タスクバーに言語バーが表示されない場合の 5 つの方法
5 Methods To Resolve Language Bar Missing From The Taskbar
多言語を使用する場合、言語バーは不可欠です。タスクバーから設定を調整することで、入力言語を変更できます。しかし、いつかコンピュータを開いたときに言語バーが消えるかもしれません。タスクバーに表示されない言語バーを修正するにはどうすればよいですか?この投稿で解決策を見つけることができます。 ミニツール 。多言語ユーザーの場合は、タスクバーの右隅にある言語バーに精通している必要があります。タスクバーに言語バーが表示されないという問題に遭遇したことがありますか?この問題はいくつかの理由で発生しますが、簡単に修正できます。この問題を解決するには、次のガイドを参照してください。
タスクバーに表示されない言語バーを修正する方法
解決策 1: 設定から言語バーを有効にする
おそらく、言語バーが有効になっていないためにタスクバーに表示されていない可能性があります。次の手順で設定できます。
ステップ 1: を押します。 勝利+私 をクリックして Windows の設定を開きます。
ステップ 2: 入力する キーボードの詳細設定 検索ボックスに入力してヒットします 入力 。
ステップ 3: 最も一致するものを選択します。
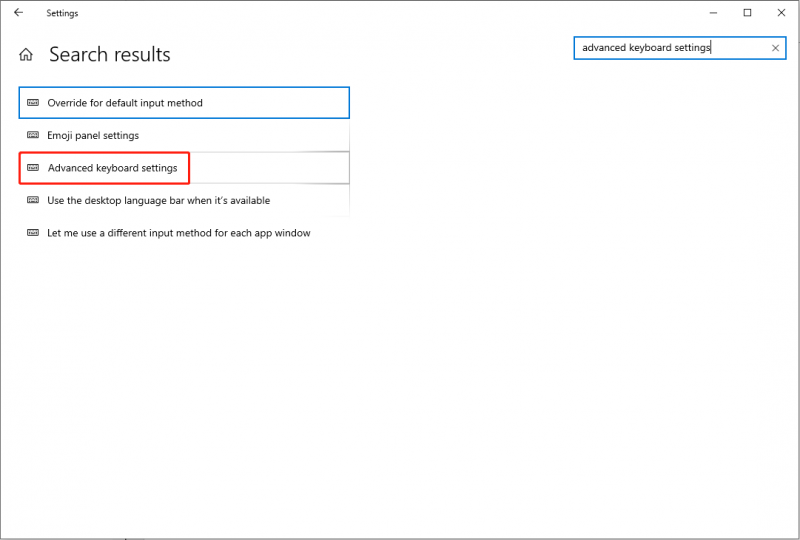
ステップ 4: を確認します。 デスクトップ言語バーが利用可能な場合はそれを使用する オプション。
ステップ 5: をクリックします。 言語バーのオプション 選んで選んで タスクバーにドッキング 。
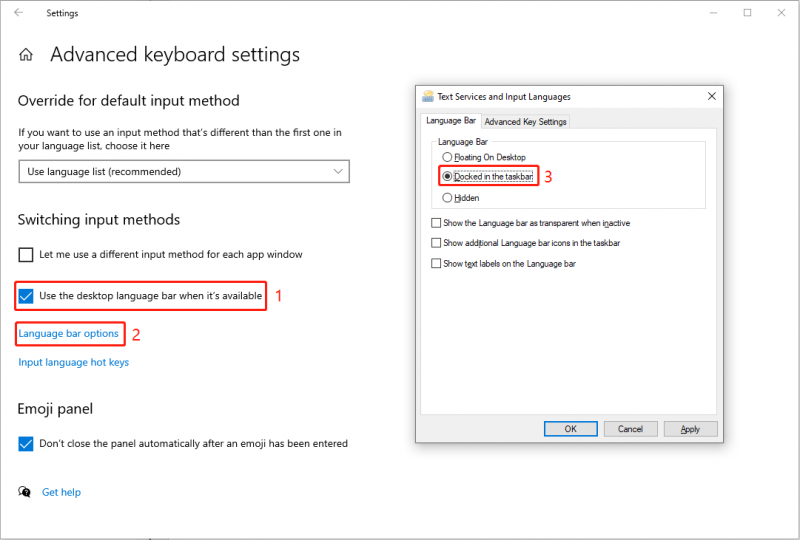
ステップ 5: をクリックします。 適用する そして わかりました その結果。
その後、タスクバーが表示されるか確認してください。この記事の手順に従って、 タスクバーから言語スイッチャーのアイコンを削除する 。
解決策 2: Microsoft IME タスクを終了する
入力方式エディター (IME) を使用すると、さまざまな言語で入力できます。場合によっては、タスク バーに言語バーが表示されていない場合は、タスク マネージャーを確認して IME プロセスを終了し、この表示されない問題を解決できます。
ステップ 1: タスクバーの空白スペースを右クリックします。
ステップ 2: 選択する タスクマネージャー コンテキストメニューから。
ステップ 3: すべてのプロセスを確認し、次のプロセスを見つけて右クリックします。 Microsoft IME 。
ステップ 4: 選択する タスクの終了 コンテキストメニューから。
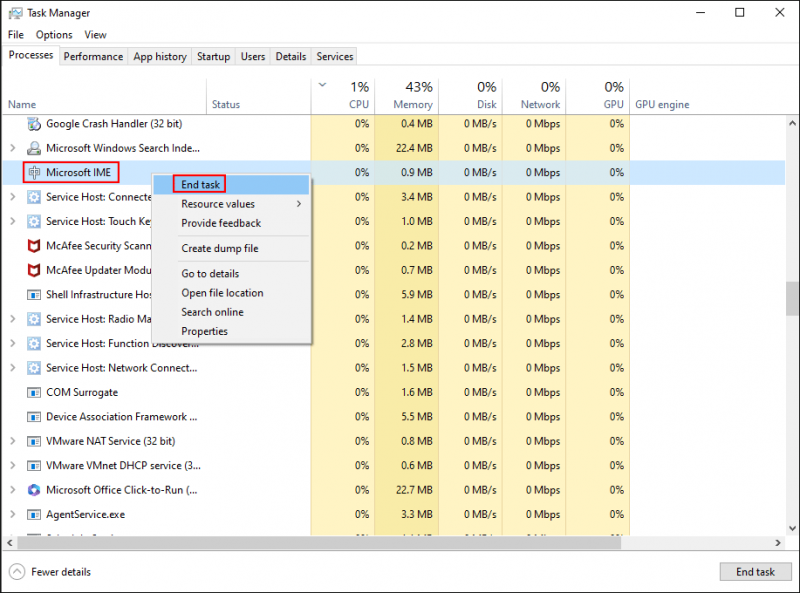
繰り返す ステップ3~4 すべての Microsoft IME タスクを終了します。
すべての IME タスクを終了したら、エラーが修正されたかどうかを確認できます。問題がまだ存在する場合は、次の解決策に進みます。
解決策 3: SFC コマンドを実行する
Windows リソース保護は、言語バーのパフォーマンスを担当します。このシステム ファイルが破損したり紛失したりすると、言語バーに問題が発生する可能性があります。実行できます sfc /スキャンナウ コマンドを使用して、タスク バーに表示されない言語バーなど、システム ファイルのエラーをスキャンして修正します。
ステップ 1: を押します。 勝利+S そして入力してください コマンド・プロンプト 検索ボックスに入力します。
ステップ 2: 選択する 管理者として実行 右ペインから。
ステップ 3: 入力する sfc /スキャンナウ そして殴る 入力 コマンドを実行します。
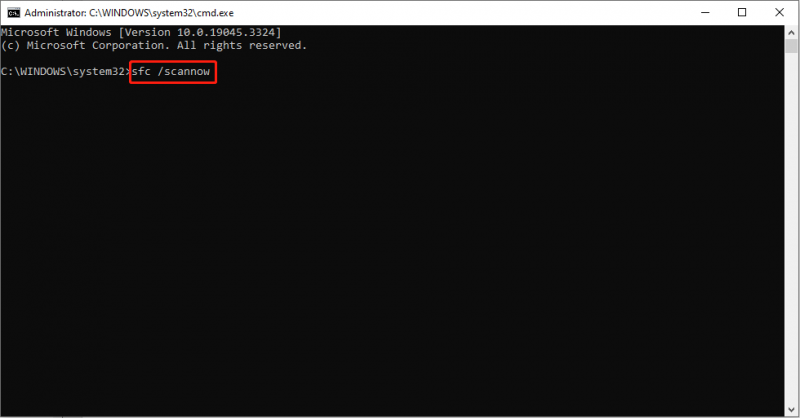
ファイルの破損が原因でタスク バーに言語バーが表示されない場合、この方法は問題を正常に解決するのに役立ちます。
解決策 4: タッチ キーボード サービスを変更する
タッチ キーボードと手書きパネル サービスは、必要なときにいつでもタッチ キーボードと手書き機能が動作するように、デフォルトで開始されます。ただし、このサービスが適切に動作しない場合、言語バーが表示されないなど、コンピューターでパフォーマンスの問題が発生する可能性があります。
ステップ 1: を押します。 勝利+R をクリックして「実行」ウィンドウを開きます。
ステップ 2: 入力する サービス.msc そして殴る 入力 をクリックして「サービス」ウィンドウを開きます。
ステップ 3: 参照して見つけてダブルクリックします。 タッチキーボード・手書きパネルサービス このサービスを開くには
ステップ 4: 選択する 自動 スタートアップの種類のドロップダウン リストから選択し、 適用する そして わかりました 。
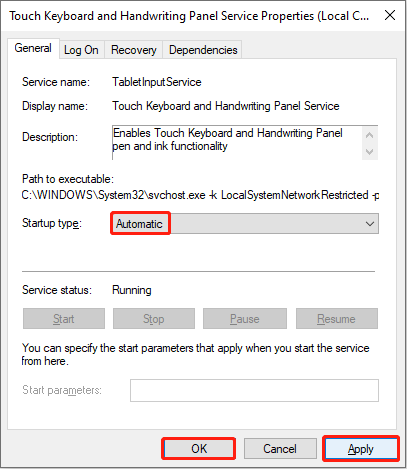
コンピュータを再起動して変更を完全に適用すると、言語バーが消える問題が修正されたかどうかを確認できます。
解決策 5: Windows レジストリを変更する
Windows レジストリには、Windows システム、ソフトウェア、ファームウェアに関する重要な情報が含まれています。対応するサブキーを変更すると、多くのコンピューター エラーを修正できます。ただし、レジストリ キーの変更後にコンピュータに取り返しのつかない損傷が生じるのを避けるためには、次のことを行う必要があります。 レジストリキーをバックアップする 初め。
ステップ 1: を押します。 勝利+R そして入力してください 登録編集 箱の中に。
ステップ 2: ヒットする 入力 をクリックしてレジストリ エディター ウィンドウを開きます。
ステップ 3: に移動します。 HKEY_LOCAL_MACHINE > ソフトウェア > マイクロソフト > 現行版 > 走る 。
ステップ 4: 右側のペインの空白スペースを右クリックし、 新しい > 文字列値 新しいサブキーを作成します。
ステップ 5: サブキーの名前を次のように変更します。 CTFMON 。
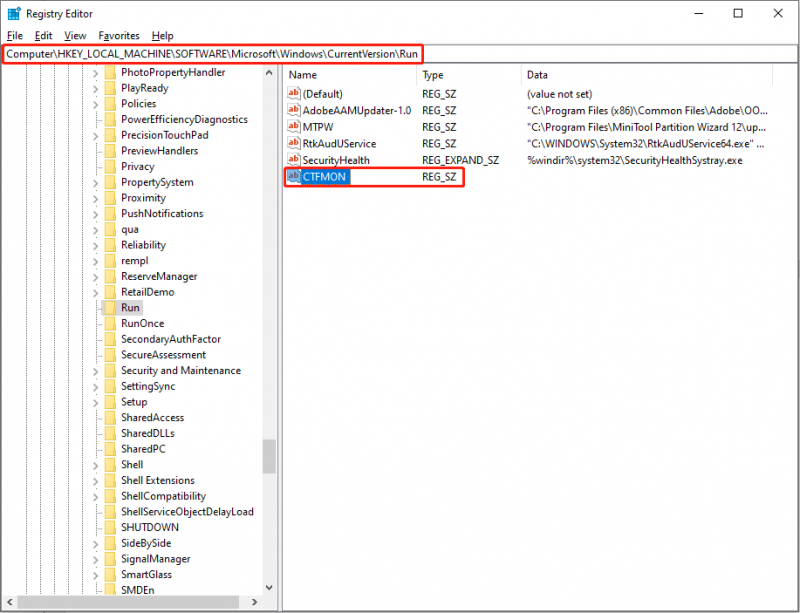
ステップ 6: 新しいサブキーをダブルクリックし、コピーして貼り付けます。 「ctfmon」=「CTFMON.EXE」 [値のデータ] ボックスに入力します。
ステップ 7: をクリックします。 わかりました 変更を保存します。
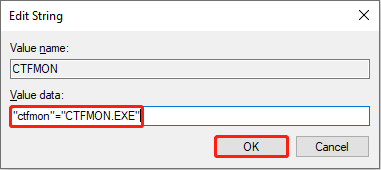
コンピューターを再起動して、タスクバーの右隅に言語バーが表示されるかどうかを確認できます。
結論
この投稿の最後で、タスクバーに言語バーを表示する方法を理解できたと思います。
さらに、必要な場合は、 ファイルを回復する コンピュータ、外付けハード ドライブ、USB ドライバ、またはその他のデータ ストレージ デバイスから、 無料のファイル復元ソフトウェア 、 MiniTool パワーデータリカバリ 。このソフトウェアは、写真、ドキュメント、ビデオ、その他の種類のファイルを安全に復元することをサポートします。まずは無料版をご利用いただくことで、より実用的な機能をご利用いただけます。
MiniTool Power Data Recovery無料 クリックしてダウンロード 100% クリーン&セーフ
お気軽に問題を共有してください。 [メール 保護されています] 。




![SSHD VS SSD:違いは何ですか?どちらが優れていますか? [MiniToolのヒント]](https://gov-civil-setubal.pt/img/backup-tips/35/sshd-vs-ssd-what-are-differences.jpg)






![このデバイスを使用するにはWIAドライバーが必要です:修正方法[MiniTool News]](https://gov-civil-setubal.pt/img/minitool-news-center/82/you-need-wia-driver-use-this-device.jpg)


![Netwtw04.sysブルースクリーンオブデスエラーWindows10の完全な修正[MiniToolのヒント]](https://gov-civil-setubal.pt/img/backup-tips/99/full-fixes-netwtw04.png)



![Windows10写真アプリを使用して写真やビデオを編集する方法[MiniToolニュース]](https://gov-civil-setubal.pt/img/minitool-news-center/02/how-use-windows-10-photos-app-edit-photos.png)
![Windowsインストーラサービスにアクセスできなかった上位4つの方法[MiniToolのヒント]](https://gov-civil-setubal.pt/img/backup-tips/09/top-4-ways-windows-installer-service-could-not-be-accessed.jpg)