Microsoft Office の問題を修正する 3 つの方法
Microsoft Office No Wen Tiwo Xiu Zhengsuru 3 Tsuno Fang Fa
Microsoft Office 何かが間違っていましたというエラー メッセージが表示されて困っていますか?はいの場合は、心配しないでください。この投稿では、それに対処するのに役立ついくつかの方法を提案しています。同時に、プロの作品 データ回復ソフトウェア 失われた Office ファイルの回復に役立つように、ここで紹介されています。
インターネットによると、多くのユーザーが、Microsoft Office のインストール中または起動中に「問題が発生しました」というエラー メッセージが表示されたと報告しています。このエラーにより、Word、Excel、PowerPoint などの Office アプリケーションを使用できなくなり、非常に煩わしくなります。
これで、以下の推奨される方法に従って修正できます。
Microsoft Office の問題を修正する方法
その前に、PC の一時的な問題を除外するために、コンピューターを再起動する必要があります。 PC の再起動がうまくいかない場合は、次の方法をお試しください。
解決策 1. Microsoft Office オフラインをインストールする
Microsoft Office Offline Installer を使用して Office をオフラインでインストールすると、インストール中に発生する可能性のあるプロキシ、ファイアウォール、ウイルス対策、またはインターネット接続の問題を回避できます。オフライン インストールを実行するための段階的なガイドについては、次の投稿を参照してください。 Office オフライン インストーラーを使用する .
解決策 2. クリーン ブートで Microsoft Office をインストール/起動する
「Microsoft Office に問題が発生しました」というエラーは、Office プログラムと競合するサードパーティ サービスが原因である可能性もあります。この時点で、コンピューターをクリーン ブートできます。
クリーン ブートは、すべてのスタートアップ プログラムとサードパーティ製ソフトウェアを無効にするブート モードであり、さまざまなエラーの修正に役立ちます。
この投稿を表示して、Windows 10 でクリーン ブートを実行できます。 Windows 10 をクリーン ブートする方法と、その必要がある理由
コンピューターをクリーン ブートした後、Microsoft Office を再度インストールまたは起動して、「Microsoft Office の問題が発生しました」というエラーが解決されたかどうかを確認できます。
解決策 3. Microsoft Office を修復する
Office アプリケーションを起動しようとしたときに Microsoft Office 何かが間違っていたというエラーが表示された場合、これは Office の破損が原因である可能性があります。この場合、以下の手順に従って修復できます。
ステップ 1. タイプ コントロールパネル を Windows 検索ボックスに入力し、最適な一致結果からクリックします。
ステップ 2. クリック プログラムと機能 オプションから。
ステップ 3. 検索して右クリック マイクロソフトオフィス 選択する 変化 .ポップアップウィンドウで、クリックする必要があります はい .
ステップ 4. 選択 クイックリペア また オンライン修理 画面の指示を参照して、必要に応じて選択します。次にクリック 修理 .

ステップ 5. 修復プロセスが完了したら、コンピューターを再起動して、エラーがまだ存在するかどうかを確認します。
削除/紛失した Microsoft Office ファイルを復元する
Microsoft Office でエラーが発生したために一部の Office ファイルが削除されたことがわかった場合は、次を使用できます。 無料のデータ復旧ソフトウェア – MiniTool Power Data Recovery を使用してそれらを取り戻します。
MiniTool Power Data Recovery は、Windows 11/10/8/7 でドキュメント、写真、ビデオ、オーディオなどを含むさまざまなファイルのスキャン、表示、および回復をサポートする使いやすいファイル回復ツールです。
このツールを使用すると、わずか 3 つの手順でファイルを復元できます。その前に、MiniTool Power Data Recovery をダウンロード、インストール、起動する必要があります。
ステップ 1. 論理ドライブ タブで、失われた Office ファイルを含むターゲット ドライブを選択し、 スキャン .
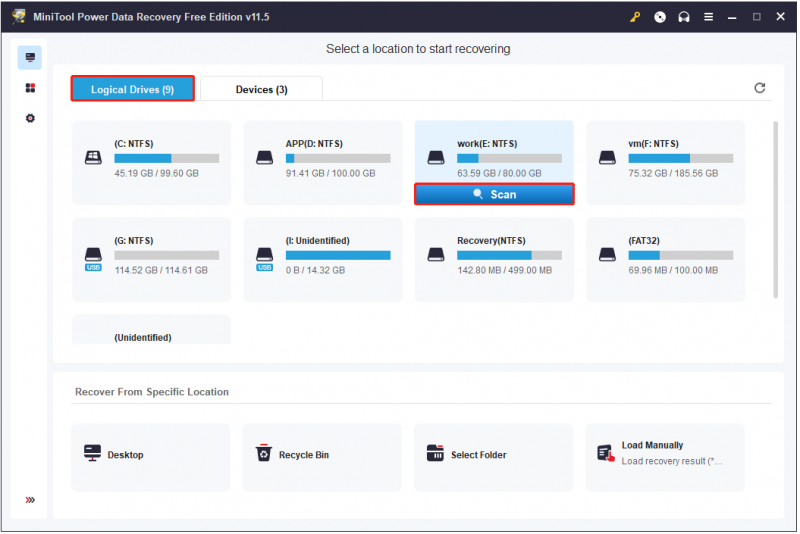
ステップ 2. ファイルを選択してクリック プレビュー それが必要なものかどうかを確認します。
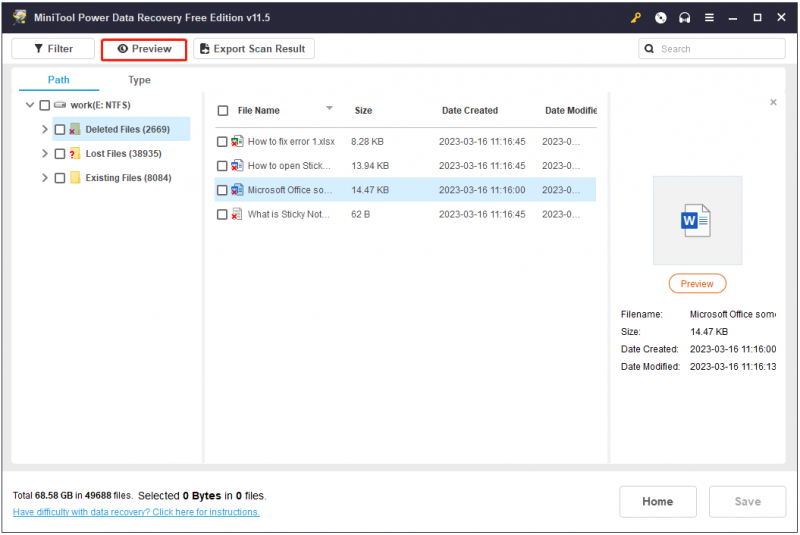
ステップ 3. 必要なファイルをすべて選択し、 保存 場合に備えて、元のパスとは別のファイル ストレージ パスを選択します。 データの上書き .
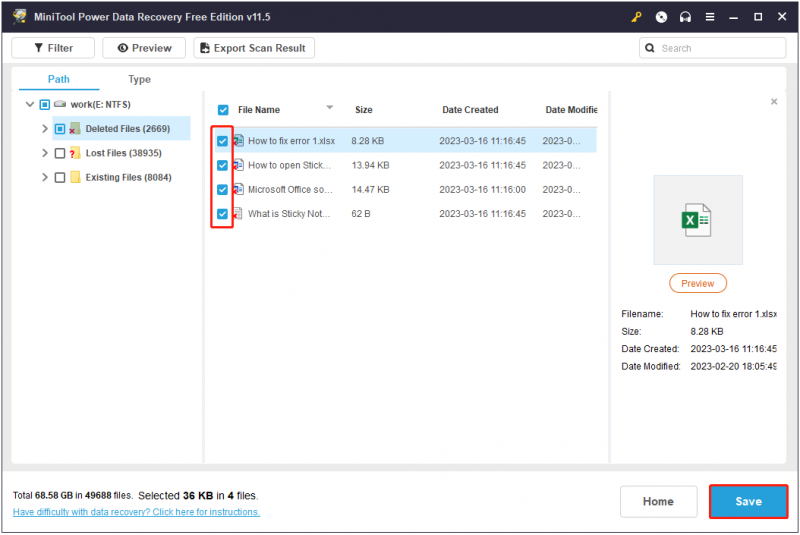
最後の言葉
この投稿を読んだ後、「Microsoft Office 何かがうまくいかなかった」というエラー メッセージを修正する方法と、MiniTool Power Data Recovery を使用して削除または失われた Office ファイルを復元する方法をすでに知っていると思います。
何か問題が発生したエラーに対する質問やその他の良い解決策がある場合は、お気軽に以下にコメントを残してください。
![システムの復元エラー0x80070003に対する3つの信頼できるソリューション[MiniToolニュース]](https://gov-civil-setubal.pt/img/minitool-news-center/61/3-reliable-solutions-system-restore-error-0x80070003.png)

![デスクトップVSラップトップ:どちらを入手しますか?決定するための長所と短所を参照してください! [MiniToolのヒント]](https://gov-civil-setubal.pt/img/backup-tips/81/desktop-vs-laptop-which-one-get.jpg)

![Chromeの自動更新を無効にする方法Windows10(4つの方法)[MiniToolニュース]](https://gov-civil-setubal.pt/img/minitool-news-center/31/how-disable-automatic-chrome-updates-windows-10.jpg)
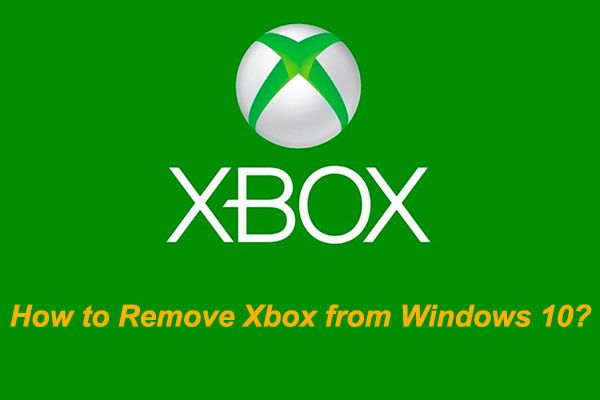

![解決済み-カットアンドペースト後に失われたファイルを回復する方法[MiniToolのヒント]](https://gov-civil-setubal.pt/img/data-recovery-tips/30/solved-how-recover-files-lost-after-cut.jpg)

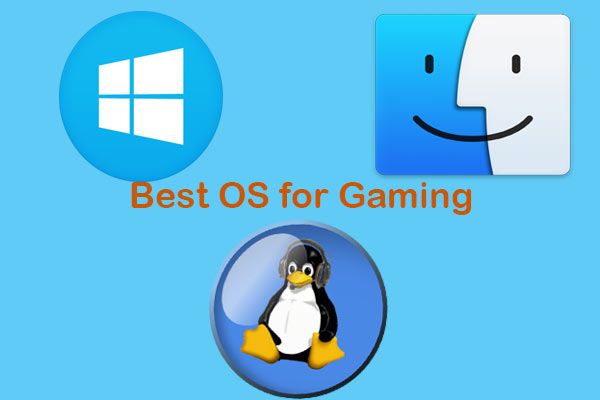

![Androidで削除された連絡先を簡単に回復する方法は? [MiniToolのヒント]](https://gov-civil-setubal.pt/img/android-file-recovery-tips/29/how-recover-deleted-contacts-android-with-ease.jpg)
![System 32ディレクトリとは何ですか?なぜそれを削除すべきではないのですか? [MiniTool Wiki]](https://gov-civil-setubal.pt/img/minitool-wiki-library/76/what-is-system-32-directory.png)


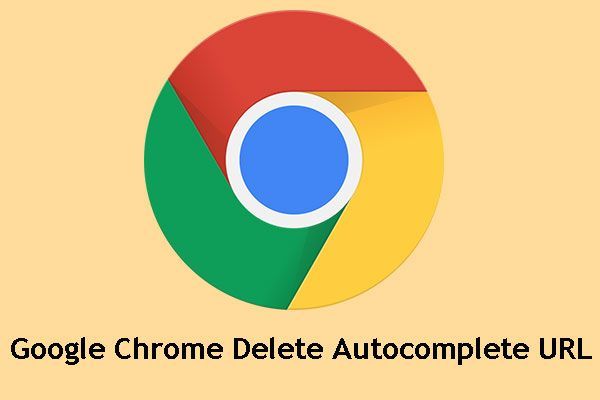

![MBRとGPTガイド:違いは何ですか?どちらが優れているか[MiniToolのヒント]](https://gov-civil-setubal.pt/img/disk-partition-tips/84/mbr-vs-gpt-guide-whats-difference.jpg)

![ロックされたiPhoneからデータを回復してデバイスのロックを解除する方法[MiniToolのヒント]](https://gov-civil-setubal.pt/img/ios-file-recovery-tips/45/how-recover-data-from-locked-iphone.jpg)