Windows 11 でコンピューターのモデル番号を確認する方法
Windows 11 Dekonpyutanomoderu Fan Haowo Que Rensuru Fang Fa
何らかの理由で、コンピューターのモデル番号を調べたいとします。 Windows 11を実行している場合、デバイスのコンピューターのモデル番号を確認する方法を知っていますか?この投稿では、4 つの簡単な方法を見つけることができます。
お使いのコンピューターのモデル番号は重要な要素です。ディスプレイ、バッテリー、メモリ カード、ハード ドライブなどの特定のハードウェア コンポーネントをアップグレードまたは交換する場合、コンピューターのモデル番号が正しいドライバーまたは部品の検索に役立ちます。
一方、テクニカル サポートの助けを借りて問題を解決したい場合は、システム情報も使用する必要があります。
Windows 11 でコンピューターのモデル番号を確認するにはどうすればよいですか? 4 つの簡単な方法を次に示します。
- 設定アプリを使用する
- システム情報を使用する
- Windows PowerShell を使用する
- コマンド プロンプトを使用する
この投稿では、 MiniTool ソフトウェア これらの 4 つの方法を使用して、Windows 11 でコンピューターのモデル番号を確認する方法を示します。
設定アプリを使用して Windows 11 でコンピューターのモデル番号を確認する方法
ステップ 1: を押します 窓 + 私 設定アプリを開きます。
ステップ 2: に移動 システム をクリックし、右側のパネルで一番下までスクロールして、 約 .
ステップ 3: お使いのコンピューターのモデル番号は、コンピューター名の下にあります。

システム情報を使用して Windows 11 でコンピューターのモデル番号を確認する方法
ステップ 1: タスクバーから検索アイコンをクリックし、 システムインフォメーション .
ステップ 2: クリック システムインフォメーション をクリックして開きます。
ステップ 3: クリック システム概要 .
ステップ 4: のフィールドでコンピューターのモデル番号を確認できます。 システムモデル .

Windows PowerShell を使用して Windows 11 でコンピューターのモデル番号を確認する方法
上級ユーザーは、Windows PowerShell を使用して Windows 11 のコンピューターのモデル番号を確認することもできます。
ステップ 1: タスクバーから検索アイコンをクリックし、Windows PowerShell を検索します。
ステップ 2: 検索結果から Windows PowerShell を右クリックし、[管理者として実行] を選択します。これにより、Windows PowerShell が管理者として実行されます。
ステップ 3: このコマンドをコピーして貼り付けます Get-CimInstance -ClassName Win32_bios PowerShellに移動して押します 入る .
ステップ 4: お使いのコンピューターのモデル番号は、 モデル セクション。

コマンドプロンプトを使用してWindows 11でコンピューターのモデル番号を見つける方法?
コンピューターのモデル番号を確認する別の方法は、コマンド プロンプトを使用することです。ここにガイドがあります:
ステップ 1: タスクバーから検索アイコンをクリックし、 コマンド .
ステップ 2: 右クリック コマンド・プロンプト 検索結果から [管理者として実行] を選択します。これにより、コマンド プロンプトが管理者として実行されます。
ステップ 3: このコマンドをコピーして貼り付けます wmic csproduct 取得名、識別番号 コマンドプロンプトに移動して押します 入る .
ステップ 4: コマンド プロンプトは、インターフェイスにコンピューターのモデル番号を表示します。

結論
Windows 11 でコンピューターのモデル番号を確認する方法この投稿では、4 つの方法を見つけることができます。また、Windows 11 デバイスのデータを復元したい場合は、MiniTool Power Data Recovery を試すことができます。これはプロです データ回復ソフトウェア 最新の Windows 11 を含むすべてのバージョンの Windows で動作します。
修正が必要なその他の関連する問題がある場合は、コメントでお知らせください。

![7-Zip vs WinRAR vs WinZip:比較と相違点[MiniTool News]](https://gov-civil-setubal.pt/img/minitool-news-center/46/7-zip-vs-winrar-vs-winzip.png)
![起動時にエラーコード0xc0000017を修正するトップ4の方法[MiniToolニュース]](https://gov-civil-setubal.pt/img/minitool-news-center/23/top-4-ways-fix-error-code-0xc0000017-startup.png)

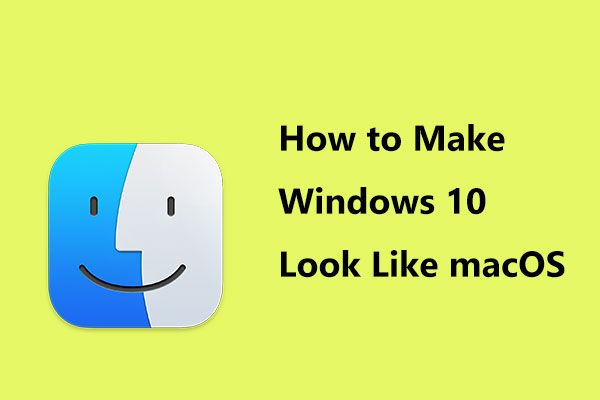


![アクセスが拒否されたのを修正するのは簡単です(ディスクとフォルダに焦点を当てます)[MiniToolのヒント]](https://gov-civil-setubal.pt/img/data-recovery-tips/11/its-easy-fix-access-is-denied-focus-disk.jpg)
![[解決済み]このデバイスは無効になっています。 (コード22)デバイスマネージャー[MiniToolのヒント]](https://gov-civil-setubal.pt/img/data-recovery-tips/61/this-device-is-disabled.jpg)

![メニューボタンはどこにあり、メニューキーをキーボードに追加する方法[MiniTool News]](https://gov-civil-setubal.pt/img/minitool-news-center/86/where-is-menu-button.png)


![PowerShellを使用してWindows10にCortanaを再インストールする方法[MiniToolNews]](https://gov-civil-setubal.pt/img/minitool-news-center/77/how-reinstall-cortana-windows-10-with-powershell.png)
![Windows10でスタックしたドライブのスキャンと修復を修正する5つの方法[MiniToolのヒント]](https://gov-civil-setubal.pt/img/backup-tips/94/5-ways-fix-scanning.jpg)




![修正:Windows10でキーボードの切断と再接続が続く[MiniToolニュース]](https://gov-civil-setubal.pt/img/minitool-news-center/46/fix-keyboard-keeps-disconnecting.png)