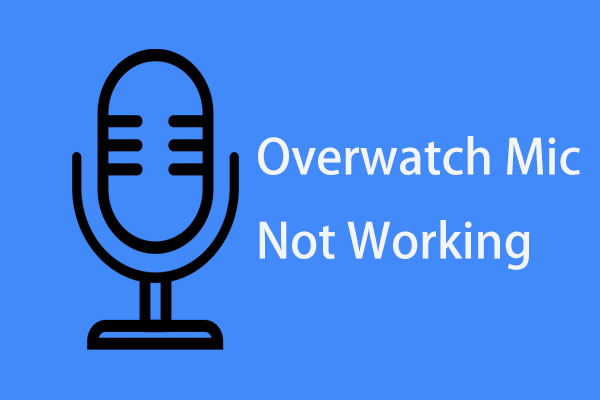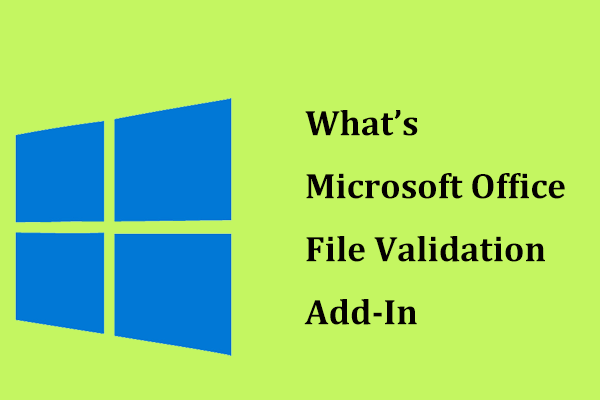Windows 11 10 8 7で削除されたMOVファイルを復元する方法
How To Recover Deleted Mov Files On Windows 11 10 8 7
MOVファイルとは何ですか?方法 削除されたMOVファイルを復元する Windowsでは?破損したMOVファイルを修復するにはどうすればよいですか?さて、この投稿は MiniTool ソフトウェア これらの質問に関する詳しい情報が表示されます。MOV ファイルの概要
MOVファイル は Apple によって開発されたビデオ ファイル形式であり、iPhone のデフォルトのビデオ ストレージ形式です。 MOV ファイルは、オーディオ、ビデオ、エフェクトの品質が高く、編集が容易で、Mac と Windows の両方と互換性があるため、ビデオ ファイルの保存に広く使用されています。
MOV ファイルは、ダウンロード フォルダー (またはコンピューターの内蔵ハード ドライブの他の場所)、外付けハード ドライブ、SD カード、およびその他のファイル ストレージ デバイスに保存される可能性があります。 Windows PC では、次のことができます。 MOVビデオを再生する デフォルトのメディア プレーヤー「メディア プレーヤー」を使用し、Microsoft Photos 経由で MOV ビデオを編集します。
ただし、MOV ファイルの管理または整理のプロセス中に、さまざまな予期せぬイベントにより、ファイルが誤って削除されたり失われたりする可能性があります。 SD カードやコンピューターのハードドライブから削除された MOV ファイルを復元する方法がわからない場合は、包括的な手順を読み続けてください。
Windows 11/10/8/7で削除されたMOVファイルを復元する方法
方法 1. ごみ箱を使用して削除された MOV ビデオを復元する
ごみ箱は、コンピュータの内蔵ハード ドライブから削除されたファイルまたはフォルダを保存するための、Windows オペレーティング システム上の一時的な保存場所です。 MOV ファイルを削除した後で気が変わった場合は、ごみ箱に移動してそのファイルが存在するかどうかを確認できます。
デスクトップで、ごみ箱アイコンをダブルクリックしてアクセスします。次に、必要な MOV ビデオを見つけて右クリックします。その後、 復元する ボタンをクリックして、元の場所に復元します。
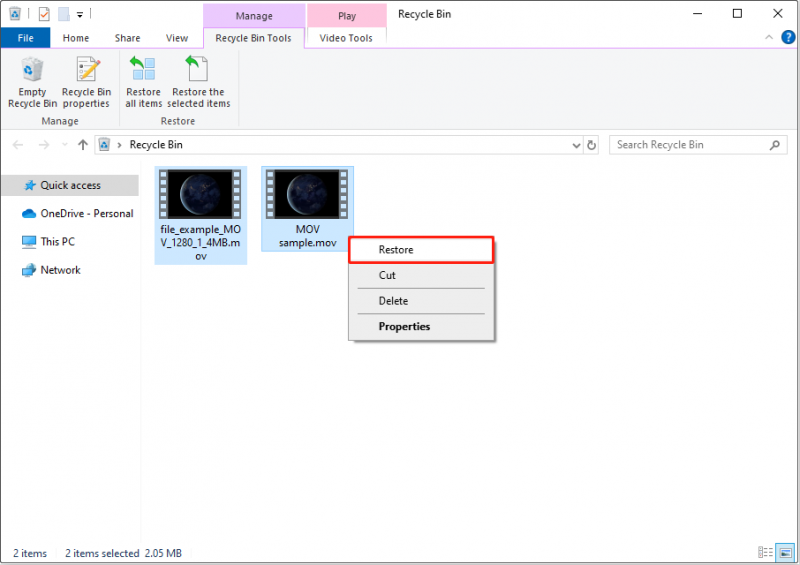 チップ: SD カードまたは USB ドライブから削除されたファイルは、ごみ箱に移動されるのではなく、完全に削除されます。
チップ: SD カードまたは USB ドライブから削除されたファイルは、ごみ箱に移動されるのではなく、完全に削除されます。方法 2. 削除された MOV ファイルをバックアップから復元する
ファイルを定期的にバックアップしている場合、削除された MOV ファイルをそれらのバックアップから簡単に復元できます。バックアップからファイルを回復する方法は、バックアップ戦略によって異なります。
- 別の場所にあるバックアップ ファイルの場合: MOV ビデオを直接再生または編集したり、コピーして任意の場所に貼り付けることができます。
- クラウドバックアップの場合: 通常、ファイルはクラウド サービスからローカル コンピュータにダウンロードしてさらに使用できます。
- ファイル履歴バックアップの場合: ファイル履歴を使用して MOV ファイルをバックアップした場合は、この機能を使用してバックアップを復元できます。この投稿が役立つかもしれません: ファイル履歴を使用してファイルを復元する方法 。
- バックアップイメージファイルの場合: サードパーティのデータ バックアップ ソフトウェアを使用してファイル バックアップを作成した場合は、対応するソフトウェアを使用してファイルを復元する必要があります。
方法3. MiniTool Power Data Recoveryを使用してMOVファイルを復元する
ユーザーの経験によると、MOV ファイルをバックアップしておらず、次のような理由でごみ箱から復元できない可能性があります。 ごみ箱がグレー表示になっている 、破損している、紛失している、または以前に空になっていた。このような場合、信頼性が高く効果的なものを選択すると、 ファイル回復ソフトウェア 削除または紛失したMOVビデオを復元するために必要です。
数多くのプロフェッショナルや 無料のデータ復元ソフトウェア , MiniTool Power Data Recovery は、非常に使いやすく、柔軟なデータ回復シナリオ、効率的なデータ回復効果、安全なソフトウェア設計などの点で最も理想的な選択肢です。
具体的には、MOV ビデオ以外にも、この回復ツールは、Word 文書、Excel スプレッドシート、PowerPoint ファイル、PDF、写真、オーディオ、電子メール、他の形式のビデオ ファイルなど、さまざまな種類のファイルを回復するのに効果的です。さらに、MiniTool Power Data Recovery を使用すると、次のことを簡単に実行できます。 安全なデータ復元 コンピュータの内蔵ハードドライブ、SSD、外付け HDD/SSD、SD カード、USB フラッシュ ドライブなど、さまざまなファイル ストレージ デバイス上に保存されます。
次に、下のボタンをクリックして MiniTool Power Data Recovery Free のインストーラーを入手し、最大 1 GB の MOV ファイルを無料で復元します。
MiniTool Power Data Recovery無料 クリックしてダウンロード 100% クリーン&セーフ
チップ: 失われたファイルがリムーバブル ドライブに保存されていた場合は、まずディスクをコンピュータに接続してから、以下の手順を実行する必要があります。ステップ 1. 失われた MOV ファイルをスキャンするターゲットのパーティション/場所/ディスクを選択します。
インストールされているMiniToolファイル回復ソフトウェアをダブルクリックして実行します。そのホームページで、失われたMOVファイルが存在する場所を選択し、それをスキャンする必要があります。 3 つのオプションから選択できます。
- パーティションをスキャンします。 下 論理ドライブ , コンピュータ上のすべてのパーティション (失われたパーティションや未割り当て領域を含む) が表示されます。どのパーティションに失われたデータが含まれているかがわかっている場合は、そのパーティションにカーソルを移動して、 スキャン ボタン。
- 特定の場所をスキャンします。 下 特定の場所から回復する では、デスクトップ、ごみ箱、および特定のフォルダーを個別にスキャンできます。これは、ファイルのスキャン時間を短縮するためのソリューションです。
- ディスク全体をスキャンします。 に進むことで、 デバイス 回復モジュールを使用すると、ディスク全体のディープ スキャンを実行できます。
ここでは例として、ダウンロード フォルダーをスキャンします。
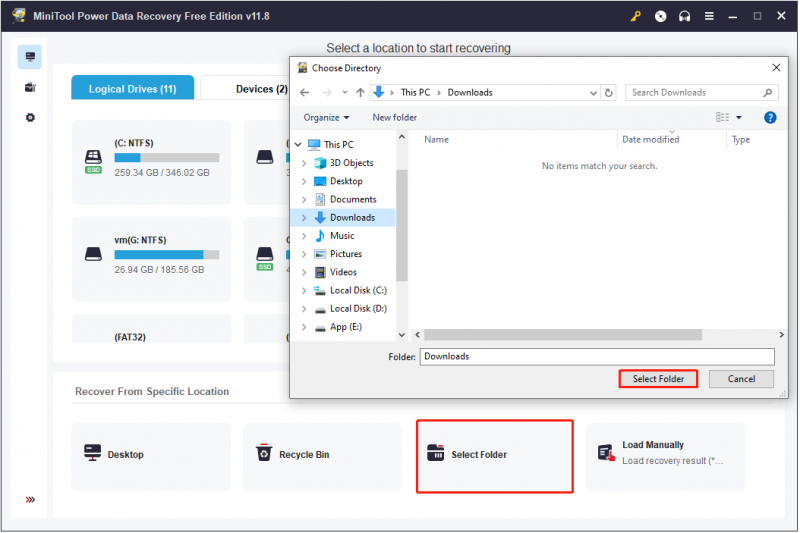
ステップ 2. 便利な機能を利用して、必要な MOV ビデオをすばやく見つけてプレビューします。
スキャン後、ファイル パスごとに分類された多数のファイルが、 パス デフォルトではタブ。削除された MOV ビデオのみを復元したいと考えている場合、より便利な方法は、 タイプ カテゴリ リストを使用して、必要なファイルをすばやく特定できます。
下 タイプ , MOVビデオは以下にリストされます。 オーディオビデオ セクションにアクセスすると、それらを直接見つけることができます。
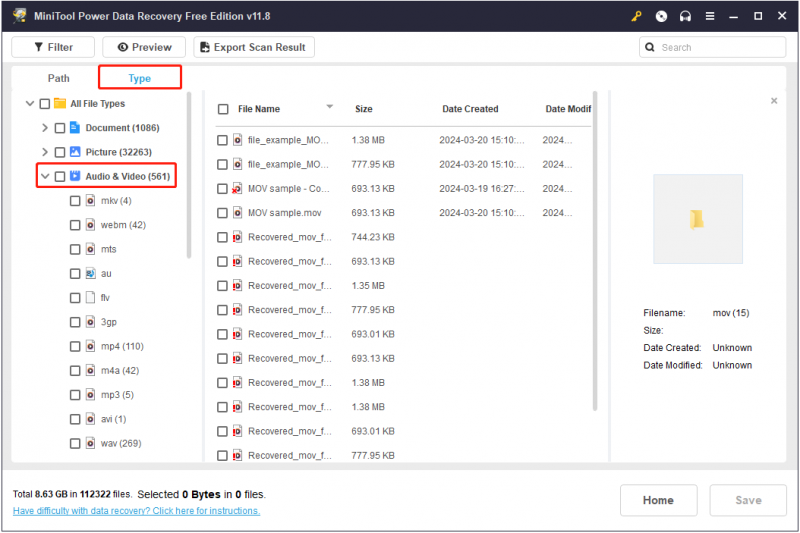
さらに、 検索 特定のMOVビデオを検索する機能。右上隅の検索ボックスにファイル名の一部または完全を入力し、 を押します。 入力 を選択すると、探している特定のファイルが表示されます。
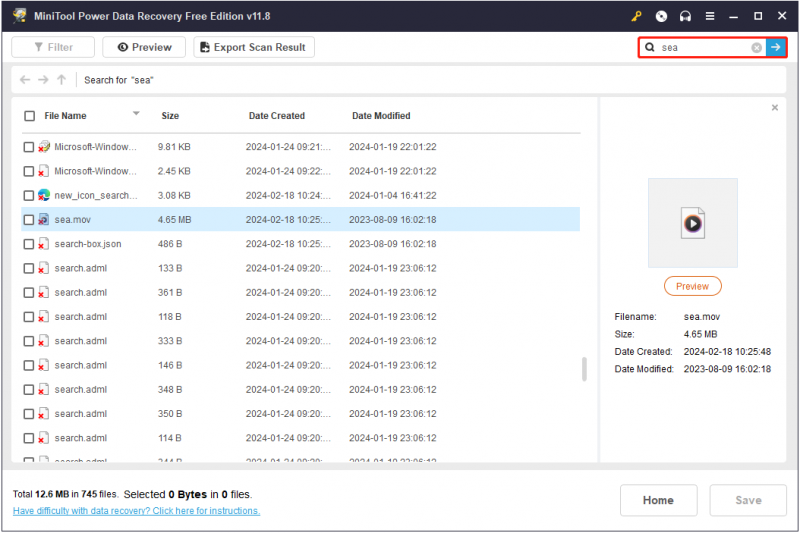
さらに、MiniTool Power Data RecoveryはMOVファイルのプレビューをサポートしているため、回復後にファイルを開けなくなる可能性が効果的に減少します。 MOV ビデオをプレビューするには、ファイルをダブルクリックするか、ファイルを選択してから プレビュー ボタン。
チップ: プレビューできるのはサイズが 2 GB 以下のファイルのみであることに注意してください。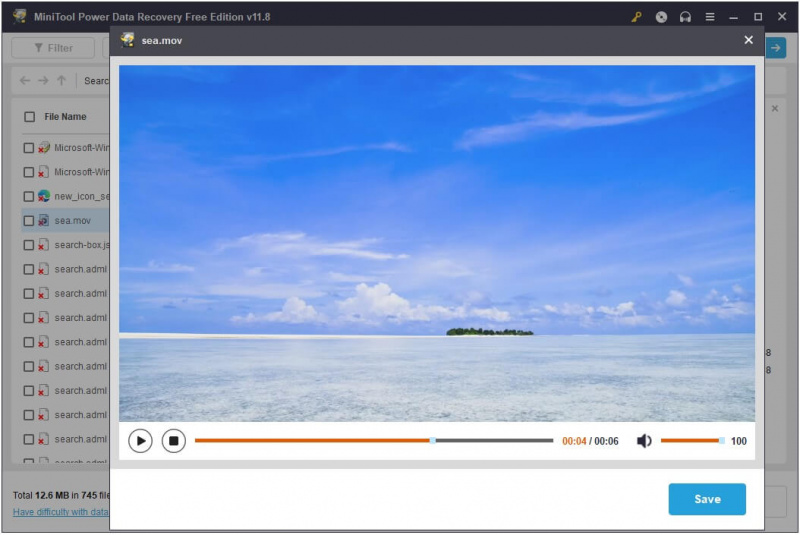
ステップ 3. 必要な MOV ビデオを選択し、保存する場所を選択します。
最後に、必要なすべての MOV ファイルにチェックを入れて、 保存 ボタン。新しい小さなウィンドウが表示されたら、復元されたファイルを保存する場所を選択できます。
前述したように、MiniTool Power Data Recovery Freeは1 GBの無料ファイルリカバリをサポートしています。選択したファイルがこの制限を超えている場合は、ソフトウェアをアドバンスト エディションにアップグレードする必要があります。
MiniTool Power Data Recovery無料 クリックしてダウンロード 100% クリーン&セーフ
方法 4. データ復旧サービス センターに連絡する
MOV ファイルの回復を実行する最後の方法は、データ回復サービス センターに行くことです。ただし、比較すると、 専門的なデータ回復ソフトウェア 、データ回復サービスの販売店では、高額な料金、時間の遅れ、プライバシー侵害、その他のリスクにさらされる可能性があります。
要約すると、ニーズ、予算、時間の制約に応じて、データ復旧サービス アウトレットまたはデータ復旧ソフトウェアを選択する必要があります。
ここでは、ごみ箱、バックアップ サービス、データ回復ソフトウェア、ファイル回復サービス センターを使用して MOV ファイルを回復する方法について説明します。
破損したMOVファイルを修復する方法
Googleで検索すると、一部のユーザーがMOVファイルの破損に悩まされていることがわかります。あなたもその一人であれば、次の方法で破損した MOV ファイルを修復してみてください。 MiniToolビデオ修復 。
MiniTool Video Repairは、破損した、壊れた、再生できない、途切れる、歪んだ、ぎくしゃくしたビデオファイルを修復するのに役立つ無料のビデオ修復ツールです。ビデオの録画、転送、編集、変換など、さまざまな状況で発生するビデオの破損を修正するために使用できます。また、破損したビデオ ファイルを一括で修復することもできます。
修復がサポートされているビデオ形式には、MP4、MOV、M4V、および F4V が含まれます。
ここで、下のボタンをクリックしてMiniTool Video Repairをインストールし、MOV修復を開始できます。
MiniToolビデオ修復 クリックしてダウンロード 100% クリーン&セーフ
ステップ1. MiniToolビデオ修復を起動して、メインインターフェイスに移動します。クリック + ボタンをクリックして破損した MOV ビデオを追加します。
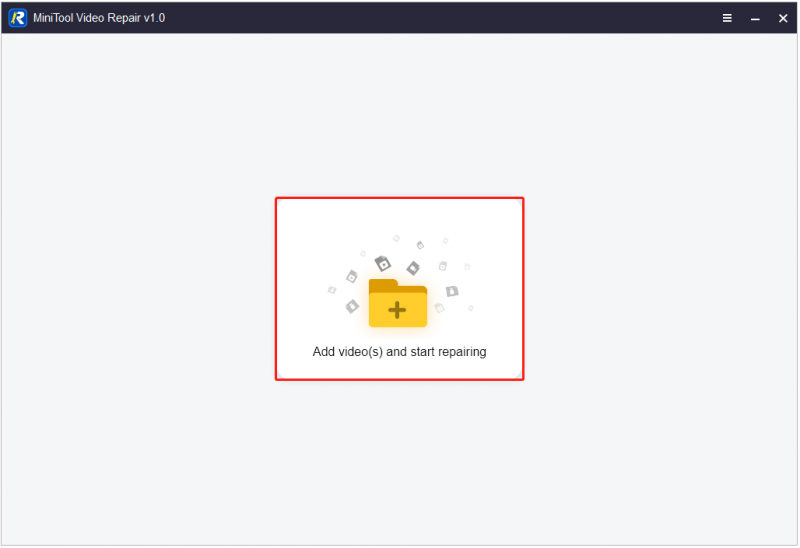
ステップ 2. 修理 アップロードされた MOV ビデオを修復するボタン。
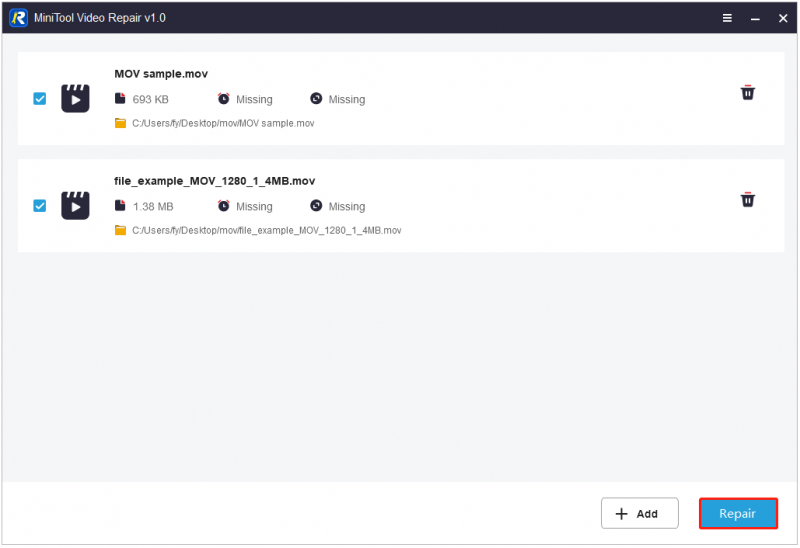
ステップ 3. 修復後、 プレビュー 各ビデオの横にあるボタンをクリックして、修復されたアイテムをプレビューします。
ステップ 4. 最後に、 保存 必要なビデオの横にあるボタンを押して、特定のビデオを保存します。または、必要なビデオをすべてチェックして、 すべてを救う ボタンをクリックしてすべてを保存します。ポップアップ ウィンドウで、修復したビデオを保存するための優先場所を選択します。
これで、選択したディレクトリに移動して、ビデオを編集したり、MOV ファイルに対してその他の操作を実行したりできるようになります。
MiniTool Video Repairに加えて、次のような他の多くのビデオ修復ツールが利用可能です。 ビデオ用ステラリペア 、デジタルビデオ修復、Wondershare Repairitなど。ニーズに合ったものをお選びください。
MOVファイルの損失/破損を防ぐ方法
専門的なデータ回復ツールやビデオ修復ソフトウェアを使用したとしても、回復や修復が失敗する可能性は依然としてあります。これらのリスクを最小限に抑えるには、データ保護に関するより詳しい予防策を知ることが重要です。
MOVビデオをバックアップする
データを定期的にバックアップすることは、ファイルの永久的な損失を防ぐ重要な手段です。 MOV ビデオのバックアップに関しては、選択できる一般的なオプションがいくつかあります。外付けハードディスクのバックアップ、クラウドドライブのバックアップ、CD バックアップ、自動同期サービスのバックアップ、専門的なデータバックアップソフトウェアのバックアップを行うことができます。
信頼できるビデオ バックアップ ソフトウェアをお探しの場合は、次のいずれかを選択できます。 MiniTool シャドウメーカー 。これは、柔軟なバックアップ スキームとスケジュール設定でファイル/フォルダー、パーティション/ディスク、およびシステムをバックアップできるオールインワンの Windows バックアップ ツールです。
このソフトウェアの試用版を使用すると、30 日以内であれば、ほとんどのバックアップおよび復元機能を無料で利用できます。次に、下のボタンをクリックしてインストーラーを入手します。
MiniTool ShadowMaker トライアル版 クリックしてダウンロード 100% クリーン&セーフ
ステップ1. MiniTool ShadowMakerをインストールして起動します。
ステップ 2. トライアルを継続する ボタンをクリックして続行します。
ステップ 3. バックアップ セクションで、 ソース タブ > フォルダーとファイル をクリックして、バックアップする MOV ビデオを選択します。次に、 行き先 タブをクリックして、バックアップ ファイルを保存するパーティション/場所を選択します。
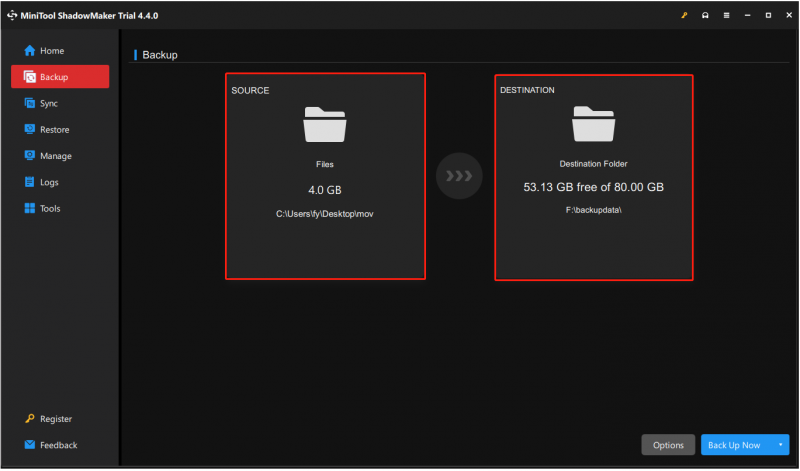 チップ: MOV バックアップを作成する前に、 オプション バックアップ スキームをカスタマイズするボタン ( 完全バックアップ、増分バックアップ、および差分バックアップ )およびスケジュール設定(毎日、毎週、毎月、およびイベント時)。
チップ: MOV バックアップを作成する前に、 オプション バックアップ スキームをカスタマイズするボタン ( 完全バックアップ、増分バックアップ、および差分バックアップ )およびスケジュール設定(毎日、毎週、毎月、およびイベント時)。ステップ 4. 最後に、 今すぐバックアップ 右下隅のボタンをクリックしてバックアッププロセスを開始します。
MOV ファイルはイメージ ファイルとしてバックアップされ、予期せぬ事態が発生した場合は MiniTool ShadowMaker を使用して簡単に復元できます。
その他の役立つヒント
ビデオ ファイルの損失や破損を防ぐ場合は、次のヒントにも従うことができます。
- ビデオを過度に再生しないでください。ビデオを頻繁に再生すると、ファイルが破損する可能性があります。
- ビデオを転送するときは、送信の中断によるファイルの損失や損傷を避けるために、ネットワーク接続が良好であることを確認してください。
- ビデオを保存している外部デバイスをコンピュータから取り外す場合は、暴力的な取り外しではなく、安全な取り外し機能を使用する必要があります。
- ビデオが破損していることを発見したら、さらなる損傷を避けるために、すぐに専門のビデオ修復ソフトウェアを使用してビデオを修復する必要があります。
- ハードウェア機器を速やかに保守し、コンピューターと外部ディスクが乾燥したほこりのない環境にあることを確認してください。
- 気づいたら ハードドライブ障害の兆候 、ビデオ ファイルを移動し、ストレージ デバイスを交換する必要があります。
- …
これらのヒントはビデオ ファイル破損のリスクを軽減するのに役立ちますが、重要なビデオ ファイルを扱う場合は定期的なバックアップがベスト プラクティスです。
結論
MOV ビデオが失われた場合は、落ち着いて上記の方法を適用して削除された MOV ファイルを復元してください。財務費用とデータのセキュリティを考慮すると、MiniTool Power Data Recovery を利用することが最も推奨されるオプションです。
MiniTool Power Data Recovery無料 クリックしてダウンロード 100% クリーン&セーフ
また、データの損失や破損を防ぐために、上記の役立つヒントに常に注目してください。
MiniToolソフトウェアのダウンロード、インストール、アップグレードなどについてサポートが必要な場合は、次の宛先に電子メールを送信してください。 [メール 保護されています] 。

![Bitdefender VS Avast:2021年にどちらを選択すべきか[MiniToolのヒント]](https://gov-civil-setubal.pt/img/backup-tips/39/bitdefender-vs-avast.jpg)


![[完全なレビュー] uTorrentは安全に使用できますか?安全に使用するための6つのヒント[MiniToolのヒント]](https://gov-civil-setubal.pt/img/backup-tips/54/is-utorrent-safe-use.jpg)

![CHKDSKを修正するための9つのヒント不特定のエラーが発生したWindows10 [MiniToolのヒント]](https://gov-civil-setubal.pt/img/data-recovery-tips/53/9-tips-fix-chkdsk-an-unspecified-error-occurred-windows-10.jpg)