Microsoft PC Manager のファイル クリーンアップ機能が強化されました
Microsoft Pc Manager Gets An Improved Files Cleanup Feature
Microsoft は、PC マネージャーのファイル クリーンアップに、ダウンロード ファイルと重複ファイルという 2 つの機能を追加しました。これらの機能により、さまざまな状況でディスク領域を簡単に解放できます。この投稿では、 MiniTool ソフトウェア 強化されたファイル クリーンアップについて詳しく紹介します。
PCマネージャーでのファイルクリーンアップの強化
マイクロソフト PC マネージャー は、Windows 10 (1809 以降) および Windows 11 用の PC パフォーマンス ブースターです。リリース以来、開発チームは常に、より便利な機能を組み込むよう努めてきました。今、 ファイルのクリーンアップ PC マネージャーに、ダウンロードしたファイルと複製したファイルの機能を管理する機能が追加されました。
このツールは Microsoft によって設計および開発されましたが、Windows 11 および 10 にはプリインストールされていません。使用したい場合は、Microsoft Store にアクセスして検索して入手できます。さらに、PC Manager は現在、アジアと英国でのみ利用可能です。あなたはできる これを行う Windows のストアに PC マネージャーが表示されない場合。
PC マネージャーのファイル クリーンアップでは何ができるのでしょうか?
現在のところ、次の 3 つのオプションがあります。
- ダウンロードしたファイルを管理する
- 大きなファイルを管理する
- 重複ファイルを管理する
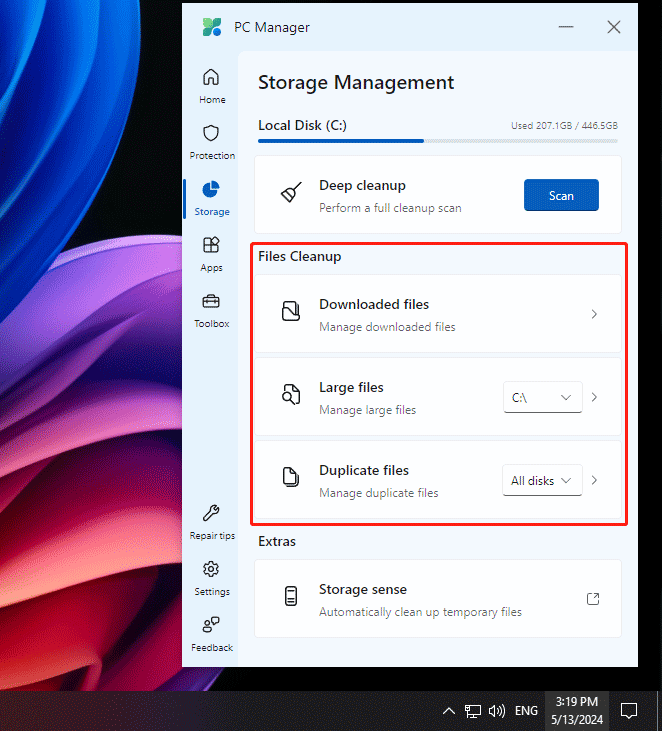
「大きなファイルの管理」オプションは以前のバージョンにも存在していました。他の 2 つのオプションは最近追加されました。簡単に紹介しましょう。
ファイルクリーンアップを使用してダウンロードしたファイルを管理する
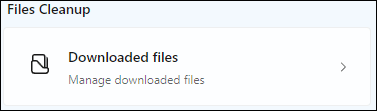
の ダウンロードされたファイル このオプションを使用すると、Windows 10 および 11 でダウンロードされたファイルを検索して管理できます。これをクリックすると、デフォルトですべてのダウンロード ソースからダウンロードされたすべてのファイルが表示されます。
ダウンロードしたファイルが多数ある場合は、特定のファイルの種類とダウンロード元を選択して検索範囲を絞り込むことができます。
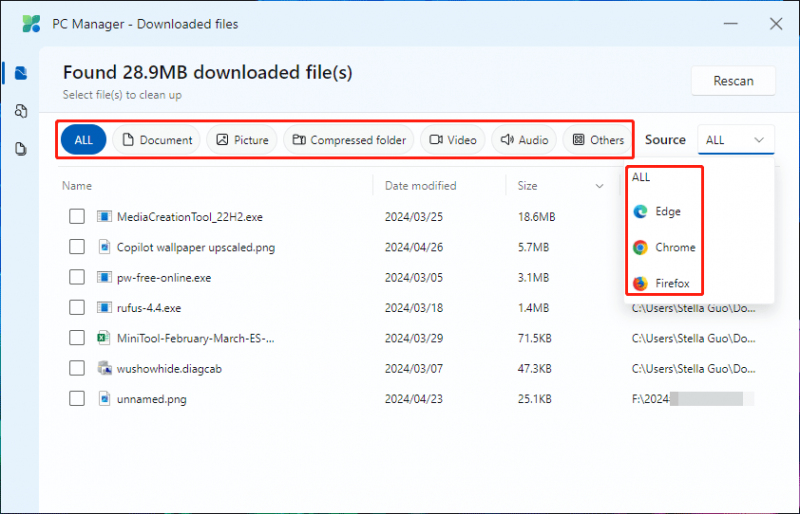
ダウンロードしたファイルをいくつか選択すると、右下隅に 2 つのボタンが表示されます。 動く そして 完全に削除 。
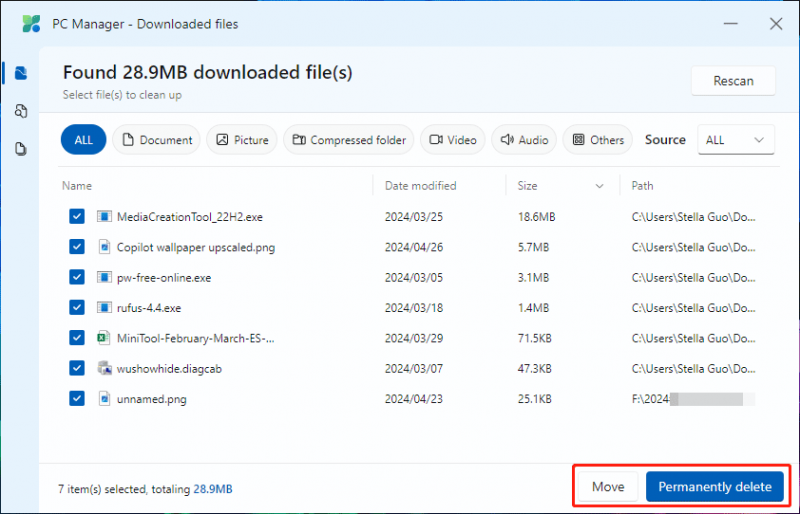
ダウンロードされたファイルを管理するには、次のオプションのいずれかを選択できます。
- 選択したダウンロード ファイルを別の場所に移動する場合は、 動く ボタンをクリックして、ファイルを移動する適切なフォルダーを選択します。
- ダウンロードしたファイルをもう使用したくない場合は、 完全に削除 ボタンをクリックして PC からファイルを削除します。このファイルの削除では、ごみ箱をバイパスしてファイルが削除されます。
ファイルクリーンアップを使用して大きなファイルを検索する
大きなファイルを削除してディスク領域を解放したい場合は、この機能を試してください。
以前は、この関数は C: ドライブ内の大きなファイルのみを検索できました。現在はアップグレードされており、内部ドライブと外部ドライブを含むすべてのディスク上で大きなファイルを検索できるようになりました。この機能は、Windows の大きなファイルのサイズを表示します。
の横にあるオプションを展開できます 大きなファイル 必要に応じて特定のディスクを選択します。もちろん、すべてのディスクをスキャンして、PC 上の大きなファイルを見つけることもできます。
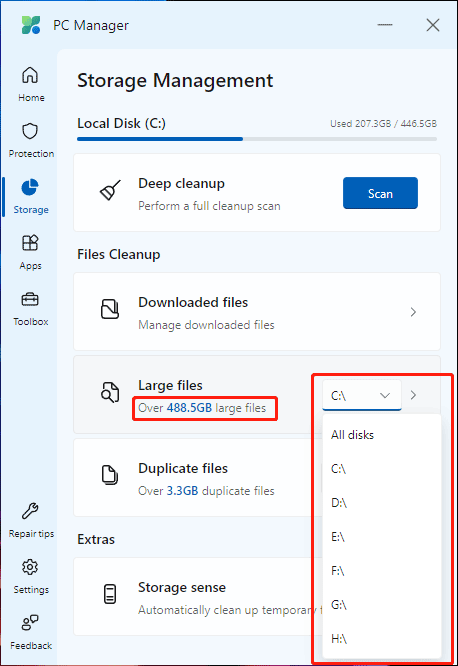
スキャン後、このツールは 10MB を超えるファイルを表示します。ファイルをタイプとサイズ別に表示できます。
同様に、 動く そして 完全に削除 ファイルを選択した後、 ボタンを押します。要件に応じてボタンを 1 つ選択できます。
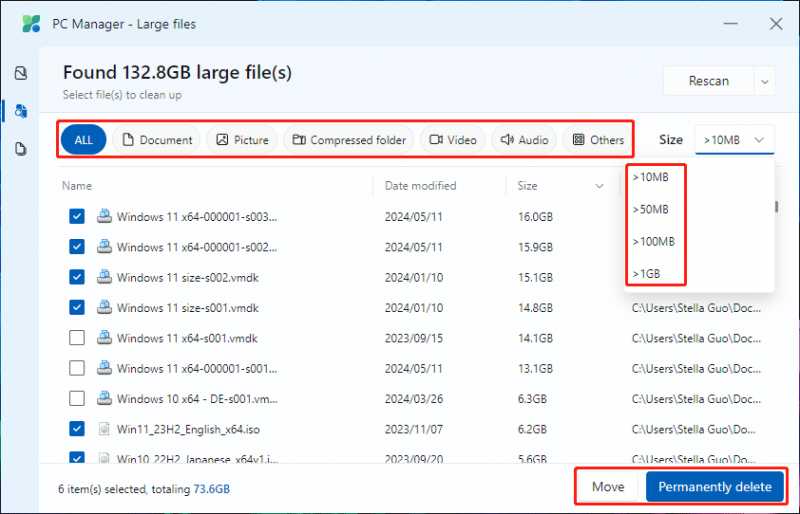
ファイルのクリーンアップを使用して重複ファイルを管理する
知らず知らずのうちに重複ファイルを PC に保存していることは事実です。これは面倒なことです。幸いなことに、この機能を最大限に活用して、重複したファイルを見つけて移動または削除できます。
同様に、コンピュータ上の重複ファイルのサイズも確認できます。さらに、スキャンするすべてのディスクまたは特定のディスクを選択できます。
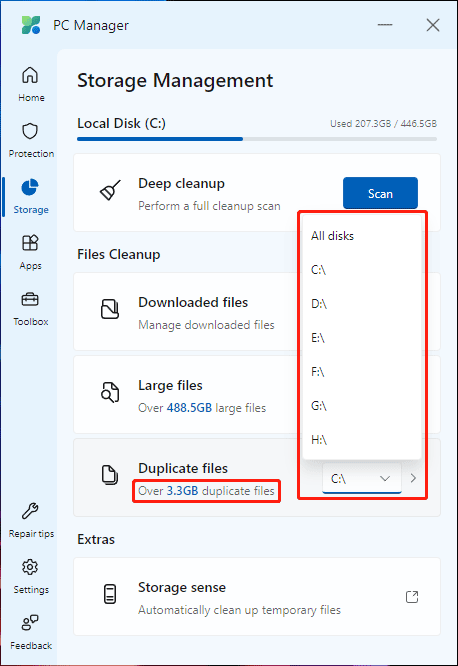
スキャン後、重複ファイルとその場所とサイズを確認できます。次に、ターゲットファイルを選択して、 動く または 完全に削除 あなたの要件に従って。選択した場合 動く 、ファイルを保存するには適切なフォルダーを選択する必要があります。
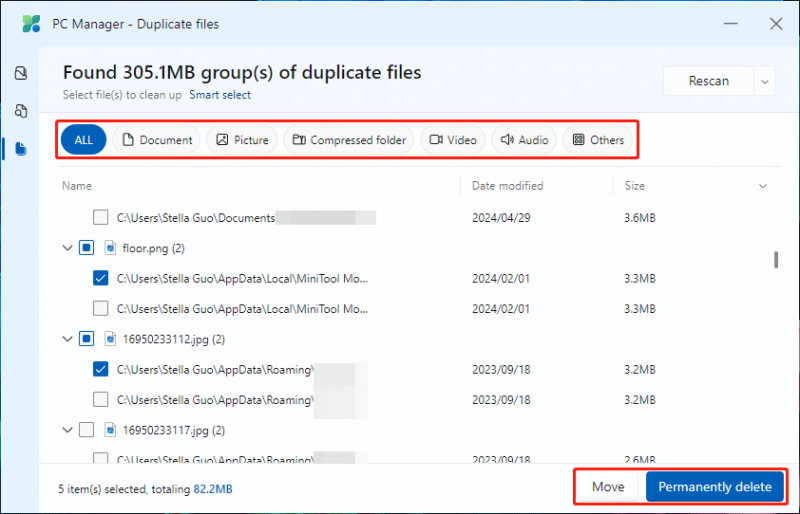
Windowsで完全に削除されたファイルを復元する方法?
完全に削除されたファイルは、ごみ箱をバイパスします。これは、ごみ箱から復元できないことを意味します。ただし、これは、完全に削除されたファイルを復元できないという意味ではありません。サードパーティのデータ回復ソフトウェアを試してファイルを取り戻すことができます。 MiniTool パワーデータリカバリ 試してみる価値はあります。
これは 最高の無料ファイル回復ソフトウェア Windows用。これを使用してデータ ストレージ ドライブをスキャンし、新しいデータで上書きされていない場合は必要なファイルを回復できます。
MiniTool Power Data Recovery無料 クリックしてダウンロード 100% クリーン&セーフ
まずはこのソフトウェアの無料版を試して、必要なファイルを見つけて 1 GB のファイルを無料で回復できるかどうかを確認してください。
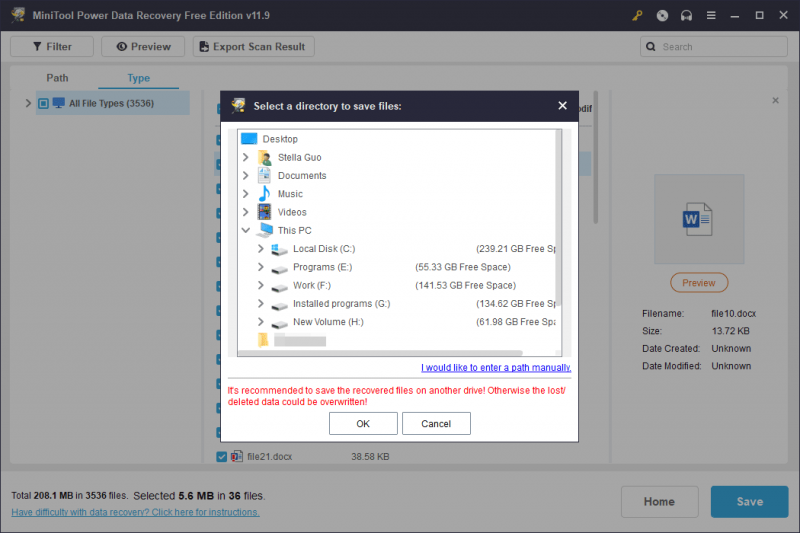
結論
これは、PC マネージャーの改良されたファイル クリーンアップと新しく追加された機能です。この機能がますます便利になっていることがわかります。 Windows PC のディスク領域を解放したい場合は、ぜひお試しください。
![Mac / Windows 10 / iPhone / iPad / Androidでダウンロードを削除する方法[MiniToolNews]](https://gov-civil-setubal.pt/img/minitool-news-center/87/how-delete-downloads-mac-windows-10-iphone-ipad-android.jpg)




![Windows 11のスタートメニューを左側に移動するにはどうすればよいですか? (2つの方法)[MiniToolニュース]](https://gov-civil-setubal.pt/img/minitool-news-center/07/how-move-windows-11-start-menu-left-side.png)





![インターネット接続の問題をトラブルシューティングするための11のヒントWin10 [MiniTool News]](https://gov-civil-setubal.pt/img/minitool-news-center/12/11-tips-troubleshoot-internet-connection-problems-win-10.jpg)




![Windows 10セキュリティオプションの準備が行き詰まっていますか?今すぐ修正[MiniToolのヒント]](https://gov-civil-setubal.pt/img/data-recovery-tips/95/windows-10-preparing-security-options-stuck.jpg)
![Netshコマンドを使用してTCP / IPスタックWindows10をリセットする3つの手順[MiniToolNews]](https://gov-civil-setubal.pt/img/minitool-news-center/85/3-steps-reset-tcp-ip-stack-windows-10-with-netsh-commands.jpg)

