Windows 10 11でPNY SSDが表示されない問題を修正する方法?
How To Fix Pny Ssd Not Showing Up On Windows 10 11
新しい PNY SSD をコンピュータにインストールしたときに、新しい SSD が検出または認識されない場合は、非常にイライラするでしょう。心配しないで!あなた一人じゃありません!このガイドでは、 ミニツールのウェブサイト では、PNY SSD が [この PC]、ファイル エクスプローラー、またはディスクの管理に表示されない場合に実行可能な解決策をいくつか紹介します。
PNY SSD が Windows 11/10 で表示されない
ソリッド ステート ドライブ (SSD) とハードディスク ドライブ (HDD) はどちらも優れたデータ ストレージ デバイスです。 HDD と比較して、SSD は、読み取りおよび書き込み速度が速く、消費電力が低く、ノイズが少ないなどの理由から、Windows ユーザーの間でますます人気が高まっていることは間違いありません。
ラップトップとデスクトップの両方のパフォーマンスを最適化するには、どの SSD ブランドが好みですか? PNY SSD を選択する人も多いかもしれません。ただし、PNY SSD がコンピューターに接続されているにもかかわらず、[この PC]、[ファイル エクスプローラー]、または [ディスクの管理] に表示されない場合があります。
この問題が発生すると、PNY SSD にファイルやその他のデータを追加できなくなります。さらに悪いことに、そこにある既存のデータにもアクセスできなくなる可能性があります。したがって、この問題に迅速に対処して、SSD に再びアクセスできるようにする必要があります。より高度な対策を講じる前に、PNY SSD が検出されない、認識されない、またはコンピューター上に表示されない潜在的な原因を解明する必要があります。ここでは、いくつかの一般的な理由を以下に示します。
- 破損した、または古い SSD ドライバー
- SSD のメモリの問題
- ドライブ文字が競合しているか欠落しています
- SSDが初期化されていません
- サポートされていないファイル システム
PCに表示されないPNY SSDからデータを回復する
PNY SSD 上に検出できない重要なファイルがある場合はどうすればよいですか?心配しないで!これらのファイルは、 最高のデータ復元ソフトウェア – MiniTool パワーデータリカバリ。
この無料ツールは、内蔵ハードドライブ、外付けハードドライブ、SD カード、USB フラッシュ ドライブなど、さまざまな種類のストレージ デバイスからデータを回復するソリューションを提供することで知られています。 PNY SSD が表示されない場合は、SSD 上のデータを回復するのが良い選択肢です。それがどのように機能するかを見てみましょう:
ステップ1. MiniTool Power Data Recovery無料版をダウンロードしてインストールします。それを起動し、メインインターフェイスに入ります。
MiniTool Power Data Recovery無料 クリックしてダウンロード 100% クリーン&セーフ
ステップ 2. 問題のある SSD が確認できれば、そこからファイルを回復できます。 SSD にカーソルを合わせて押します スキャン ドライブのスキャンを開始します。

ステップ 3. スキャンが完了すると、スキャンされたファイルの 3 つのパスが表示されます。 ファイルの削除 、 既存のファイル 、 そして 失われたファイル 。各パスを開いて、回復したいファイルにチェックを入れることができます。
ステップ 4. をクリックします。 保存 右下隅をクリックして、これらのファイルを保存する安全なパスを選択します。
チップ: 1GB以下のファイルの場合は、MiniTool Power Data Recovery Free Editionで十分です。さらに多くのファイルを回復したい場合は、アドバンスト エディションへのアップグレードを選択できます。Windows 10/11でPNY SSDが表示されない問題を修正する方法?
PNY SSDドライバーを更新する
SSD ドライバーが古いか欠陥があると、システムが SSD を認識および通信できなくなり、その結果、PNY SSD が Windows 10/11 に表示されなくなることがあります。したがって、SSD ドライバーを適時に更新する必要があります。指定された手順に従って更新してください。
ステップ1. を押します。 勝つ + バツ そして選択します デバイスマネージャ クイックメニューから。
ステップ 2. ディスクドライブ カテゴリをクリックしてすべてのディスクを表示し、PNY SSD を右クリックして選択します ドライバーを更新する 。

ステップ 3. をクリックします。 ドライバーを自動的に検索します 画面の指示に従って、利用可能なアップデートを見つけてインストールします。
ハードウェアとデバイスのトラブルシューティング ツールを実行する
コンピューター上のハードウェアとデバイスに問題が発生した場合は、Windows に組み込まれているトラブルシューティング ユーティリティであるハードウェアとデバイスのトラブルシューティングを試すことができます。このツールを実行して PNY SSD が検出されない問題を修正する方法は次のとおりです。
ステップ1. を押します。 勝つ + 私 開く Windowsの設定 。
ステップ 2. をクリックします。 アップデートとセキュリティ そして殴る トラブルシューティング 左側のペインから。
ステップ 3. 選択します。 ハードウェアとデバイス そして殴る トラブルシューティングツールを実行する をクリックしてプロセスを開始します。
ステップ 4. プロセスが完了したら、コンピュータを再起動して、表示されない PNY SSD がなくなったかどうかを確認します。
チップ: コンピュータ上でハードウェアとデバイスのトラブルシューティング ツールが見つからない人もいるかもしれません。このガイドの指示に従ってください。 修理済み!ハードウェアとデバイスのトラブルシューティング ツールが Windows 10 にない 、再度開くことができます。PNY SSDの初期化
新しい PNY SSD をコンピュータに取り付ける場合は、次のことが重要です。 初期化する 使い始める前に。入手した PNY SSD は、初期化されるまでファイル エクスプローラーまたはディスクの管理で認識されません。 PNY SSD を初期化するには、次の 2 つの方法があります。
ステップ 1. 入力します。 ディスクの管理 検索バーに入力してヒット 入力 。
ステップ 2. PNY SSD ドライブを見つけて、初期化されていないドライブを右クリックして選択します ディスクの初期化 。
ステップ 3. システム要件に従って PNY SSD のパーティション スタイルを選択し、[OK] をクリックします。 わかりました をクリックしてプロセスを開始します。

完了後、認識されない PNY SSD が失われている可能性があるため、ディスクの管理で新しいボリュームを作成する必要があります。次に、ファイル エクスプローラーで作成した新しいパーティションを確認できます。
このガイドを参照してください。 シンプル ボリュームとは何か、その作成方法 (完全ガイド)
ステップ1. を押します。 勝つ + R を開くには 走る 箱。
ステップ 2. 入力します。 cmd そして押します Ctrl + シフト + 入力 打ち上げへ コマンド・プロンプト 管理者権限を持っています。
ステップ 3. コマンド ウィンドウで次のように入力します。 ディスクパート そして殴る 入力 。
ステップ4.入力 リストディスク そして殴る 入力 コンピュータにインストールされているすべてのディスクを一覧表示します。

ステップ 5. 入力します。 ディスク番号を選択してください そして殴る 入力 。 # は初期化するディスクの番号を指しますので、対応するディスクに置き換えてください。
ステップ 6. 入力します。 クリーン そして殴る 入力 ターゲット ドライブからすべてのパーティションを削除します。
メモリの問題を確認する
RAM は、ハード ドライブや SSD など、必要なすべてのコンピュータ コンポーネントに簡単にアクセスできるメモリを割り当てる役割を果たします。 RAM 内で生成された一部のエラーは、新しく追加されたドライブの検出を妨げる可能性があります。幸いなことに、Windows メモリ診断ツールを利用して、RAM の欠陥の問題を検出して修正できます。その方法は次のとおりです。
ステップ 1. 入力します。 Windowsのメモリ診断 検索バーで、最も一致するものを選択します。
ステップ 2. をクリックします。 今すぐ再起動して問題がないか確認してください (推奨) 。その後、コンピュータが再起動され、メモリの問題が診断されます。このツールにかかる時間はメモリ状態の重大度によって異なります。バックグラウンドで実行されているリソースを大量に消費するタスクがないことを確認する必要があります。
 チップ: Windows メモリ診断が停止した場合はどうすればよいですか?その場合、検査結果を受け取ることができなくなる可能性があります。心配しないで!このガイドからいくつかの解決策を見つけることができます - [解決済み] Windows メモリ診断ツールが 1%、21%、または 99% でスタックする 。
チップ: Windows メモリ診断が停止した場合はどうすればよいですか?その場合、検査結果を受け取ることができなくなる可能性があります。心配しないで!このガイドからいくつかの解決策を見つけることができます - [解決済み] Windows メモリ診断ツールが 1%、21%、または 99% でスタックする 。ドライブ文字の割り当てまたは変更
矛盾している、または欠落している ドライブ文字 PNY SSD が表示されない原因である可能性もあります。 Windows はドライブ文字を使用してドライブを識別し、アクセスします。割り当てられたドライブ文字に問題があると、エクスプローラーに SSD が表示されなくなります。この場合は、PNY SSD のドライブ文字を割り当てるか変更する必要があります。
ステップ 1. 入力します。 コンピュータマネジメント 検索バーに入力してヒットします 入力 。
ステップ 2. 左側のペインで、 ストレージ そして殴る ディスクの管理 。
ステップ 3. これで、すべての SSD パーティションが表示されます。ターゲットパーティションを選択し、右クリックして選択します ドライブ文字とパスを変更する ドロップダウン メニューから。
ステップ 4. をクリックします。 追加 パーティションに以前にドライバー文字が割り当てられていない場合。既存のドライブ文字がある場合は、 変化 。

ステップ5. ドロップダウンメニューから新しいドライブ文字を選択し、クリックします。 わかりました をクリックして変更を保存します。
チップ: また、ドライブのドライブ文字を変更する別の方法もあります。詳細なガイドラインについては、このガイドを参照してください - CMD Windows 10 を使用してドライブ文字を変更する方法 。PNY SSDをフォーマットする
ファイル システムに問題がある可能性があります。現在のファイル システムは Windows でサポートされていない可能性があります。たとえば、PNY SSD のボリュームは未割り当て、RAW、または空きとして表示されます。ファイル システムの問題を解決するには、次のことを検討できます。 PNY SSDをフォーマットする 。
SSD をフォーマットするとドライブ上のすべてのデータが消去されるため、操作は注意して実行する必要があります。また、重要なことは、 重要なファイルをバックアップする さらなるアクションを実行する前に、このドライブを削除してください。ここで Windowsバックアップソフト – MiniTool ShadowMaker が最適です。
このフリーウェアは、Windows デバイス向けのデータ バックアップ ソリューションを提供することに特化しています。数回クリックするだけで、ファイル、フォルダー、システム、ディスク、パーティションをバックアップできます。バックアップ コピーを用意しておくと、データを簡単に復元できます。
ステップ1. MiniTool ShadowMakerを起動し、 バックアップ ページ。
MiniTool ShadowMaker トライアル版 クリックしてダウンロード 100% クリーン&セーフ
ステップ 2. このページでは、バックアップ元とバックアップ先を選択できます。
バックアップソース – に行く 出典 > フォルダーとファイル バックアップする必要があるファイルを確認します。

バックアップ先 – に行く 行き先 。 (外付けハードドライブまたは USB ドライブを選択することをお勧めします。)
ステップ 3. をクリックします。 今すぐバックアップ すぐにプロセスを開始します。
ステップ1.開く ディスクの管理 PNY SSD を右クリックして選択します フォーマット 。
ステップ 2. 次に、パーティションにラベルを付け、ファイル システムを選択し、アロケーション ユニット サイズを指定する必要があります。カチカチ クイックフォーマットを実行する そして殴る わかりました 。

ステップ 3. をクリックします。 わかりました 以下の警告メッセージが表示されたら、もう一度アクションを確認します。
このボリュームをフォーマットすると、ボリューム上のすべてのデータが消去されます。保存しておきたいデータはフォーマットする前にバックアップしてください。続けたいですか?
PNY SSD がコンピューター上に表示されないという問題がありますか? 「はい」の場合は、このガイドで説明されている回避策が役立つかもしれません。 クリックしてツイートする
あなたの声が必要です
PNY SSD は Windows 10/11 で広く使用されている耐久性のあるストレージ デバイスですが、PNY SSD が表示されない、検出されない、認識されないなどの SSD の問題の被害に遭う可能性もあります。この投稿では、そのような問題を解決する方法を段階的に説明しました。一方、他のブランドの SSD がコンピューターで検出されない場合は、上記の解決策を試すこともできます。
MiniTool 製品に関するご提案やご質問がございましたら、お気軽に直接お問い合わせください。 [メール 保護されています] 。読んでいただきありがとうございます!
PNY SSD が表示されない FAQ
SSD が検出されないのはなぜですか? · 間違った BIOS 設定· 障害のあるドライブ
· 古いドライバー
· ドライブ文字が見つからないか競合しています BIOS で検出されない SSD を回復するにはどうすればよいですか? 回復する BIOS で SSD が検出されない 、次の 4 つの方法があります。
解決策 1: BIOS 設定を構成する
解決策 2: ハードウェアとデバイスのトラブルシューティング ツールを実行する
解決策 3: BIOS を更新する
解決策 4: SSD が正しく取り付けられていることを確認する
解決策 5: ハードウェアに損傷がないか確認する
解決策 6: SSD ドライブをフォーマットする BIOS で m2 SSD を有効にするにはどうすればよいですか? ASUS コンピュータを例に挙げます。コンピュータ上のすべての SATA ストレージ ドライブを取り外し、ASUS コンピュータの電源を入れて BIOS キー ( F2 または の ) に BIOSに入る > に行く 高度な > ブート 有効にする CSMを起動する > を押してください F10 保存して終了します。

![コンピュータが自動的にオンになるトップ5ソリューションWindows10 [MiniToolのヒント]](https://gov-civil-setubal.pt/img/backup-tips/39/top-5-solutions-computer-turns-itself-windows-10.jpg)
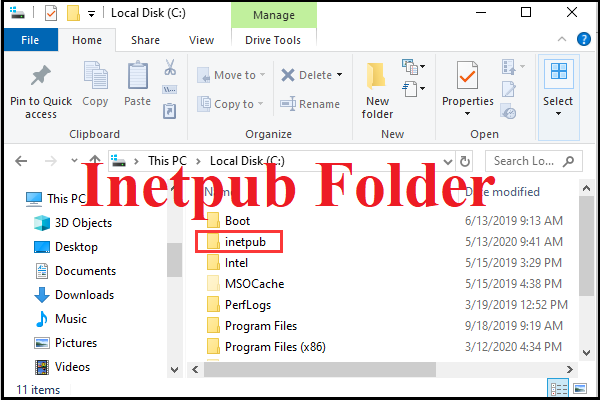
![不良プールヘッダーWindows10 / 8/7を修正するための利用可能なソリューション[MiniToolのヒント]](https://gov-civil-setubal.pt/img/data-recovery-tips/36/available-solutions-fixing-bad-pool-header-windows-10-8-7.jpg)


![VistaをWindows10にアップグレードする方法は?あなたのための完全なガイド! [MiniToolのヒント]](https://gov-civil-setubal.pt/img/backup-tips/18/how-upgrade-vista-windows-10.png)


![ハードドライブの使用状況を確認する3つの方法(どのプログラムがドライブを使用しているか)[MiniTool News]](https://gov-civil-setubal.pt/img/minitool-news-center/16/3-ways-check-hard-drive-usage.jpg)

![ReviOS 10 ISO ファイルの無料ダウンロードとインストール [ステップバイステップ ガイド]](https://gov-civil-setubal.pt/img/news/4B/revios-10-iso-file-free-download-and-install-step-by-step-guide-1.png)


![[解決済み]ファイルがPCから消えますか?これらの便利なソリューションをお試しください! [MiniToolのヒント]](https://gov-civil-setubal.pt/img/data-recovery-tips/77/files-disappear-from-pc.jpg)


![Windows Updateは永遠に使用されていますか?今すぐメソッドを入手! [MiniToolのヒント]](https://gov-civil-setubal.pt/img/backup-tips/37/is-your-windows-update-taking-forever.jpg)

