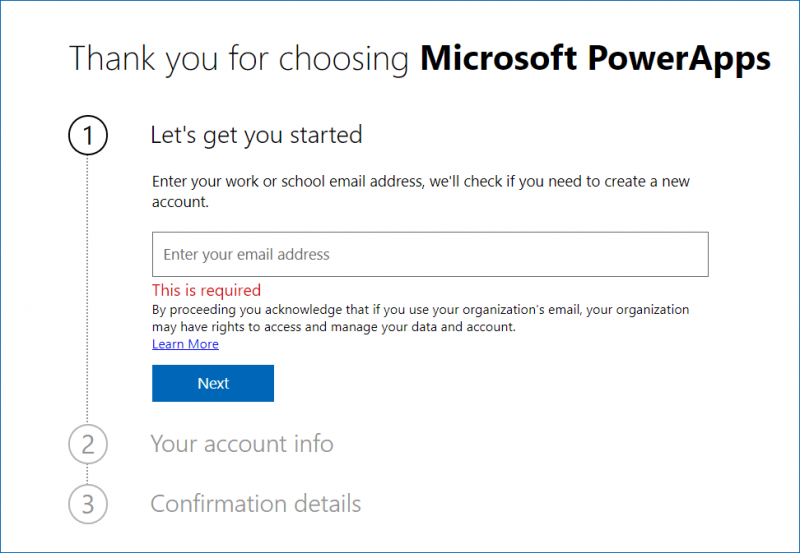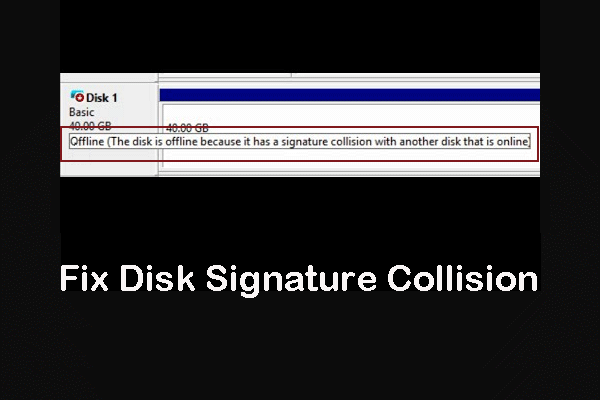nvidia openglドライバーエラーコード3 Windows11 10、Pro Guide
Nvidia Opengl Driver Error Code 3 Windows 11 10 Pro Guide
NVIDIA OpenGLドライバーエラーコード3は、Windows 11/10 PCでゲームをプレイすることをブロックできます。エラーコード3(サブコード2)または(サブコード7)をどのように修正できますか?包括的なガイドから ミニトルミニストリー 、いくつかの修正を介して問題をトラブルシューティングする方法を知っています。nvidia openglドライバーエラーコード3
OpenGLは、3Dおよび2Dグラフィックをレンダリングするために使用される業界標準グラフィックアプリケーションプログラミングインターフェイス(API)です。 NvidiaはOpenGLをサポートして、ユーザーがGPUで最大のパフォーマンスを提供します。ただし、NVIDIA OpenGLドライバーエラーコード3はすべてを破ります。ゲームをプレイしたり、ビデオと画像編集ソフトウェアを使用することはできません。
NVIDIA OpenGLドライバーエラーには、次のように異なるメッセージが表示されます。
- NVIDIA OpenGLドライバーは、ディスプレイドライバーの問題を検出し、続行できません。アプリケーションは閉じる必要があります。エラーコード:3
- NVIDIA OpenGLドライバーは、カーネルの例外から回復できません。アプリケーションは閉じる必要があります。エラーコード:3(サブコード2) または (サブコード7)
幸いなことに、解決するのは難しい問題ではありません。次の方法で修正します。
ヒント1:NVIDIAコントロールパネルの設定を変更します
誤った設定は、NVIDIA OpenGLドライバーエラーコード3(サブコード2)または(サブコード7)につながる可能性があります。この場合、設定を調整することを検討してください。
それをするために:
ステップ1:デスクトップを右クリックしてから選択します nvidiaコントロールパネル 。
ステップ2:左ペインで、クリックします 3D設定を管理します 下 3D設定 続行する。
ステップ3:下 グローバル設定 タブ、選択 高性能NVIDIAプロセッサ から 優先グラフィックプロセッサ 2つのGPUを使用する場合。
ステップ4:[設定]セクションで、クリックします 電源管理モード 、そして選択します 最大パフォーマンスを好みます 。
ステップ5:ヒット 適用する 次に、ゲームまたはアプリを起動して、NVIDIA OpenGLドライバーエラーコード3が持続するかどうかを確認します。
その上、一部のユーザーは、Visual Simulationオプションを選択することで問題に対処しています。 Nvidia Quadroグラフィックスカードを使用しない場合、このオプションは表示されません。行くだけです グローバル設定 選択します 3Dアプリ - 視覚シミュレーション から グローバルプリセット ドロップダウンメニュー。
ヒント2:nvidiaグラフィックカードドライバーをロールバックします
最近、PCでNvidia GPUドライバーを更新しましたか?新しいドライバーは、NVIDIA OpenGLドライバーエラーコード3(サブコード7)または(サブコード2)の犯人である可能性があります。 以前のバージョンにロールバックします トリックをします。
したがって、これらの手順を介してロールバックを実行します。
ステップ1:開く デバイスマネージャ タイピングによって devror.msc.msc の中へ 検索 と押し付けます 入力 。
ステップ2:GPUを右クリックします アダプターを表示します そして、選択します プロパティ 。

ステップ3:タップします ロールバックドライバー 下 ドライバ 。
ステップ4:チェックします 私のアプリはこのドライバーとは動作しません そして、クリックします はい 。
ドライバーのロールバックを完了したら、PCを再起動し、エラーコード3を解決するかどうかを確認します。
ヒント3:nvidiaドライバーをインストールします
ロールバックドライバーオプションがグレーアウトされる場合があります。これは、PCにGPUドライバーの以前のバージョンが利用できないことを意味します。この場合、Nvidiaの公式Webサイトにアクセスし、安定したドライバーバージョンをダウンロードし、実行可能ファイルを実行してインストールを終了します。
インストールの前に、古いグラフィックカードドライバーを完全にアンインストールする方がよいです ディスプレイドライバーのアンインストラー (それ)。
ヒント4:影響を受けるアプリまたはゲームを再インストールします
NVIDIA OpenGLドライバーエラーコード3は、DLLファイルを破壊したアプリまたはゲーム自体の問題のために表示されることがあります。影響を受けるゲームやソフトウェアを再インストールすることが役立つ場合があります。
ステップ1:Windowsでアクセス コントロールパネル そして、それによって カテゴリ 。
ステップ2:クリックします プログラムをアンインストールします 下 プログラム 。
ステップ3:問題のあるゲームまたはアプリケーションを右クリックして選択します アンインストール 。

ステップ4:プロンプトに従ってください。
ヒント: Windowsは、アプリをアンインストールするためのいくつかの方法を提供します。コントロールパネルに加えて、スタートメニュー、Windows設定などでこのタスクを実行できます。さらに、サードパーティ アプリuninstaller Minitool System Boosterのように、あなたを助けることができます Advanced Uninstaller 下の機能 ツールボックス 。試してみてください!Minitool Systemブースタートライアル クリックしてダウンロードします 100% 清潔で安全
ヒント5:ウィンドウを再インストールします
Windowsのインストールは、上記の修正がない場合は、NVIDIA OpenGLドライバーエラーコード3を修正するための最後の手段になります。これにより、インストールしたすべてのサードパーティソフトウェアまたはゲームが消去されます。データをCドライブに保存した場合、削除されます。
この主要な操作の前に、Windowsには、重要なファイルとフォルダーをバックアップすることをお勧めします。 バックアップソフトウェア 、Minitool Shadowmaker。ファイル、フォルダー、ディスク、システム、パーティション、およびディスクバックアップをいくつかのステップで備えています。
Minitool Shadowmakerトライアル クリックしてダウンロードします 100% 清潔で安全
次に、ガイドに従ってください Windows 11を再インストールする方法 。
終わり
NVIDIA OpenGLドライバーは問題を検出しましたか、それともPCはNVIDIA OpenGLエラーコード3(サブコード2または7)を表示しますか?これらの指定された方法を適用した後、トラブルから抜け出す必要があります。

![[解決済み] Windows 10 Candy Crushがインストールされ続ける、停止方法[MiniTool News]](https://gov-civil-setubal.pt/img/minitool-news-center/83/windows-10-candy-crush-keeps-installing.jpg)
![[修正済み] Android で YouTube をインストールまたは更新できない](https://gov-civil-setubal.pt/img/blog/76/can-t-install.png)





![[解決済み!] MacBook Pro / Air / iMacはAppleロゴを超えて起動しません! [MiniToolのヒント]](https://gov-civil-setubal.pt/img/data-recovery-tips/52/macbook-pro-air-imac-won-t-boot-past-apple-logo.png)
![[解決策] Kindle が本をダウンロードできない問題を解決するには?](https://gov-civil-setubal.pt/img/news/63/how-fix-kindle-not-downloading-books.png)




![Windows10 / 8/7で0x8009002dエラーを修正する方法[MiniToolニュース]](https://gov-civil-setubal.pt/img/minitool-news-center/65/how-fix-0x8009002d-error-windows-10-8-7.png)