DiskPart Cleanによって失われたデータを回復する–完全ガイド[MiniToolのヒント]
Recover Data Lost Diskpart Clean Complete Guide
まとめ:

ここでは、間違ったDiskPartクリーンに焦点を当て、DiskPartクリーンによって失われたデータを回復するためのいくつかの役立つ提案を提供したいと思います。それらを注意深く読むと、新しいデータで上書きされる前に、すべてのファイルを簡単に見つけることができます。
クイックナビゲーション:
調査によると、ユーザーの洗濯物リストは、ディスク容量が少ないことに遭遇した経験があります。この場合、
- それらのいくつかは、不要なファイルやプログラムを手動で削除することを選択します。
- それらのいくつかは、ディスクデフラグツールに依存することを選択します。
- DiskPartをクリーンに考慮しているものもあります。
どの方法が最適かを判断するのは困難です。実際、状況は人によって異なるため、この種の質問に対する絶対的な答えはありません。
DiskPartのクリーンアップが誤って実行されました
これらの方法はすべて実用的ですよね?しかし、貴重なファイルを誤って削除してしまった場合はどうなるかという1つの質問について考えたことはありますか。あなたはあなたの過ちを補うために何をするつもりですか?をする方法知ってますか DiskPartクリーンによって失われたデータを回復する ?
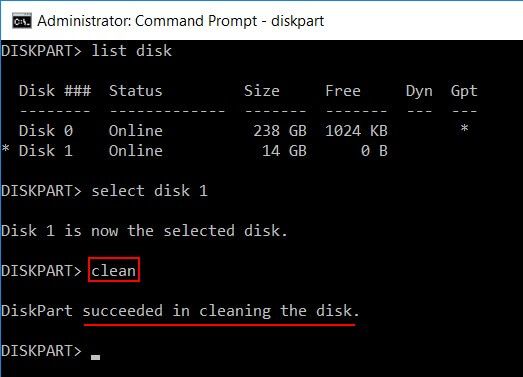
一番のおすすめ
一般的なshift-delメソッドを使用して誤ってファイルを削除した場合、それらの完全に削除されたファイルを簡単に見つけることができます。 WindowsとMacから完全に削除されたファイルを回復するためのヒント 詳細な方法を紹介します。
偶発的なDiskPartクリーンの特定のケース
「私は4つのパーティションでwin7を実行していましたが、1つ(パーティションA)はOS専用です。後で、8.1に勝つためにアップグレードすることを考えました。インストール中に、GPTでパーティションが必要なため、どのパーティションにもインストールできませんでした。特定の1つのパーティションでdiskpartcleanを実行できると思ったので、1つのボリューム(パーティション)を選択してcleanコマンドを実行しましたが、それでもすべてのパーティションがクリーンアップされました。」–トムのハードウェアで1mran5haikによって
1mran5haik DiskPart cleanは1つのパーティションにしか適用できないと思ったが、結果は完全に間違っていたことが判明した。すべてのパーティションがなくなった。今、彼はする必要があります クリーンアップされたパーティションからデータを回復する 。
落ち着いて、DiskPartのクリーンアップ後にデータを取得できます
ノックダウンしないでください。誤って削除されたファイルを取り戻すチャンスはまだあります。また、さまざまなケースでDiskPartのクリーンなデータ復旧に対処するための2つのソリューションを提供します。これらのソリューションは、多くの人々が厄介なデータ損失の問題を取り除くのに役立ったと言われています。
ここで、MiniTool Power Data Recovery v8.0 –トライアルを体験してください。DiskPartのクリーンアップを誤って終了した場合、またはクリーニングするディスクを間違って選択した場合に使用してください。このデータ復旧ソフトウェアのコピーでは、ディスクのスキャンとデータのプレビューしかできないことを考えると、次のことをお勧めします。 個人ライセンスを購入する あなたがそれが有用であると思うならば、回復をするために。
DiskPartCleanとDiskPartフォーマットによって失われたデータを回復する
上記のケースからわかるように、DiskPart cleanコマンドがディスクに対して実行されると、すべてのパーティションとデータが完全に削除されます。
- 状況1 :したがって、DiskPart cleanコマンドを誤って実行した場合は、「 ハードディスクドライブ MiniTool Power DataRecoveryインターフェースの左側から」。
- 状況2 :ただし、cleanの代わりにDiskPart formatコマンドを使用した場合は、選択したパーティションのみがフォーマットされます。この場合にデータを回復するには、「 このPC 」左側から。
DiskPartでエラーが発生した場合はどうなりますか?修正方法をご覧ください:
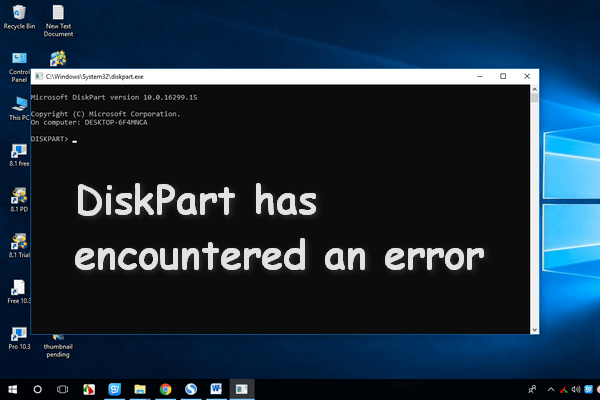 DiskPartを修正する方法でエラーが発生しました-解決しました
DiskPartを修正する方法でエラーが発生しました-解決しました DiskPartでエラーが発生した場合、さまざまな理由でエラーが発生する可能性があります。原因を分析して解決策を示します。
続きを読むDiskPartCleanコマンドからデータを回復する方法
ステップ1 :MiniTool Power Data Recoveryを開いて、メインインターフェイスを確認します。メインインターフェイスでは、左側のパネルに4つのオプションが表示されます。次に、「 ハードディスクドライブ ' 始めること。
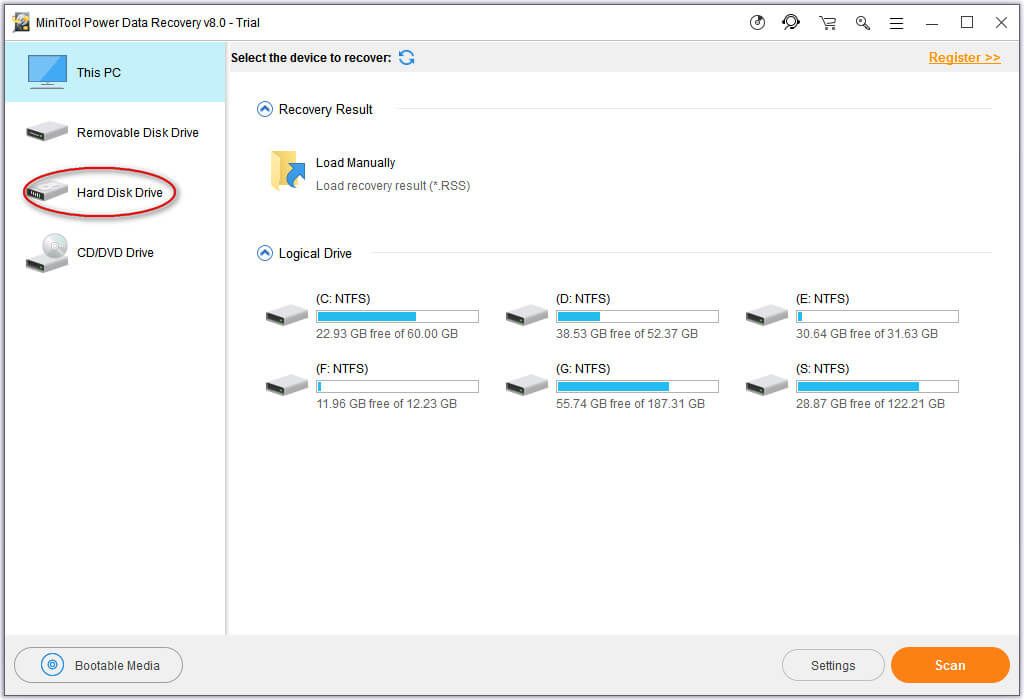
ステップ2 :DiskPartでクリーンアップされたディスクを選択し、「 スキャン フルスキャンを開始するには、右下隅にある「」ボタン。
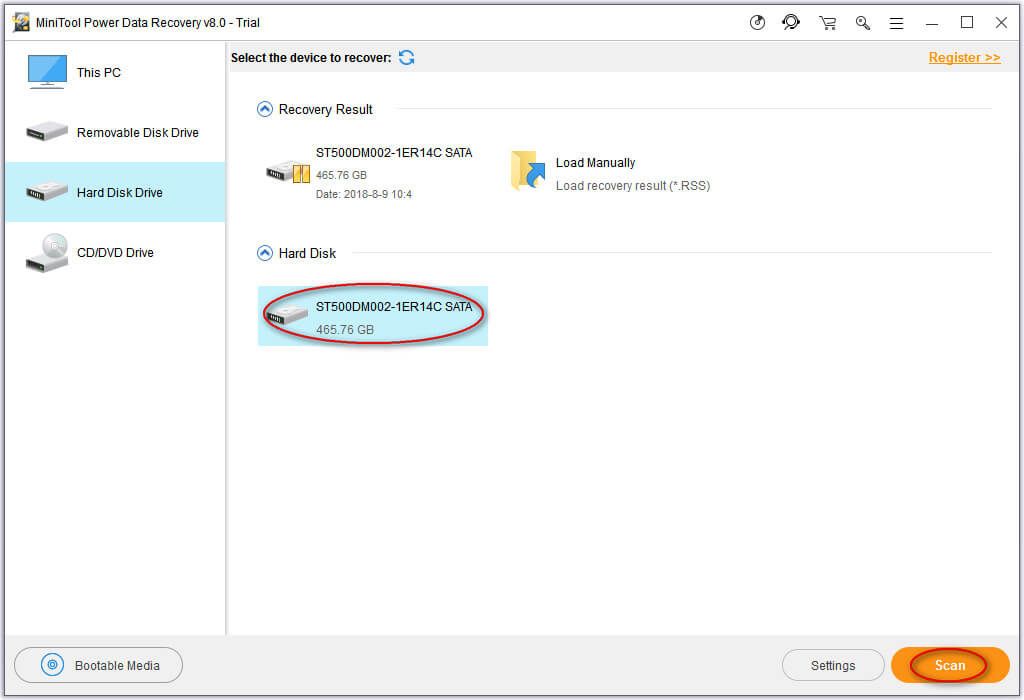
ステップ3 :フルスキャンが終了すると、この選択したディスクで見つかる可能性のあるすべてのパーティションとデータが、このファイル回復ソフトウェアの結果インターフェイスに表示されます。そして今、見つかったデータを参照して必要なすべてのファイルとフォルダを確認し、「 保存する 」ボタンを押して、それらを保存する別のディスクを選択します。
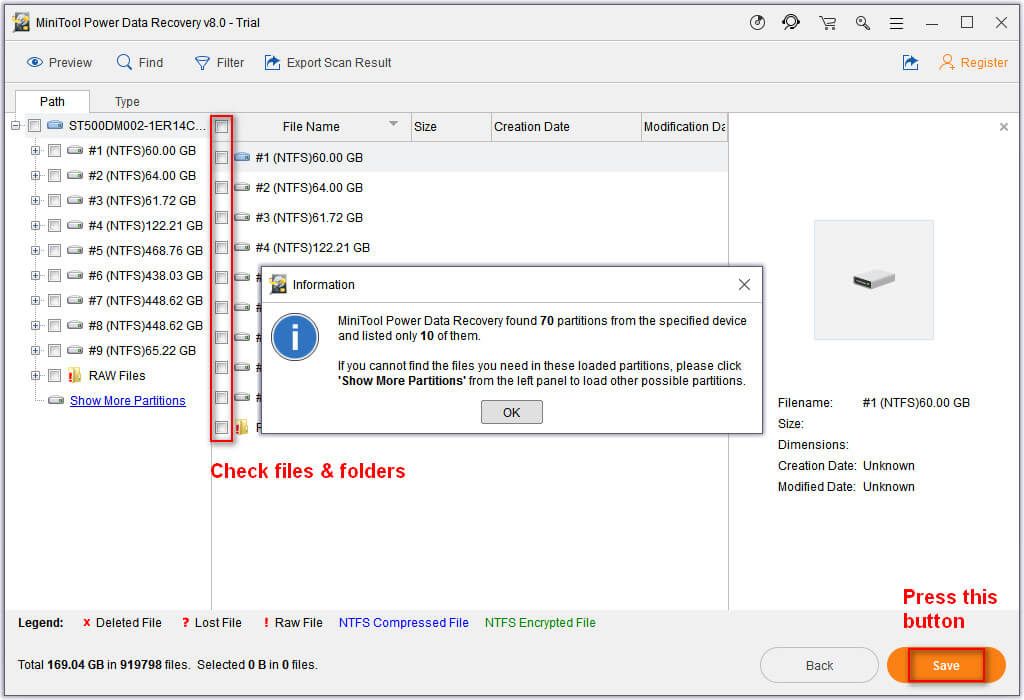
ご注意ください:
試用版ではデータを復元できませんので、どうぞ ライセンスを取得する ソフトウェアがあなたに役立つファイルを見つけた場合は、フルエディションの場合。
それらすべてが選択したディスクに保存されたら、そこに移動して確認できます。必要なすべてのデータが回復した場合は、ソフトウェアを閉じて、DiskPartのクリーンアップ後にデータ回復を終了できます。救出されるのを待っているデータがまだある場合は、このプロセスを繰り返すことができます。
時々、HDDの表示が不明であることがわかった場合、このモジュールを試してデータを回復することもできます。詳細については、を参照してください。 それを損傷することなく不明として表示されているHDDからデータを回復する 。




![SSHD VS SSD:違いは何ですか?どちらが優れていますか? [MiniToolのヒント]](https://gov-civil-setubal.pt/img/backup-tips/35/sshd-vs-ssd-what-are-differences.jpg)







![MKV対MP4-どちらが優れており、どのように変換するのですか? [MiniToolのヒント]](https://gov-civil-setubal.pt/img/video-converter/63/mkv-vs-mp4-which-one-is-better.jpg)
![修正:OBSがデスクトップオーディオを取得しない(3つの方法)[MiniTool News]](https://gov-civil-setubal.pt/img/minitool-news-center/20/fixes-obs-not-picking-up-desktop-audio.jpg)

![User ProfileServiceがログオンに失敗しました|修正方法[解決策] [MiniToolのヒント]](https://gov-civil-setubal.pt/img/backup-tips/36/user-profile-service-failed-logon-how-fix.jpg)


