Windowsがこのネットワークエラーに接続できなかった問題を簡単に修正[MiniToolNews]
Easily Fix Windows Was Unable Connect This Network Error
まとめ:

Windows 7/10でPCをWiFiに接続しようとすると、「Windowsはこのネットワークに接続できませんでした」または「このネットワークに接続できません」というエラーが表示される場合があります。問題を解決するにはどうすればよいですか? MiniTool 次の部分でいくつかの有用な解決策を要約します。それらを見てみましょう。
Windowsはこのネットワークに接続できませんでした
コンピュータを使用する場合、オンラインで情報を検索したり、作業を行ったり、他の人とファイルを共有したりする必要があるため、ネットワークは非常に重要です。インターネットに接続されていない場合は、何もできません。
ヒント: ラップトップを使用していて、WiFiから切断され続ける場合は、どうすればよいですか?この投稿の解決策に従ってください- ラップトップがWi-Fiから切断され続ける?今すぐ問題を修正してください!
ユーザーによると、ネットワークは常にうまくいかない。たとえば、Windows 7でWiFiに接続すると、「Windowsはこのネットワークに接続できませんでした」というエラーメッセージが表示される場合があります。Windows10では、「このネットワークに接続できません」というエラーが表示されます。
これは非常に一般的な問題です。それで、それを修正する方法は?簡単に、以下の解決策に従って問題を簡単に取り除くことができます。
 Windows 10 WiFiの問題に対応しますか?それらを解決する方法は次のとおりです
Windows 10 WiFiの問題に対応しますか?それらを解決する方法は次のとおりです コンピューターの使用中にWindows10 WiFiの問題が発生した場合は、この記事を読んで、それらを解決するための効率的な解決策を見つける必要があります。
続きを読むWindowsはWiFiに接続できませんでした
次の操作はWindows10に基づいています。一部はWindows7にも適用されます。実際の状況に基づいて、コンピューターがWiFiに接続しない問題のトラブルシューティングを行ってください。
ワイヤレス接続を忘れて再接続する
これは最も基本的なことの1つであり、自分にとって役立つかどうかを試してみることができます。
ステップ1:ネットワークアイコンを右クリックして、 ネットワークとインターネットの設定を開く 。
ステップ2:に移動します Wi-Fi セクション、下にスクロールして、をクリックします 既知のネットワークを管理する 。
ステップ3:ワイヤレスネットワークを選択して、 忘れる 。リストから削除されます
ステップ4:通常どおりに再接続します。
この方法でWindows10がWiFiに接続しない問題を解決できない場合は、以下の他の方法を試してください。
ネットワークアダプタのドライバをアンインストールして再インストールします
ネットワークアダプタは、ネットワークへの接続を確立します。 Windows 10がこのネットワークに接続できない場合は、アダプターの問題である可能性があります。ドライバをアンインストールして、Windows10に再接続させることができます。
ステップ1:を押します Win + X 選択する デバイスマネージャ スタートメニューから。
ステップ2:展開 ネットワークアダプタ 、ワイヤレスアダプタを選択し、右クリックして選択します デバイスをアンインストールします 。

ステップ3:クリック アンインストール 。
ステップ4:コンピューターを再起動すると、Windowsはネットワークアダプターのドライバーを自動的にインストールします。
ネットワークトラブルシューティングを使用する
WiFiの問題を修正するために、ネットワークのトラブルシューティングを実行することもできます。
ステップ1:ツールバーのネットワークアイコンを右クリックして、 問題のトラブルシューティング 。
ステップ2:トラブルシューティングはネットワーク診断を開始します。次に、画面の指示に従って修正を完了します。
コマンドプロンプトを実行する
Windowsがこのネットワークに接続できなかった場合は、コマンドプロンプト(CMD)を実行してIPを解放し、DNSキャッシュをフラッシュして問題を修正できます。
手順1:Windows10で管理者としてコマンドプロンプトを開きます。
ステップ2:これらの2つのコマンドを入力し、を押します 入る それぞれの後:
Ipconfig /リリース
Ipconfig /更新
ステップ3:PCを再起動し、Windows10がWiFiに接続しない問題が解決されているかどうかを確認します。
IPv6を無効にする
コンピューターがWiFiに接続しない場合は、ネットワーク構成に問題がある可能性があります。ユーザーによると、IPv6を無効にすると、「Windowsはこのネットワークに接続できませんでした」または「このネットワークに接続できません」というエラーを削除するのに役立ちます。ほとんどのPCはIPv4で正常に動作するため、問題を修正する必要があります。
 ここにIPv4VSIPv6アドレスに関するいくつかの情報があります
ここにIPv4VSIPv6アドレスに関するいくつかの情報があります この記事では、IP、Ipv4、およびIPv6について簡単に紹介します。この投稿から、IPv4アドレスとIPv6アドレスに関する情報を知ることができます。
続きを読むステップ1:に移動します コントロールパネル>ネットワークとインターネット>ネットワークと共有センター 。

ステップ2:クリック アダプター設定を変更する ワイヤレスアダプタを右クリックして選択します プロパティ 。
ステップ3:チェックを外します インターネットプロトコルバージョン6(TCP / IPv6) 。
ステップ4:変更を保存する
ワイヤレス接続の無効化と有効化
Windows 10がWiFiに接続できない場合は、ガイドに従ってワイヤレス接続を無効または有効にしてみてください。
ステップ1: ネットワーク接続 ウィンドウで、ワイヤレスアダプタを右クリックして選択します 無効にする 。
ステップ2:同じアダプターを右クリックして、 有効にする 。
アダプタとルーターが同じセキュリティタイプを使用していることを確認してください
データを安全に保つために、ワイヤレス接続には、WPA-PSK(AES)やWPA2-PSK(AES)などの特定のセキュリティタイプが付属しています。インターネット接続が正常であることを確認するには、ルーターとワイヤレスアダプターで同じセキュリティタイプを使用する必要があります。
ルーターの取扱説明書に従ってセキュリティタイプを設定し、次の手順に従ってPCが同じタイプを使用しているかどうかを確認してください。
ステップ1:開く ネットワークと共有センター と選択します ワイヤレスネットワークを管理する 。
ステップ2:ワイヤレスネットワークを右クリックして、 プロパティ 。
ステップ3:に移動します セキュリティ タブで、ルーターが使用するのと同じセキュリティタイプを セキュリティタイプ セクション。
ステップ4:をクリックして変更を保存します OK 。
その他のソリューション
これらのソリューションに加えて、「Windowsがこのネットワークに接続できませんでした」または「このネットワークに接続できませんでした」を修正する方法がいくつかあります。たとえば、手動で接続を追加したり、ワイヤレスモードを変更したり、編集したりできます。ネットワークアダプタのチャネル幅など。オンラインで詳細な操作を検索するだけです。
 インターネット接続の問題をトラブルシューティングするための11のヒントWin10
インターネット接続の問題をトラブルシューティングするための11のヒントWin10 これらの11のヒントを含むインターネット接続の問題をトラブルシューティングする方法を学びます。 WiFiは接続されていますが、インターネットは接続されていませんWindows 10、ルーターはインターネットに接続されていません。
続きを読む最後の言葉
Windowsはこのネットワークに接続できませんでしたか?または、Windows 10はこのネットワークに接続できませんか?この投稿を読んだ後、あなたは多くの有用な解決策を知っています。 Windows10 / 7での問題を簡単に取り除くためにそれらを試してみてください。
![「システムバッテリー電圧が低い」エラーを修正する方法[MiniToolNews]](https://gov-civil-setubal.pt/img/minitool-news-center/53/how-fix-system-battery-voltage-is-low-error.jpg)

![コンピュータ間でファイルを共有する方法は?ここに5つの解決策があります[MiniToolのヒント]](https://gov-civil-setubal.pt/img/backup-tips/33/how-share-files-between-computers.png)

![修正方法–SDカードをPC /電話で読み取れない[MiniToolのヒント]](https://gov-civil-setubal.pt/img/data-recovery-tips/31/how-do-i-fix-sd-card-cannot-be-read-pc-phone.jpg)
![Fortniteが起動しないのを解決する方法は?ここに4つの解決策があります[MiniToolニュース]](https://gov-civil-setubal.pt/img/minitool-news-center/78/how-solve-fortnite-not-launching.png)

![PowerPointが応答しない、フリーズする、またはハングする:解決済み[MiniTool News]](https://gov-civil-setubal.pt/img/minitool-news-center/16/powerpoint-is-not-responding.png)
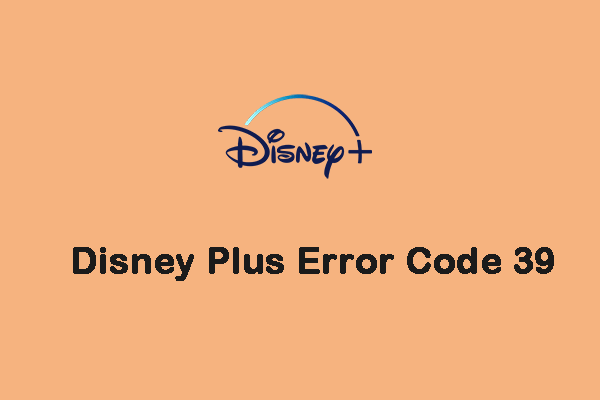



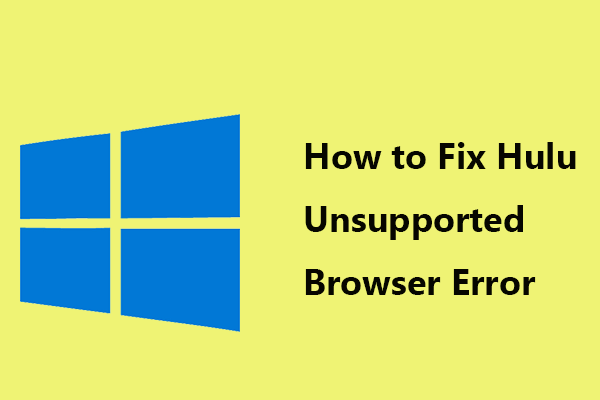




![これらの方法でiPhoneバックアップから写真を簡単に抽出する[MiniToolのヒント]](https://gov-civil-setubal.pt/img/ios-file-recovery-tips/07/easily-extract-photos-from-iphone-backup-with-these-ways.jpg)

