NVR DVRハードドライブの交換、正確な手順でプロガイドを見る
Nvr Dvr Hard Drive Replacement Watch Pro Guide With Exact Steps
NVR/DVRハードドライブの交換は、ビデオがストレージスペースを使用する場合に実行可能です。このガイドから ミニトルミニストリー Lorex、Night Owl、CCTV、Swann、HikvisionなどのさまざまなブランドのDVRまたはNVRのハードドライブを簡単にアップグレードおよびインストール/交換する方法に焦点を当てています。現在の社会では、公共の安全、犯罪防止、交通管理にとって、ビデオ監視がますます重要になっています。たとえば、セキュリティカメラは、侵入、盗難、破壊行為などのアクティビティを遠ざけるための重要なツールとして進化してきました。これらのカメラは、リアルタイムの監視を提供し、ビジネス、コミュニティ、および個人を促進します。
信頼できる効率的なビデオストレージは、ビデオ監視システムで重要な役割を果たしています。市場では、DVRとNVRが2つの一般的なオプションです。有名なブランドといえば、Lorex、Night Owl、CCTV、Swann、Hikvisionなどを聞いたことがあるかもしれません。
あなたがそのようなユーザーなら、DVRハードドライブの交換またはNVRハードドライブの交換について疑問に思うかもしれません。 DVR/NVRのハードドライブを交換/インストールする方法に限定されないように、包括的なガイドをご覧ください。
NVR/DVRハードドライブの交換が必要な理由
通常、ほとんどのDVR(デジタルビデオレコーダー)には、ビデオ録画用のストレージスペースを提供するためのハードドライブが組み込まれています。ただし、通常、ストレージ容量は制限されています。たとえば、Lorex 1080p(8カメラ対応)1TB有線DVRシステム、Night Owl 1080p HD Wired Home Security DVR 1TBハードドライブなど。
NVRの場合、2つのストレージソリューションがあります。NVRシステムに接続されたONPREMハードウェアまたはNAS(ネットワーク接続ストレージ)に組み込まれた内部ハードドライブです。
DVRまたはNVRの内部ハードドライブでは、自宅で使用するのに十分ですが、多数のビデオを録画することを検討する際にはビジネスのニーズを満たすことはできません。時々、内部ディスクがうまくいかず、遅かれ早かれ動作を停止します。これが、NVR/DVRハードドライブの交換を選択する理由です。ディスクのアップグレードまたはディスクデータをバックアップして損失を回避します。
推奨されるNVR/DVRハードドライブ
DVRまたはNVRのハードドライブを交換する方法を詳しく説明する前に、推奨されるNVR/DVRハードドライブにスポットライトを当てましょう。
Seagate Skyhawk Surveillanceハードドライブ
SATAハードドライブシリーズは、1TB、2TB、3TB、4TB、6TB、8TBなど、さまざまなストレージ容量を提供します。これらはDVRとNVR用に最適化され、24×7のワークロード用に調整されて、シームレスなビデオ映像キャプチャを確保します。
WDパープルサーベイランスCCTV NVR&DVRハードドライブ
WD Purple Sata Hard Driveシリーズは、1TB、2TB、3TB、4TB、6TB、および8TBストレージ容量も提供しています。それらは、24×7、常にオン、高解像度のビデオ監視録音を満たすように設計されています。排他的なAllFrameテクノロジーは、ビデオレコーダーシステムのエラー、フレーム損失、ビデオ中断を大幅に削減し、全体的なビデオ再生を改善します。
WD Purple Pro Surveillanceハードドライブ
WDパープルプロドライブは、主に、ハイエンドAI対応レコーダー、ディープラーニングサーバー、ビデオ分析アプライアンスの新しい世代向けに設計されています。 8TB、10TB、12TB、14TB、18TB、22TB、24TBなどのかなり大きなストレージスペースを提供しています。彼らは、フレームの損失を減らし、全体的なビデオ再生を改善するために、ALLFRAME AIテクノロジーを備えています。
これらのドライブシリーズに加えて、Seagate Skyhawk AI NVR/DVRハードドライブが推奨されます。その上、あなたはそれを検索することができます 監視ハードドライブ アマゾンで。レコーダーと互換性のある適切なものを選択してください。次に、他のDVRまたはNVRでLorexハードドライブの交換、Night Owl Hard Driveの交換、またはディスクの交換を実装する時が来ました。
DVRハードドライブをより大きなドライブにクローンします
古いDVRまたはNVRハードドライブにはビデオが詰まっている可能性がありますが、それでもそれらを保持し、削除ではなく別のハードドライブに保存したいと考えています。この場合、より大きな監視ハードドライブを準備し、古いディスクを新しいディスクにクローンします。
または、古いディスクに故障している場合、すべてのディスクデータをDVR/NVRの古いハードドライブからバックアップ用の外部ハードドライブに転送することにします。現時点では、クローニングが理想的です。
DVRハードドライブを別のハードドライブにクローニングするといえば、ハードドライブクローニングソフトウェアを実行することをお勧めします。 Minitool Shadowmaker 。システムのバックアップ、ディスクバックアップ、パーティションバックアップ、ファイルバックアップは別として、このプログラムはディスククローニングを備えており、 HDDをSSDにクローニングします 、HDD/SSD/外部ハードドライブなど、ハードドライブを別のハードドライブにクローニングし、SDカードを別のカードにクローニングし、USBフラッシュドライブをクローニングします。
どのようにしてDVRハードドライブ/クローンNVRハードドライブをクローンできますか?ここに指示があります。
ステップ1:Minitool Shadowmakerをダウンロードして、Windows 10/11コンピューターにインストールします。
Minitool Shadowmakerトライアル クリックしてダウンロードします 100% 清潔で安全
ステップ2:NVR/DVRハードドライブをPCに接続します。詳細な手順がわからない場合は、このガイドから詳細を見つけてください DVRハードドライブ 。また、準備した大きなハードドライブを同じコンピューターに接続します。
ステップ3:Minitool Shadowmakerを起動してクリックします 裁判を続けてください 続行する。
ステップ4:に移動します ツール 左側で選択します クローンディスク 続行する。

ステップ5:新しいウィンドウで、ソースドライブとして元のDVR/NVRハードディスクを選択しながら、ターゲットドライブとして新しい接続ハードドライブを選択します。
ヒント: Minitool Shadowmakerサポート セクターによるセクターのクローニング 。このタスクを実行するには、ヒットします オプション>ディスククローンモード そしてカチカチ音 セクタークローンごとのセクター 。ステップ6:最後に、クリックします 始める クローニングプロセスを開始します。データサイズによっては、クローニング時間は異なります。のオプション 操作が完了したら、コンピューターをシャットダウンします コンピューターの前で待ちたくない場合は便利です。
これで、バックアップまたはアップグレード用の元のハードドライブの正確なコピーができました。
ディスククローニングを達成した後、DVRまたはNVRにハードドライブをインストールする必要があります。
DVR/NVRにHDDをインストールします
以下のいくつかのステップでは、古い監視ハードドライブを削除し、元の場所に新しい監視を設置することが含まれます。あなたのケースに従って指示に従ってください。クローンを作成する前にディスクを削除してPCに接続した場合は、別のディスクをインストールするだけです。必要な手順にスキップします。
NVR/DVRハードドライブを削除します
ステップ1:開始する前に、レコーダーを電源で送り、すべての電源ケーブルを外し、電源コンセントを抜いてください。
ステップ2:DVR/NVRを安定した平らな表面に置いて、簡単に動作します。
ステップ3:フィリップスヘッドドライバーを準備し、レコーダーの側面/背面のネジを取り外します。
ステップ4:蓋を慎重に持ち上げたり、可能であればケースを取り外してハードドライブにアクセスします。
ステップ5:事前にインストールされたハードドライブに接続されている電源ケーブルとSATAケーブルのプラグを抜きます。ハードディスクを所定の位置に保持するネジを見つけて、それらを取り外します。ディスクを保持して、脱落中にドロップしないようにします。
インストール:NVR/DVRハードドライブの交換
レコーダーから事前にインストールされたハードドライブを削除した後、交換用の新しいディスクをインストールする必要があります。
ステップ1:クローニングされたハードドライブを元の場所に入れ、ネジを挿入して締めます。
ステップ2:電源とSATAケーブルをこの新しいディスクに接続します。
ステップ3:DVR/NVRのカバーを所定の位置に戻します。
これで、すべての準備が整い、レコーダーを起動して構成を完了します。
ヒント: クローニングタスクを実行せず、新しいディスクをレコーダーに直接インストールする場合、メニューに従ってディスクのフォーマットを改善しました。また読む: Reolink hdd HDDを段階的に交換するためにアップグレードする方法
レコーダーにデータをバックアップします
元のDVR/NVRディスクが故障した場合にハードドライブを別のディスクに交換するためにクローニングすることに加えて、Minitool Shadowmakerが提供するディスクイメージング方法を介して別のドライブに録音をバックアップすることを選択できます。このバックアップツールはサポートされています ファイルバックアップ フォルダーバックアップなので、試用のために入手してください。
Minitool Shadowmakerトライアル クリックしてダウンロードします 100% 清潔で安全
ステップ1:レコーダーのハードドライブをPCに接続し、外付けハードドライブも接続します。
ステップ2:Minitool Shadowmaker Trial Editionを起動します。
ステップ3:アンダー バックアップ 、に向かいます ソース>フォルダーとファイル 、バックアップする録音を選択し、クリックします わかりました 。その後、ヒットします 行き先 外部ドライブを選択します。

ステップ4:最後に、バックアップを開始します。
DVR対NVR
NVR/DVRハードドライブの交換に関する多くの情報を学びました。一部の皆さんにとっては、家やビジネスセキュリティシステムを購入する際にどちらを選ぶべきか疑問に思うかもしれません。ここでは、追加の知識、DVR対NVRを調べてみましょう。
DVR&NVRの概要
DVRとNVRは2つの異なるレコーダーです。
DVR、呼び出されました デジタルビデオレコーダー 、特殊なエンコーディングおよび処理チップを使用して、ビデオデータをアナログカメラからデジタル形式に変換してストレージに変換します。 DVRシステムは、従来のセキュリティシステムテクノロジーを使用しています。
NVRは、比較的新しいテクノロジーを使用するネットワークビデオレコーダーを指します。詳細には、NVRシステムはIP(インターネットプロトコル)カメラを使用して、高品質のデジタルビデオストリームをキャプチャします。ビデオデータをレコーダーに中継する前に、ビデオデータを処理し、ストレージの効率的で組織化された方法を提供できます。
DVR対NVR:画像とオーディオの品質
NVRは、2MPから12MPの範囲のIPカメラが提供する高解像度機能のため、画像とオーディオの品質にDVRを残します。 DVRは、アナログカメラでサポートされているビデオ品質が大幅に低くなります。
NVR対DVR:スケーラビリティ
IPネットワーク接続のおかげで、同じネットワーク上にある限り、IPカメラをNVRシステムにシームレスに追加できます。 DVRのスケーラビリティと柔軟性は限られています。
DVR対NVR:コスト
小規模なインストールの場合、DVRはより費用対効果が高くなります。予算が厳しい場合は、DVRの使用を検討してください。しかし、NVRの場合、それらは通常より高価ですが、より良い機能を提供します。
他の面での比較
| 要因 | DVR | NVR |
| インストール | 各カメラの個別の同軸ケーブルが必要です | 単一のイーサネットケーブルを使用して、電源とカメラネットワークを接続します |
| リモートアクセス | リモートアクセスサポートはありません | インターネット接続を備えた任意の場所からのリモートアクセスを許可します |
| ストレージ容量 | オンプレミスストレージによって制限されています | 追加のハードドライブまたはネットワークストレージデバイスで拡張機能をサポートします |
まとめます
これが、NVR/DVRハードドライブの交換に関するすべての情報です。ハードドライブをより大きなドライブにアップグレードするか、故障したハードドライブを交換する必要がある場合は、この包括的なガイドが役立ちます。言うように、適切なハードドライブを選択し、古いディスクを別のディスクにクローンし、レコーダーに新しいディスクを取り付けます。
さらに、NVR/DVRディスクデータとDVR VS NVRをバックアップする方法に関するいくつかの追加情報が導入されています。このチュートリアルで知りたいことをすべて見つけることができます。それが助けになることを願っています。
Minitool Shadowmakerを使用する際の提案に関しては、連絡して教えてください [保護された電子メール] 。大歓迎です!
![外付けハード/ USBドライブでCHKDSKを実行する方法-3つのステップ[MiniToolニュース]](https://gov-civil-setubal.pt/img/minitool-news-center/84/how-run-chkdsk-external-hard-usb-drive-3-steps.png)

![ファイルアクセスが拒否されました:Windows10はファイルをコピーまたは移動できません[MiniToolのヒント]](https://gov-civil-setubal.pt/img/data-recovery-tips/16/file-access-denied-windows-10-cant-copy.png)
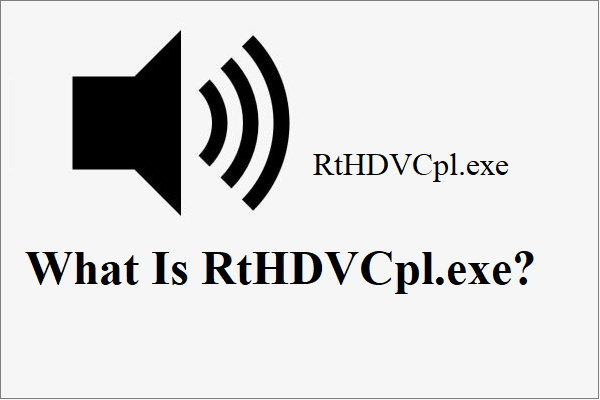

![Windows 10にはどのハードドライブがありますか? 5つの方法で調べる[MiniToolニュース]](https://gov-civil-setubal.pt/img/minitool-news-center/42/what-hard-drive-do-i-have-windows-10.jpg)


![NVIDIA High Definition AudioDriverを更新する2つの方法[MiniToolNews]](https://gov-civil-setubal.pt/img/minitool-news-center/35/2-ways-update-nvidia-high-definition-audio-driver.png)
![解決済み:Windows10アプリをクリックしても開かない[MiniToolNews]](https://gov-civil-setubal.pt/img/minitool-news-center/48/solved-windows-10-apps-wont-open-when-you-click-them.png)
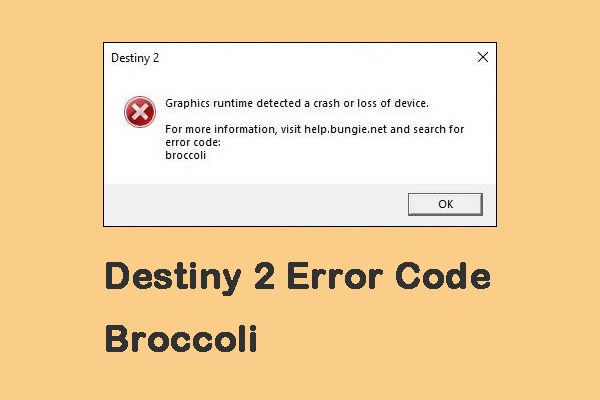



![[警告] Dell DataProtectionのサポート終了とその代替[MiniToolのヒント]](https://gov-civil-setubal.pt/img/backup-tips/39/dell-data-protection-end-life-its-alternatives.jpg)
![CMDを使用してファイルを回復する方法:Ultimateユーザーガイド[MiniToolのヒント]](https://gov-civil-setubal.pt/img/data-recovery-tips/29/how-recover-files-using-cmd.jpg)
![PCでInstagramのライブビデオを見るにはどうすればよいですか? [2021アップデート] [MiniToolニュース]](https://gov-civil-setubal.pt/img/minitool-news-center/40/how-can-you-watch-instagram-live-videos-pc.jpg)


![Gmail ログイン: Gmail のサインアップ、サインイン、サインアウトの方法 [MiniTool ヒント]](https://gov-civil-setubal.pt/img/news/40/gmail-login-how-to-sign-up-sign-in-or-sign-out-of-gmail-minitool-tips-1.png)