解決済み:Windows10アプリをクリックしても開かない[MiniToolNews]
Solved Windows 10 Apps Wont Open When You Click Them
概要 :

Windows10コンピューターには多くのプログラムやアプリがインストールされています。ユーザーが1つ以上を使用する必要がある場合は、アプリアイコンをクリックして開くだけです。ただし、クリックした後にアプリを開くことができないとの報告もありました。何が起こったの?さらに重要なのは、Windows10でアプリが開かない場合の修正方法です。
新しいWindows10コンピューターを入手すると、基本的な要件のためにいくつかのアプリとプログラムがシステムにプリインストールされます。それでも他のアプリが必要な場合は、手動でコンピューターにダウンロードできます。
コンピューターでアプリを開く最も簡単な方法は、アプリアイコンをダブルクリックすることです。ただし、一部のユーザーはこの問題に不満を持っていました。Windows10をクリックしてもプログラムが開かない。緊急に使用する必要のあるアプリを開くことができないと、とてもイライラしますよね?このページでは、次の場合に修正するためのいくつかの便利な方法を示します。 Windows10アプリが開かない 。手順に注意深く従ってください。
ヒント: MiniTool Solutionは非常に配慮されているため、ユーザーがコンピューターのパフォーマンスを向上させ、システムとディスクの問題を解決し、ファイルをバックアップと復元し、画面を記録し、オーディオ/ビデオを変換し、さまざまな理由で失われたデータを回復するのに役立つさまざまな種類のツールを提供します。Windows10アプリが開かない
プログラムがWindows10を開かない一般的な状況:
- 管理者として実行すると、Windows10アプリが開きません
- タスクバーのショートカットをクリックしても、Windows10アプリは開きません
- システムの更新/復元後、アプリはWindows10を開きません
- NS。
 [更新2021] WindowsUpdate後に失われたファイルを回復する方法
[更新2021] WindowsUpdate後に失われたファイルを回復する方法更新後に必要なファイルが消えた場合は、Windowsの更新後に失われたファイルを回復する方法を知りたがっている必要があります。
続きを読む人々は、コンピューターがWindows 10のプログラムを開かないことに気付いたときに、なぜ私のアプリが開かないのか疑問に思っています。考えられる原因は、ソフトウェアの競合、フレームワークの破損、ショートカットの損傷、WindowsUpdateなどです。
なぜ問題を解決するのか疑問に思うよりも重要なのは、プログラムがWindows10を開かないことです。次の解決策をマスターするために読み続けてください。
#1。 Windows UpdateServiceを確認してください
- を右クリックします 始める PC画面の左下隅にあるボタン(Windowsロゴで表されます)。
- 選択する 走る コンテキストメニューから。
- タイプ msc 開いた後、テキストボックスに入力します。
- クリックしてください わかった 下のボタンまたはを押します 入力 。
- 下にスクロールして見つけます Windows Update サービスリストにあります。
- それをダブルクリックして、に移動します スタートアップタイプ セクション。
- サービスが実行されていることを確認してください。をクリックしてください 始める 実行されていない場合はボタン。
- どちらかを確認してください ハンドブック また 自動 が選択されています。
- そうでない場合は、起動タイプを変更してからクリックしてください 申し込み と わかった 変更を保存します。

#2。アプリケーションIDサービスを確認してください
- 前の方法のステップ1からステップ4を繰り返して、 サービス 窓。
- 探してください アプリケーションID サービスとそれをダブルクリックします。
- 見てください サービスステータス セクションが実行されていることを確認します。
- そうでない場合は、をクリックしてください 始める 下のボタン。
- プロセスが終了するまで数秒待ちます。
- クリックしてください 申し込み ボタンをクリックしてから わかった 確認するボタン。

#3。システムドライブの所有権を変更する
- ダブルクリックしてファイルエクスプローラーを開きます このPC または押す Win + E 。
- Windows10がインストールされているシステムドライブを見つけます。通常はC:ドライブです。
- それを右クリックして選択します プロパティ 。
- にシフト 安全 上部のタブ。
- クリックしてください 高度 下部のボタン。
- に移動します オーナー 名前の下のセクション。
- クリックしてください 変化する その後のリンク。
- クリックしてください 高度 [ユーザーまたはグループの選択]ウィンドウの左下にあるボタン。
- クリック 今すぐ検索 次に、検索結果から[管理者]を選択します。
- クリック わかった 確認するために。
- クリック わかった もう一度、[ユーザーまたはグループの選択]ウィンドウを閉じます。
- [ローカルディスクのセキュリティの詳細設定(C :)]ウィンドウで、所有者を次のように変更する必要があります。 管理者 また、Administratorsグループを権限エントリリストに追加する必要があります。
- 小切手 サブコンテナとオブジェクトの所有者を置き換えます 所有者の下。
- クリックしてください 申し込み ボタンをクリックしてから わかった 。

自分でWindows10のフォルダの所有権を取得するにはどうすればよいですか?
#4。レジストリエディタの調整
- 実行を開いて入力します regedit 。次に、を押します 入力 。
- これをコピーして、レジストリエディタウィンドウのアドレスバーに貼り付けます。 HKEY_LOCAL_MACHINE SOFTWARE Microsoft Windows CurrentVersion Policies System 。
- プレス 入力 を探します FilterAdministratorToken 右ペインにあります。見つからない場合は作成してください。空白スペースを右クリックして、を選択します。 新しい -> DWORD(32ビット)値 ->名前を付けます FilterAdministratorToken 。
- それをダブルクリックして入力します 1 [値のデータ]テキストボックスに入力します。
- クリック わかった 次に、レジストリエディタを閉じます。
- コンピュータを再起動してください。

プログラムがWindows10を開かないときに行うその他のこと:
- アプリが最新であることを確認します
- 最新バージョンのWindows10を使用していることを確認してください
- 開くことができないアプリを再インストールする
- Windowsストアのキャッシュをリセットする









![ファイルまたはフォルダのコピー中にエラーが発生しました不特定のエラー[解決済み] [MiniToolのヒント]](https://gov-civil-setubal.pt/img/data-recovery-tips/43/error-copying-file-folder-unspecified-error.jpg)


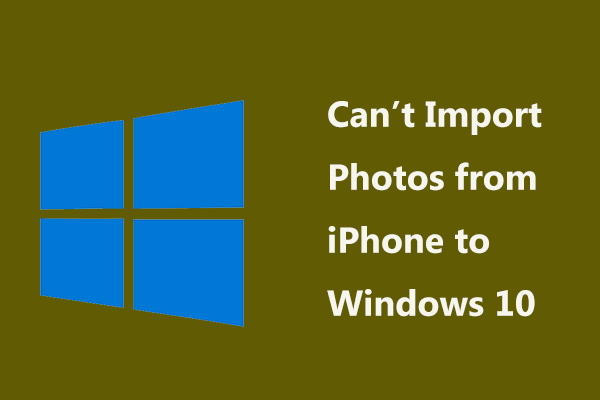


![WindowsDefenderファイアウォールの0x6d9エラーを修正する方法[MiniToolニュース]](https://gov-civil-setubal.pt/img/minitool-news-center/82/how-fix-0x6d9-error-windows-defender-firewall.jpg)

![エーペックスレジェンドをより速く実行する方法は?こちらが最適化ガイド[MiniToolのヒント]](https://gov-civil-setubal.pt/img/disk-partition-tips/34/how-make-apex-legends-run-faster.jpg)
![[解決しました!] Windows 10 11 でロケット リーグの高 Ping を修正する方法?](https://gov-civil-setubal.pt/img/news/D0/solved-how-to-fix-rocket-league-high-ping-on-windows-10-11-1.png)
