外付けハード/ USBドライブでCHKDSKを実行する方法-3つのステップ[MiniToolニュース]
How Run Chkdsk External Hard Usb Drive 3 Steps
まとめ:

Windows10の外付けハードドライブまたはUSBドライブでCHKDSKを実行する方法のステップバイステップガイド。 MiniToolソフトウェア また、外付けハードドライブまたはUSBドライブから削除/失われたファイルを回復するのに役立つ無料のデータ復旧アプリケーションを提供します。
外付けハードドライブまたはWindows10のUSBドライブでCHKDSKを実行して外付けドライブのエラーを確認する場合は、以下の3つの簡単な手順に従うことができます。
手順1.外付けハードドライブまたはUSBをWindowsコンピューターに接続します
最初に、USBフラッシュドライブをコンピューターに接続するか、USBケーブルを使用して外付けハードドライブをWindows10コンピューターに接続する必要があります。
Windows 10コンピューターに外付けハードドライブが表示されない場合は、次の投稿で解決策を確認できます。 外付けハードドライブが表示されない、または認識されない問題を修正 。
ステップ2.Windows10でコマンドプロンプトにアクセスする
次に、[スタート]をクリックし、cmdと入力して、[コマンドプロンプトアプリ]を右クリックし、[管理者として実行]を選択して 昇格したコマンドプロンプトを開く 。
コマンドプロンプトを開くことができない場合は、次のことを確認できます。 [修正]コマンドプロンプトが機能しない/ Windows 10を開く?
手順3.外付けハードドライブまたはUSBフラッシュドライブでCHKDSKを実行する
コマンドプロンプトウィンドウで、CHKDSKコマンドを入力して、外付けドライブでCHKDSKを実行できます。入力できます chkdsk *:/ f コマンドを押してEnterキーを押し、ディスクエラーを見つけて修正します。外付けハードドライブの不良セクタをチェックする必要がある場合は、次のように入力できます chkdsk *:/ r コマンドを入力してEnterキーを押します。 「*」は、外付けハードドライブまたはUSBドライブの正確なドライブ文字に置き換えてください。わからない場合は、コンピューターの画面で[このPC]をクリックして、ファイルエクスプローラーを開き、ドライブ文字を確認できます。

 CHKDSK / Fまたは/ R | CHKDSK / FとCHKDSK / Rの違い
CHKDSK / Fまたは/ R | CHKDSK / FとCHKDSK / Rの違い CHKDSK / fまたは/ rを使用してハードディスクエラーをチェックおよび修正するのは不思議ですか? CHKDSK / fとCHKDSK / rの違いを確認してください。 CHKDSK / f / r Windows10を実行する方法を学びます。
続きを読む外付けハードドライブまたはUSB上の削除/失われたファイルを回復する方法
外付けドライブに問題があり、データが失われた場合は、専門のデータ復旧ソフトウェアを使用して、外付けハードドライブまたはUSBドライブから失われたデータを簡単に回復できます。
MiniToolパワーデータ復旧 Windows10 / 8/7と互換性のある無料のデータ復旧プログラムです。あなたはそれを含む様々なデバイスから削除されたファイルや失われたデータを簡単に回復するためにそれを使用することができます。 Windows PCおよびラップトップ、外付けハードドライブ、USBフラッシュ/ペン/サムドライブ、SDカードなど。
ドライブが物理的に壊れているか、新しいデータで上書きされていない限り(関連: 上書きされたファイルを回復する )、MiniTool Power Data Recoveryを使用して、削除/紛失したファイルを取得してみてください。
ダウンロード Windows10コンピューターにMiniToolPower Data Recoveryをインストールし、以下のガイドに従って USBペンドライブから失われたデータを回復する または外付けハードドライブ。
手順1.外付けハードドライブまたはUSBをWindows10コンピューターに接続します。 MiniTool Power DataRecoveryアイコンをダブルクリックして起動します。
ステップ2.USBドライブからデータを回復する場合は、メインインターフェイスで左側のペインの[リムーバブルディスクドライブ]をクリックできます。外付けハードドライブからデータを回復しようとする場合は、ハードディスクドライブをクリックできます。
その後、右側のウィンドウでターゲットUSBまたは外付けハードドライブをクリックできます。右クリック スキャン ボタンをクリックすると、MiniTool Power DataRecoveryが選択したドライブのスキャンを開始します。
手順3.スキャンプロセスが終了するまで待ちます。次に、スキャン結果をチェックして、削除または紛失したファイルを見つけることができます。必要なファイルを確認してクリック 保存する それらを保存する新しい場所を選択するボタン。

評決
これは、外付けハードドライブWindows10でCHKDSKを実行する方法のガイドです。簡単で無料のデータ復旧方法も選択できます。



![MacBookProの黒い画面を修正する方法|理由と解決策[MiniToolのヒント]](https://gov-civil-setubal.pt/img/data-recovery-tips/80/how-fix-macbook-pro-black-screen-reasons.jpg)



![WindowsUpdateエラー0x80244018の6つの解決策[MiniToolニュース]](https://gov-civil-setubal.pt/img/minitool-news-center/67/6-solutions-windows-update-error-0x80244018.jpg)



![Samsung EVOSelectとEVOPlusSDカード-違い[MiniToolNews]](https://gov-civil-setubal.pt/img/minitool-news-center/56/samsung-evo-select-vs-evo-plus-sd-card-differences.png)
![Microsoft Storeはどこにゲームをインストールしますか?ここで答えを見つけてください[MiniToolニュース]](https://gov-civil-setubal.pt/img/minitool-news-center/15/where-does-microsoft-store-install-games.jpg)



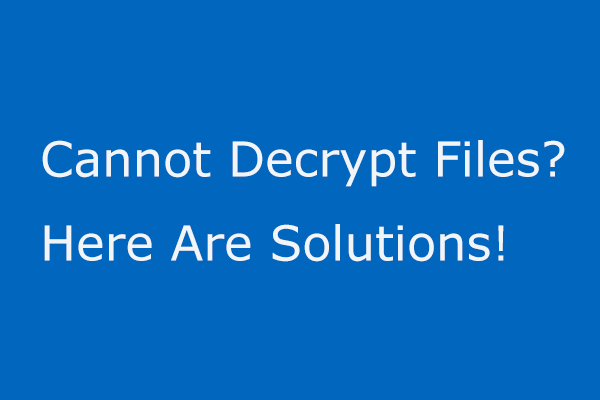


![6つの方法:デバイスにリセット、 Device RaidPort0が発行されました[MiniToolNews]](https://gov-civil-setubal.pt/img/minitool-news-center/31/6-ways-reset-device.png)