Windows 11 10でハードドライブのクローンをSSDに作成する方法は?完全ガイド!
How To Clone A Hard Drive To Ssd Windows 11 10 Full Guide
ハードドライブを SSD にクローン作成することは、PC の速度と全体的なパフォーマンスを向上させるためのシンプルで効果的なソリューションです。では、データを失わずに HDD を SSD にクローンするにはどうすればよいでしょうか? ミニツール Windows 11/10でハードドライブをSSDにクローンする方法の詳細な手順を説明します。ハードドライブのクローンをSSDに作成する理由
テクノロジーとともに、より高速で効率的なコンピューター システムに対する需要が高まっていることに気づくかもしれません。 HDD から SSD に、または古い SSD から M.2 SSD/NVMe SSD に切り替えることは、PC のパフォーマンスと速度を向上させる最良の方法の 1 つです。これが、ハードドライブをSSDにクローンする理由です。
Windows 10/11 を SSD に移行すると、起動時間の短縮、プログラムの起動時間の短縮、システムの応答速度の向上、システムの信頼性の向上など、多くのメリットが得られます。これは、SSD が HDD と比較して大容量のストレージ容量を提供し、高速な速度を実現できるためです。
ゲーマーにとって、SSD が取り付けられた PC で大規模なゲームをプレイすることは、白熱したオンライン対戦の途中でのラグを回避できるため、良い経験になります。また、SSD はビデオ編集者、エンジニア、その他のクリエイティブなプロに高速性と効率性をもたらします。
ハードドライブを SSD にクローンする必要がある 2 つのシナリオを見てみましょう。
- 新しい SSD を使用して HDD を交換します。 こうすることで、古いシステム上のすべてが新しいディスクに移動され、重要なデータと Windows 11/10 が保持されます。
- SSD をより大きな SSD にアップグレードします。 古い SSD がディスク容量を使い果たしている場合は、小さい SSD を大きい SSD にクローン作成します。
では、高速化やより多くのストレージ容量を得るために、ハードドライブのクローンを SSD に作成するにはどうすればよいでしょうか?このチュートリアルでは、HDD から SSD へのフリーウェアや包括的な段階的ガイドなど、知っておくべきことをすべて説明します。
続行する前に準備するもの
HDD を SSD Windows 11/10 にクローンする前、またはハードドライブを小型 SSD/大型 SSD にクローンする前に、クローン作成プロセスを確実に成功させるために何かを行う必要があります。
1. 十分な容量のある SSD を入手する
まず、古い HDD または SSD のコンテンツを保存するのに十分なスペースを備えた新しい SSD を購入する必要があります。そうしないと、クローン作成後に起動の問題やデータ損失が発生します。たとえば、古いハード ドライブには 255.1 GB の使用済みディスク領域があり、SSD には少なくとも 256 GB の領域が必要です。
2. USB - SATA ケーブルを準備します。
「USB 経由で HDD を SSD にクローン作成する」という場合、USB は、SATA インターフェイスを備えたハードドライブまたは SSD をコンピュータの USB ポートに接続できる USB - SATA ケーブルを意味し、シームレスにハードドライブを SSD に簡単にクローン作成できます。 。 NVMe SSD や M.2 SSD などの他のタイプの SSD の場合は、アダプターを使用して接続を構築します。
3. ドライバー
新しいクローン SSD を使用して古いハード ドライブを交換する場合、または新しい SSD をコンピュータに取り付ける場合は、PC の背面を開けてインストールを完了するためのドライバーを準備してください。
4. 無料の HDD から SSD へのクローン作成ソフトウェア
最後になりましたが、Windows 11/10 でハードドライブを SSD に効果的にクローンできるかどうかは、優れた無料のディスク クローン作成ソフトウェアに依存します。このツールは時間と労力を節約するのに役立ち、Windows やアプリケーションを最初から再インストールする必要はありません。
能力を超えて、 バックアップファイル 、ディスク、システム、パーティションを作成する MiniTool ShadowMaker は、強力なディスク クローン作成ソフトウェアとして機能します。で Windows を別のドライブに移動する HDD を SSD にクローン作成するこのユーティリティは、驚異的な効果を発揮します。技術的な知識がなくても、数回クリックするだけで、すべてをハードドライブから SSD に移動できます。
データディスクのクローン作成に関しては、MiniTool ShadowMaker は 30 日間の無料トライアルをサポートしています。 HDDからSSDへのクローン作成/SSDからSSDへのクローン作成のために無料でダウンロードしてください。システム ディスクのクローン作成の場合、最後のクローン作成操作を適用する前にツールを登録する必要があることに注意してください。
MiniTool ShadowMaker トライアル版 クリックしてダウンロード 100% クリーン&セーフ
USB経由でハードドライブのクローンをSSDに作成する方法
すべての準備が整ったので、「USB 経由で HDD を SSD にクローンする方法」または「データを失わずにハードドライブを SSD にクローンする方法」を段階的に詳しく見てみましょう。
ステップ 1: SSD を PC に接続する
上で述べたように、まず SSD の要素に従って USB ケーブルを使用して新しい SSD をラップトップまたはデスクトップに接続し、デバイスがそのソリッド ステート ドライブを認識していることを確認します。
ヒント: PC にスロットが 1 つしかない場合、Windows 11/10 で M.2 SSD のクローンを作成するにはどうすればよいですか?この投稿の手順をお読みください - ステップバイステップガイド: スロットが 1 つだけある M.2 SSD のクローンを作成する方法 。ステップ2: MiniTool ShadowMakerを開く
強力な HDD から SSD へのクローン作成ソフトウェアを使用すると、クローン作成プロセスを確実に成功させることができます。次に、MiniTool ShadowMakerをインストールして起動し、クリックします。 トライアルを継続する アプリをロードした後に続行します。
ステップ 3: ハードドライブのクローンを SSD に作成する
データを失わずに HDD を SSD にクローン作成するか、ハードドライブを小型 SSD/大型 SSD にクローン作成するには:
1. に移動します。 ツール 左側からタブを押して押します ディスクのクローン作成 続けます。

2. クローンを作成するソース ディスクを選択します。ここで古いSSDまたはHDDを選択して押します 次 。
3. 接続された SSD を宛先ディスクとして選択し、クリックします。 始める 。
4. Windows 11/10をSSDにクローンしているため、ライセンスを介してMiniTool ShadowMakerを登録するように求めるウィンドウがポップアップ表示されます。それを実行するだけで、クローン作成プロセスが開始されます。
ヒント: 最後のクローン作成操作の前に、いくつかの設定を行うことができます。実行するには セクターごとのクローン作成 、 打つ [オプション] > [ディスク クローン モード] 、ティック セクターごとのクローン 、そしてヒット わかりました 。さらに、このディスク クローン作成ソフトウェアは、クローン作成された SSD に新しいディスク ID を使用して、 ディスク署名の衝突 。チェックを入れないことをお勧めします 同じディスクID その SSD から PC を起動したい場合。
ステップ 4: クローン作成した SSD から Windows 11/10 を起動する
さまざまなケースに応じて、ハードドライブを SSD にクローンした後に行うべきことは異なります。
ケース 1: 古いディスクと新しいディスクの両方をラップトップ/デスクトップに保存する
1. コンピュータを再起動し、 を押します。 F2 、 の 、または別のブート キー BIOS 設定にアクセスする 。
2. ブート タブまたは同様のタブで、クローン作成した SSD を最初のブート ドライブとして設定し、加えた変更を保存します。
3. Windows 11/10 が SSD で起動します。
4. 古い HDD または SSD の場合は、すべてのディスク データを消去して、新しいデータ用のスペースを空けることができます。必要に応じて、パーティションを再分割します。
ケース 2: 1 つのディスクを保持する
ソリッド ステート ドライブ用のスロットが 1 つしかないラップトップでは、1 つのディスクを保持できます。したがって、ハードドライブを SSD にクローンした後、次のことを行う必要があります。
1. ラップトップの電源を切ります。
2. ドライバーを使用して PC の背面を取り外し、古い HDD または SSD を取り外します。
3. 新しい SSD を元の場所に置きます。
4. Windows 11/10 を再起動すると、クローン作成されたソリッド ステート ドライブからラップトップが自動的に起動します。
ヒント: 場合によっては、クローンされた SSD がシステムを起動できないことがあります。なぜこのようなことが起こるのでしょうか?この問題にどう対処できますか?このチュートリアルから答えを見つけてください - クローンドライブ/SSD が Windows 11/10/8/7 を起動しない場合はどうすればよいですか?修正してください 。ハードドライブをより小さなSSDにクローンできますか
もちろん、上で述べたように、答えは「はい」です。古い HDD または SSD より小さい SSD へのハード ドライブのクローン作成が成功するかどうかは、ターゲット ディスク サイズではなく、古いディスクのデータ サイズによって決まります。つまり、元のディスク上のデータ サイズが小さい方の SSD の容量を超えないようにしてください。そうしないと、クローン作成プロセスが失敗する可能性があります。
Windows 11/10 でハード ドライブのクローンをより小さい SSD に作成し始める前に、いくつかの無駄なファイルや不要な大きなファイルを削除またはクリーンアップするための措置を講じることができます。大きなファイルを見つける方法がわからないですか?このガイドを参照してください – Windows 10でハードドライブの容量を占有している大きなファイルを見つける方法 。
後で、MiniTool ShadowMaker を使用し、上記の手順に従ってディスクのクローン作成を完了します。さらに、別のHDDからSSDへのクローン作成ソフトウェアであるMiniTool Partition Wizardは、ハードドライブのクローン作成に適しています。詳細はこの投稿からご覧ください – 2 つの方法で HDD を小型 SSD にクローン作成する方法 。
ケーブルを使わずに HDD を SSD にクローンする方法
新しい SSD を購入してもケーブルが付属していない場合があります。ほとんどの場合、ケーブルが必要なので、「ケーブルやアダプターを使わずに HDD を SSD にクローンすることは可能ですか?」と疑問に思うかもしれません。それとも、システム、設定、インストールされているアプリ、個人データなどを含むすべてのコンテンツを HDD から SSD に移行する実現可能な方法はありますか?
きっと。 2 つのケースで、ケーブルを使用せずにハードドライブを SSD にクローンする方法を見てみましょう。
ケース 1: ラップトップまたはデスクトップに複数の SSD スロットがある
ラップトップまたはデスクトップに 2 つの SSD スロットがあると仮定すると、後でケーブルを使用せずにハードドライブのクローンを SSD に直接作成することが絶対に可能です。 新しい SSD を PC に取り付ける 。これにより、すべてのディスク データがそのまま維持され、プロセスが非常に簡単になります。
MiniTool ShadowMaker をダウンロード、インストール、実行し、ディスクのクローン機能を使用し、「」の部分に記載されている手順に従ってハードドライブのクローンを実装する必要があります。 USB経由でハードドライブのクローンをSSDに作成する方法 。
MiniTool ShadowMaker トライアル版 クリックしてダウンロード 100% クリーン&セーフ
ケース 2: 間接クローン方法を使用する
ケーブルを使用せずに HDD から SSD にすべてのコンテンツを転送するには、オペレーティング システム全体またはシステム ディスク全体をバックアップし、システム イメージを新しい SSD に復元するという間接的な方法を試すことができます。
このタスクに最適なのは、 バックアップソフトウェア , MiniTool ShadowMaker も機能します。 Windows 11/10/8/7 用に設計されたこのユーティリティは、次のような包括的なソリューションを提供します。 システムバックアップ 、ディスク バックアップ、データ バックアップ。試用のために無料でダウンロードしてください。
MiniTool ShadowMaker トライアル版 クリックしてダウンロード 100% クリーン&セーフ
ステップ 1: 外付けドライブを PC に接続します。 MiniTool ShadowMaker を実行した後、その バックアップ ページ。
ステップ 2: デフォルトでは、システム パーティションがバックアップ ソースとして選択されています。システムディスク全体をバックアップするには、次のキーを押します。 ソース > ディスクとパーティション 、システムディスク上のすべてのパーティションにチェックを入れて、 わかりました 。
ステップ 3: 外部ドライブなどのターゲット パスを選択します。 行き先 。
ステップ 4: システムバックアップを開始するか、 ハードドライブのバックアップ クリックすることで 今すぐバックアップ 。

ステップ 5: に移動します。 ツール > メディアビルダー そして起動可能なUSBドライブを作成します。
ステップ6: USBからPCを起動し、MiniTool ShadowMakerを実行して、 復元する 、システム バックアップまたはシステム ディスク バックアップを選択して、SSD へのシステム回復操作を開始します。
このようにして、古いハードドライブのすべての内容が外部ドライブにバックアップされ、その外部ドライブから新しい SSD に復元されます。
最後の言葉
「Windows 11/10でハードドライブのクローンをSSDに作成する方法」は非常にホットなトピックです。 PC の動作が遅い場合、またはディスク容量が不十分な場合は、ハード ドライブ/HDD を SSD にアップグレードすることを検討してください。クローン作成により効率的にアップデートが容易になります。
オールインワン ソリューションである MiniTool ShadowMaker を強くお勧めします。今すぐ入手して、USB 経由で HDD を SSD にクローンしたり、データを失うことなくハードドライブを SSD に移行したりできます。ケーブルを使用しない場合も、このユーティリティを実行して間接クローン作成操作を実行します。
![[3つの方法]既存のインストールからWindows10ISOイメージを作成する[MiniToolのヒント]](https://gov-civil-setubal.pt/img/backup-tips/93/create-windows-10-iso-image-from-existing-installation.png)
![アロケーションユニットのサイズとその概要[MiniToolWiki]](https://gov-civil-setubal.pt/img/minitool-wiki-library/21/introduction-allocation-unit-size.png)


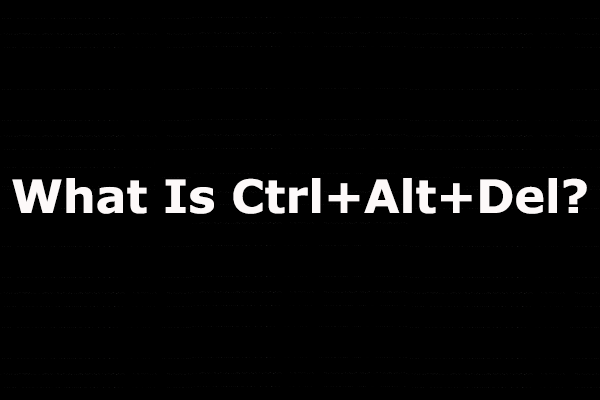
![WindowsUpdateコンポーネントの3つのソリューションを修復する必要がある[MiniToolNews]](https://gov-civil-setubal.pt/img/minitool-news-center/50/3-solutions-windows-update-components-must-be-repaired.png)






![ERR_SSL_PROTOCOL_ERRORChromeの解決策[MiniToolNews]](https://gov-civil-setubal.pt/img/minitool-news-center/99/solutions-err_ssl_protocol_error-chrome.png)
![異なるWindowsシステムで「0xc000000f」エラーを修正する方法[MiniToolのヒント]](https://gov-civil-setubal.pt/img/disk-partition-tips/34/how-fix-0xc000000f-error-different-windows-system.jpg)
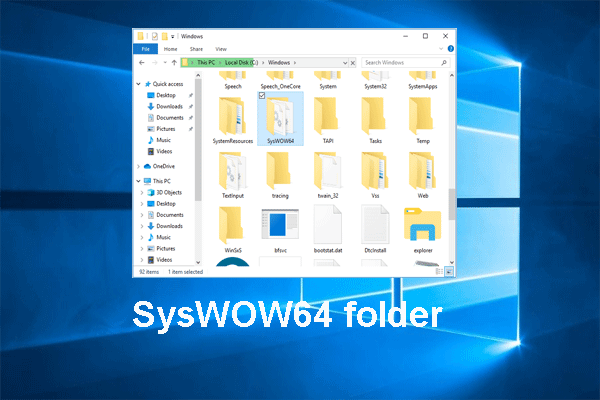

![Cortanaの何かが間違ったエラーを修正するための7つのヒントWindows10 [MiniTool News]](https://gov-civil-setubal.pt/img/minitool-news-center/24/7-tips-fix-cortana-something-went-wrong-error-windows-10.jpg)


