ファイルアクセスが拒否されました:Windows10はファイルをコピーまたは移動できません[MiniToolのヒント]
File Access Denied Windows 10 Cant Copy
まとめ:

特定のニーズ(ディスク領域の解放またはセキュリティの確保)のために、ファイルまたはフォルダをある場所から別の場所に移動することは非常に一般的なアクションです。ただし、外付けハードドライブからコンピューターに(またはその逆に)ファイルをコピーできない場合は、かなり落ち込んでしまいます。この投稿は、Windowsがファイルを効率的にコピーまたは移動できない問題に対処する方法を示しています。
クイックナビゲーション:
ファイルのコピーまたは移動時にファイルアクセスが拒否されました
ユーザーのフィードバックによると、 ファイルアクセスが拒否されました エラーが時々デバイスに表示され、ファイルを正常にコピーまたは移動できなくなります。 Windows 10がすべてのファイルをコピーしないと報告する人もいれば、フォルダー間でファイルを移動できない、またはWindows10が複数のフォルダーをコピーできないと言う人もいます。
信じようと信じまいと、 MiniToolソリューション データのバックアップ、ファイルの回復、および問題のトラブルシューティングの専門家です。
Windows10ではファイルを移動できないと不満を言う人はたくさんいます。彼らは、システムがファイル/フォルダをコピー、移動、または削除することを許可していないと言いました。
ケース1:Windows10ではファイルを移動できません。
最近ファイルフォルダをダウンロードしましたが、そこにはファイルrld.dllが含まれています。このファイルを別のフォルダにコピーしようとすると、管理者の許可を求められます。管理者にアクセス許可を与えると、このアクションを実行するためのアクセス許可が必要であり、このファイルを編集するには全員からのアクセス許可が必要であることがポップアップ表示されますが、PCにはアカウントしかありません。誰かがこれに対する解決策を知っていますか?-AlexTraversから
ケース2:Windows 10では、管理者としてファイルを移動/削除できません。
Windows7からWindows10に移行しましたが、深刻な問題がいくつかありますが、これまでのところWindows 10が本当に気に入っています。残念ながら、私はフルコントロールなどの管理者ですが、PC上のファイルを削除/移動できません。デスクトップに1つのファイルがありますが、ライブラリから削除したり、別のローカルに移動したりすることはできません。何か助けはありますか?--AtheresRiftenから
ケース3:フォルダをUSBドライブにコピーできません。
私は8GBのUSBドライブを持っています。 90 MBのフォルダを4つのファイルでコピーしようとすると、応答しなくなります(応答なしが表示されます)。タスクを終了するには、タスクマネージャーに移動する必要があります。書き込み保護されていません。フォルダを作成してから、ファイルを個別にそのフォルダにコピーできます。また、ファイルをUSBからハードドライブにコピーして戻すこともできます。 USBドライブの詳細:ファイルシステム:NTFS、使用可能な空き容量:7.03GB。-大丈夫から
ケース4:Windows 10は、ファイルをドラッグアンドドロップできない場合があります...その他のバグ。
何が起こったのか、それともウイルスなのかわからない????ただし、ファイルをドラッグアンドドロップできない場合もあります。ドラッグアンドドロップできない場合は、何も右クリックできない場合があります。オプションウィンドウが1ミリ秒ポップアップし、消えます。かなり悪くなるでしょう。また、プログラムを自動的に閉じるだけです。エクスプローラーでエンドプロセスツリーを試し、Chrome拡張機能を無効にし、Chrome、エクスプローラーなどをアンインストールし、タッチパッドを無効にし、新しいマウスを試しました。私のラップトップで工場出荷時の状態にリセットしましたが、まだ修正されていません。誰か助けてください!!!!-The©hosenOneから
要約すると、Windows 10はファイルをコピーまたは移動できない場合、次の6つのタイプに分類できます。拒否されたファイルまたはフォルダへのアクセスを修正するための最善の解決策を見つけるために、それらを注意深く読んでください。
ファイル/フォルダWindows10をコピーまたは移動できない
外付けハードドライブのWindows10またはローカルドライブにファイルをコピーできない場合は、以下の方法を試してください。
#1。アカウントの権限を確認してください。
- 押す Windows + S Windowsの検索バーを開きます。
- コントロールパネルを入力して、 入る 。
- 選択する ユーザーアカウント 。 (クリック ユーザーアカウント カテゴリ別に表示すると、再度表示されます。)
- クリック 別のアカウントを管理します [ユーザーアカウントに変更を加える]セクションのリンク。
- リスト内のアカウントを見て、「 管理者 ターゲットアカウント名の下の「」という単語。

そうでない場合にアカウントを管理者に変更する方法:
- 押す Windows + X 同時に。
- からコンピュータの管理を選択します WinXメニュー 。
- 展開 ローカルユーザーとグループ システムツールの下。
- 選択する ユーザー 左側のサイドバーで、右側のパネルを確認します。
- ターゲットアカウントをダブルクリックして、 プロパティ 窓。
- にシフト のメンバー 上部のタブ。
- クリックしてください 追加… 左下のボタン。
- 探してください 選択するオブジェクト名を入力します [グループの選択]ウィンドウのセクション。
- タイプ 管理者 テキストボックスに入力して、 名前を確認してください 。
- クリックしてください OK ボタン。
- 選択する 管理者 。次に、をクリックします 適用する そして OK 変更を確認します。
- コンピュータを再起動してください。

#2。 SFCスキャンを実行します。
- Windowsの検索バーを開いて、 cmd 。
- 右クリック コマンド・プロンプト 検索結果から。
- 選択 管理者として実行 メニューから。 (クリック はい [ユーザーアカウント制御]ウィンドウが表示された場合。)
- 次のコマンドを入力(またはコピーして貼り付け)します。 sfc / scannow 。
- 押す 入る スキャンが終了するのを待ちます。

SFCスキャンが失敗した場合は、DISMツールを試してください。
- 手順1から手順3を繰り返します。
- このコマンドをコピーして貼り付け、を押します 入る : DISM /オンライン/クリーンアップ-画像/ ScanHealth 。
- コマンドが終了するのを待ちます。
- このコマンドをコピーして貼り付け、を押します 入る : DISM /オンライン/クリーンアップ-画像/ RestoreHealth 。
- コマンドが終了するのを待って、PCを再起動します。

[2020年解決] Windows 10/8/7コンピューターでDISMが失敗しました!
#3。 Windowsエクスプローラを再起動します。
Windowsエクスプローラーでファイルを移動できない場合に修正する別の方法は、次の手順でファイルを再起動することです。
- タスクバーの空白部分を右クリックします。
- 選択 タスクマネージャー ポップアップメニューから。 (あなたも押す Ctrl + Alt + Delete タスクマネージャを選択します。)
- 確認してください プロセス タブが選択されています。
- 探す Windowsエクスプローラ それを選択します。
- クリックしてください 再起動 右下隅のボタン。 (選択することもできます 再起動 Windowsエクスプローラのコンテキストメニューから。)

[解決済み] Windowsエクスプローラーを再起動する必要があります:問題が修正されました!
#4。ウイルスとマルウェアをスキャンします。
- 作業中のすべてのプログラム、アプリケーション、およびページを閉じます。
- 押す Windows + I 設定アプリを開きます。
- 選択 更新とセキュリティ 。
- 選択する Windowsセキュリティ 左側のサイドバーからクリックします ウイルスと脅威の保護 右ペインから。
- 選択 スキャンオプション Windows 10が最新の場合、現在の脅威の下。選択する 新しい高度なスキャンを実行する 以前のバージョンを実行している場合は、[脅威の履歴]の下にあります。
- 指示に従ってスキャンを終了し、デバイスで見つかったウイルスを削除します。
- コンピュータを再起動してください。

別のプログラムで開いているファイル/フォルダをコピーまたは移動できません
ファイル/フォルダをコピーまたは移動しようとすると、次のエラーメッセージが表示されることがあります。ファイル(またはフォルダ)が別のプログラムで開かれているため、アクションを完了できません。 Windows 10でこれを修正するにはどうすればよいですか?
#1。アプリケーションを閉じます。
PCで現在実行されているプログラムとアプリを確認する必要があります。次に、コピー/移動するファイルまたはフォルダーを使用している可能性のあるアプリケーションを閉じます。
#2。空のごみ箱。
- 探してください ごみ箱 デスクトップ上のアイコン。
- それを右クリックして選択します 空のごみ箱 。
- ごみ箱を手動で空にすることもできます。開く ごみ箱 ->を押します Ctrl + A ここですべてのアイテムを選択するには->を押します Shift + Delete それらをクリアします。

ごみ箱から削除されたファイルを回復するにはどうすればよいですか?
#3。ローカルグループポリシーを変更します。
- 押す Windows + R [ファイル名を指定して実行]ダイアログを開きます。
- タイプ msc テキストボックスに入力し、Enterキーを押します。
- 展開 ユーザー構成 、 管理用テンプレート 、および Windowsコンポーネント 一つずつ。
- 左側のパネルで[ファイルエクスプローラー]を選択します。ダブルクリック 非表示のthumbs.dbファイルでのサムネイルのキャッシュをオフにします 右側のパネルにあります。
- 小切手 有効 未構成または無効の代わりに。
- クリック 適用する そして OK 変更を保存します。

#4。レジストリを変更します。
- 開いた 実行 ダイアログ。
- タイプ regedit をクリックします OK 。
- これをコピーしてレジストリエディタのアドレスバーに貼り付け、 入る : Computer HKEY_CURRENT_USER Software Microsoft Windows CurrentVersion Explorer Advanced 。
- をダブルクリックします IconsOnly 右側のパネルのDWORD。
- 値データを0からに変更します 1 をクリックします OK 。

次の方法で問題を修正することもできます。
- DisableThumbnailsDWORDの変更
- エクスプローラーキーの作成とDisableThumbsDBOnNetworkFoldersDWORDの作成と変更
#5。 一時フォルダを削除します。
- タイプ %temp% [実行]ダイアログのテキストボックスに移動して、 入る 。
- 押す Ctrl + A すべてのアイテムを選択します。押す Shift + Delete それらを削除します。
- タイプ 臨時雇用者 を押して 入る 。
- 押す Ctrl + A すべてのアイテムを選択します。押す Shift + Delete それらを削除します。

#6。ディスククリーンアップを実行します。
- 押す Windows + S とタイプ ディスククリーンアップ 。
- 押す 入る ディスククリーンアップウィンドウを開きます。
- クリーンアップするドライブを選択します をクリックします OK 。
- スキャンプロセスが終了するのを待ちます。
- 小切手 サムネイル をクリックします OK 。
- アクションが完了するのを待ちます。

ディスククリーンアップは、更新後にWindows10のダウンロードフォルダーをクリーンアップします。
#7。ディスクにエラーがないか確認してください。
- ファイルエクスプローラーを開き、宛先フォルダーへのアクセスが拒否されたエラーのあるドライブを右クリックします。
- 選択 プロパティ コンテキストメニューから。
- にシフトする ツール タブをクリックし、エラーチェックセクションに移動します。
- クリックしてください 小切手 ボタンをクリックし、指示に従ってドライブのスキャンを終了します。
コマンドプロンプトツールでCHKDSKコマンドを実行して、エラーを確認および修復することもできます。 CHKDSKが有用なデータを削除した場合の修正方法 ?
ファイルを移動または削除できないWindows10
Shift + Deleteを押してもファイルやフォルダを削除できない場合があります。このパートでは、削除できないファイルを削除する方法に焦点を当てます。まず、削除しようとしている(またはファイルを含んでいる)ファイルを使用しているすべてのアプリケーションが閉じていることを確認する必要があります。それでも問題が解決しない場合は、次の方法を試してください。
#1。コマンドプロンプトを使用します。
- クリック 開始 下にスクロールして見つけます Windowsシステム 。
- 展開して右クリックします コマンド・プロンプト 。
- 選択 もっと その後 管理者として実行 。
- タイプ の 削除するファイル/フォルダの場所。例えば、 E: Test text.txt 。
- 押す 入る キーボードで。

#2。セーフモードで削除します。
- を押して設定を開きます Windows + I 。
- 選択 更新とセキュリティ に移動します 回復 左側のウィンドウで。
- 探す 高度なスタートアップ 右側のウィンドウでクリックします 今すぐ再起動 それの下に。
- 選択 トラブルシューティング 、 高度なオプション 、および スタートアップ設定 順番に。
- 押す F4 セーフモードを有効にします。
- 開いた Windowsエクスプローラ ターゲットファイルまたはフォルダを検索します。
- ファイル/フォルダを削除し、PCを再起動します。

アイテムを強制的に削除するもう1つの方法は、サードパーティのツールを使用することです。







![[修正済み] DISM エラー 1726 - リモート プロシージャ コールに失敗しました](https://gov-civil-setubal.pt/img/backup-tips/9F/fixed-dism-error-1726-the-remote-procedure-call-failed-1.png)
![4つの方法-Windows10でシムズ4をより速く実行する方法[MiniToolNews]](https://gov-civil-setubal.pt/img/minitool-news-center/86/4-ways-how-make-sims-4-run-faster-windows-10.png)

![[解決しました!] コンピュータを起動させた原因を調べる方法は?](https://gov-civil-setubal.pt/img/news/16/how-find-out-what-woke-up-my-computer.jpg)

![修正済み–起動の選択に失敗しました必要なデバイスにアクセスできません[MiniToolのヒント]](https://gov-civil-setubal.pt/img/backup-tips/63/fixed-boot-selection-failed-required-device-is-inaccessible.png)
![タスクバーが消えた/ Windows10がない、修正方法は? (8つの方法)[MiniToolのヒント]](https://gov-civil-setubal.pt/img/data-recovery-tips/96/taskbar-disappeared-missing-windows-10.jpg)
![OneDriveを修正するための上位3つの方法がこのユーザーにプロビジョニングされていません[MiniToolニュース]](https://gov-civil-setubal.pt/img/minitool-news-center/19/top-3-ways-fix-onedrive-is-not-provisioned.png)
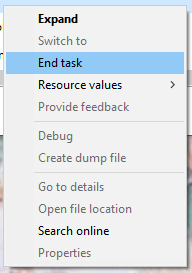
![スタートアップWindows10でuTorrentが開かないようにする6つの方法[MiniToolNews]](https://gov-civil-setubal.pt/img/minitool-news-center/06/6-ways-stop-utorrent-from-opening-startup-windows-10.png)


