OneDrive を常にこのデバイスに保存しない問題を修正する方法は? 【3つの方法】
Onedrive Wo Changnikonodebaisuni Bao Cunshinai Wen Tiwo Xiu Zhengsuru Fang Faha 3tsuno Fang Fa
OneDrive に [このデバイスを常に保持する] が表示されない場合は、通常、OneDrive でファイル オンデマンドを有効にしていないことが原因です。からのこの投稿 ミニツール は、「OneDrive がこのデバイスを常に保持していない」問題を解決するのに役立ちます。
OneDrive を常にこのデバイスに保存する
の 常にこのデバイスを使用する オプションは、ファイルまたはフォルダーをデバイスにダウンロードするのに役立ちます。通常、OneDrive をセットアップすると、ファイル エクスプローラー (OneDrive 同期フォルダー) 内のすべての OneDrive ファイルがコンピューターのスペースを占有することはありません。 1 つの OneDrive ファイルを開くか、[このデバイスに常に保持する] オプションを選択すると、OneDrive アプリによってファイルがダウンロードされます。その後、これらのファイルをオフラインで開いたり編集したりできます。
ただし、一部の OneDrive ユーザーは、OneDrive でこのデバイスを常に保持できないと報告しています。ここでは、問題を解決するための 3 つの便利な方法を提供します。
OneDrive を常にこのデバイスに保存しない問題を修正する方法
解決策 1: ファイル オンデマンドを有効にする
まず、ファイル オンデマンド機能がオンになっているかどうかを確認する必要があります。それを行うには、ガイドに従ってください。
ステップ 1: OneDrive タスクバーのアイコンを選択して ヘルプと設定 アイコン。
ステップ 2: 設定 オプション。
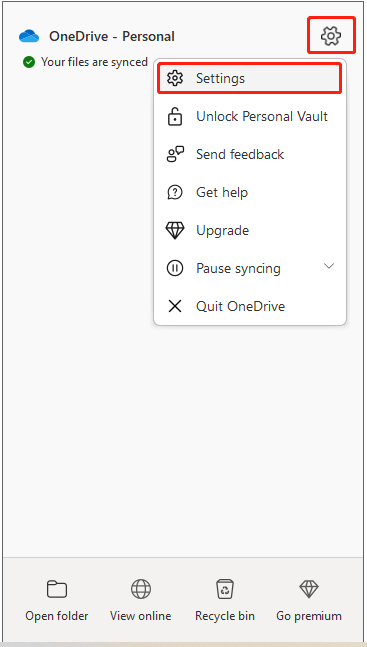
ステップ 3: に移動します 同期とバックアップ タブをクリックし、下にスクロールして見つけます 高度 設定 .次に、 ファイル オンデマンド オプションが有効になっています。そうでない場合は、オンにします。
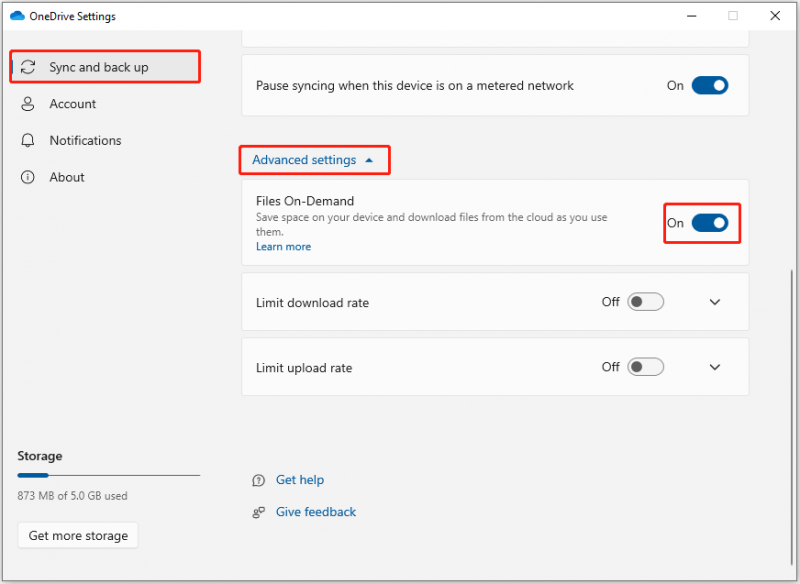
修正 2: ログアウトして OneDrive にログインする
ログイン情報が正しくないか、OneDrive プログラムに内部エラー (「このデバイスの OneDrive を常に保持しておく必要があります」が見つからない) がある場合は、プログラムを終了して再度ログインしてみてください。
ステップ 1: OneDrive タスクバーのアイコンを選択して ヘルプと設定 アイコン。
ステップ 2: OneDrive を終了する オプション。
![[OneDrive を終了] を選択します](https://gov-civil-setubal.pt/img/news/F7/how-to-fix-onedrive-always-keep-on-this-device-missing-3-ways-3.png)
ステップ 3: 次に、Onedrive を起動し、OneDrive アカウントに再度ログインします。
解決策 3: OneDrive を再インストールする
場合によっては、古い OneDrive バージョンが原因で、「常にこのデバイスを OneDrive に保存しない」という問題が発生することもあります。 OneDrive の再インストールを試すことができます。
ステップ 1: Windows + I キー 一緒に打ち上げる 設定 を選択し、 アプリ オプション。
ステップ2: アプリと機能 オプション、下にスクロールして見つけます Microsoft OneDrive .次に、 Microsoft OneDrive をクリックし、 アンインストール ボタン。
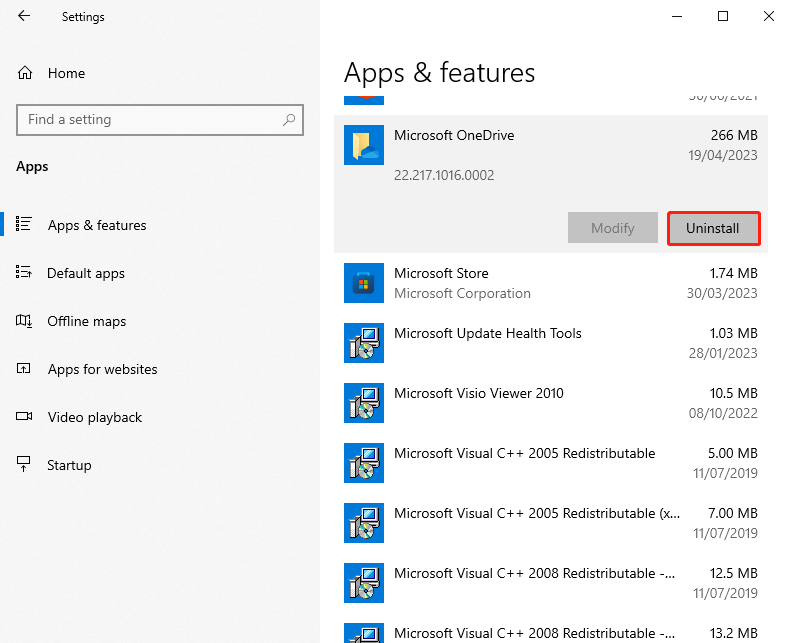
ステップ 3: 完了したら、Microsoft Store を開きます。タイプ OneDrive 検索フィールドで。
ステップ 4: 次に、 得る ボタンをクリックして、Microsoft OneDrive アプリをダウンロードしてインストールします。
ヒント: OneDrive でファイルを同期したくない場合は、 無料のバックアップ ソフトウェア - MiniTool ShadowMaker は、ファイルをクラウドに同期する代わりに、Windows 10 の他の場所にファイルを同期します。同期機能に加えて、ディスク、パーティション、ファイル、フォルダー、およびオペレーティング システムのバックアップに役立つバックアップ機能もあります。
最後の言葉
これで、「このデバイスに OneDrive を常に保持しておく」という問題を修正する方法に関するすべての情報が見つかりました。そのうちの1つがあなたにとって役立つと信じています。 1つずつ試すだけです。


![死んだ電話からデータを回復するための2つの簡単で効果的な方法[MiniToolのヒント]](https://gov-civil-setubal.pt/img/android-file-recovery-tips/47/two-easy-effective-ways-recover-data-from-dead-phone.jpg)
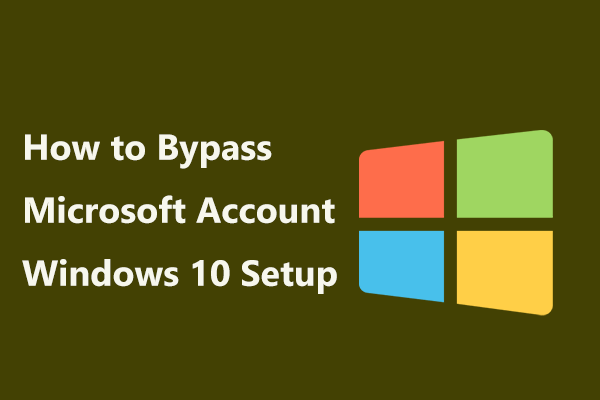




![OBS録画の途切れ途切れの問題を修正する方法(ステップバイステップガイド)[MiniTool News]](https://gov-civil-setubal.pt/img/minitool-news-center/39/how-fix-obs-recording-choppy-issue.jpg)


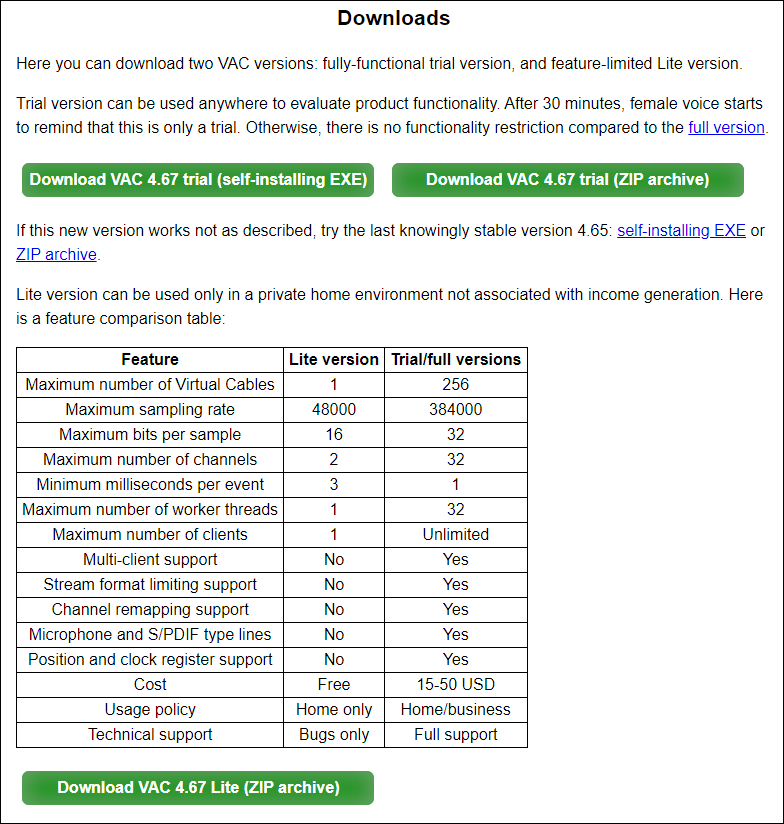




![[解決済み] Surface Proの電源が入らない、またはスリープから復帰しない[MiniToolのヒント]](https://gov-civil-setubal.pt/img/data-recovery-tips/63/surface-pro-won-t-turn.jpg)
![修正済み–Windowsでドライバーのインストールで問題が発生した[MiniToolNews]](https://gov-civil-setubal.pt/img/minitool-news-center/72/fixed-windows-encountered-problem-installing-drivers.png)

