ステップバイステップガイド – PC でメモ帳の設定をデフォルトにリセットする方法?
Step By Step Guide How To Reset Notepad Settings To Default On Pc
Windows 10/11 の基本的なテキスト エディターであるメモ帳を使用すると、バッチ ファイル、スクリプト ファイルなどの特定のファイル形式を保存できます。場合によっては、フォント、サイズ、スタイルなどのメモ帳の設定をカスタマイズすることがあります。すべてのデフォルト設定を復元したい場合はどうすればよいでしょうか?この投稿では、 MiniTool ソリューション , Windows 10/11でメモ帳をリセットする方法の詳細な手順をリストします。メモ帳とは何ですか?
メモ帳 は、Windows システムにプリインストールされているシンプルなテキスト エディタです。バッチ ファイル、レジストリ ファイル、スクリプト ファイル、NFO ファイルなどのプレーンテキスト形式のドキュメントを作成、編集、保存するために使用されます。メモ帳は 5 つの主要なコンポーネントで構成されています。
- タイトルバー – テキスト ファイルの名前が含まれます。
- メニューバー – タイトル バーの下にあり、メモ帳のほとんどの機能が提供されます。
- ステータスバー – テキスト領域の下に列番号と現在の行が表示されます。
- テキストエリア – テキストを入力できる空の領域が提供されます。
- タブ – メニュー バーには [ファイル] タブ、[表示] タブ、[編集] タブ、および [形式] があり、メモ帳ファイルを保存、参照、編集できます。
このプログラムは非常にシンプルですが、ニーズに合わせてデフォルトのフォント、フォント サイズ、ウィンドウ サイズ、ワードラップの変更などのカスタマイズ設定を構成することもできます。場合によっては、メモ帳で次のような問題が発生することがあります。 このプログラムはクラッシュします 、機能しないなどの場合は、メモ帳をデフォルト設定にリセットすることをお勧めします。
次に、Windows 10/11でメモ帳をデフォルト設定にリセットする方法、という質問が生じます。心配しないでください。思ったほど難しくありません。次のセクションでは、詳細な手順とともにその方法を説明します。下にスクロールして詳細を確認してください。
Windows 10/11でメモ帳をデフォルト設定にリセットする方法は?
ヒント: Windows レジストリに変更を加える前に、次のことを強くお勧めします。 システムの復元ポイントを作成する または、レジストリ データベースのバックアップを作成してください。誤って適切なレジストリを削除すると、コンピュータのシステムに損傷を与える可能性があります。ステップ1. を押します。 勝つ + R を開くには 走る 箱。
ステップ 2. 入力します。 登録編集 そして殴る 入力 打ち上げる レジストリエディタ 。
ステップ 3. 次のパスに移動します。
HKEY_CURRENT_USER\ソフトウェア\Microsoft\メモ帳
ステップ 4. 左側のペインで、 メモ帳 キーを押して選択します 消去 コンテキストメニューから。

ステップ 5. 確認ウィンドウで、 はい このアクションを確認するには、その後、メモ帳に行ったカスタマイズ設定はすべて削除されます。
提案: MiniTool ShadowMaker を使用して重要なテキストドキュメントをバックアップする
最初の部分で説明したように、メモ帳を使用すると、多くの重要なバッチ ファイル、レジストリ ファイル、スクリプト ファイル、および NFO ファイルを作成、編集、保存できます。したがって、偶発的なファイルの損失を防ぐために、ファイルをバックアップすることが不可欠です。バックアップといえば、無料のもの PCバックアップソフト MiniTool ShadowMaker は試してみる価値があります。
このプログラムはWindows 11/10/8.1/8/7と互換性があります。数回クリックするだけで、ファイル (さまざまな形式)、フォルダー、Windows システム、選択したパーティション、さらにはディスク全体をバックアップできます。次に、重要なテキスト ファイルをバックアップする方法を見てみましょう。
ステップ1. 下のボタンをクリックして、MiniTool ShadowMakerをダウンロードしてインストールします。
MiniTool ShadowMaker トライアル版 クリックしてダウンロード 100% クリーン&セーフ
ステップ 2. インストール後、起動してヒットします。 トライアルを継続する メインインターフェイスに入ります。
ステップ 3. バックアップ ページ、に移動します ソース > フォルダーとファイル 重要なテキスト ファイルをバックアップ ソースとして選択します。
ステップ 4. バックアップ先については、次の場所に進みます。 行き先 をクリックして、バックアップを保存する外付けハード ドライブまたは USB フラッシュ ドライブを選択します。
ステップ 5. をクリックします。 今すぐバックアップ すぐにプロセスを開始します。
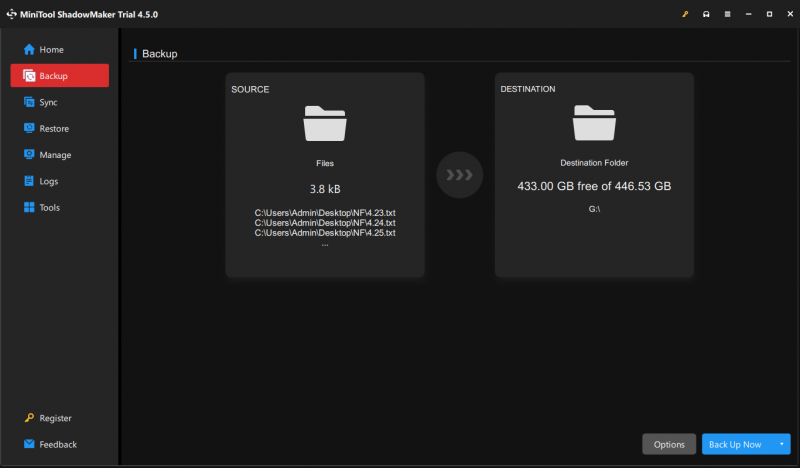
最後の言葉
この投稿では、メモ帳の定義と、メモ帳が正しく動作しない場合にメモ帳をリセットする方法を説明します。メモ帳の重要性を理解した後は、重要なテキスト ファイルを MiniTool ShadowMaker でバックアップして、さらに保護することを強くお勧めします。あなたのデータが常に安全で健全であることを心から願っています。
![Windows 11のリリース日:2021年後半に公開予定[MiniTool News]](https://gov-civil-setubal.pt/img/minitool-news-center/58/windows-11-release-date.png)
![[解決済み] Xbox 360レッドリングオブデス:4つの状況[MiniToolニュース]](https://gov-civil-setubal.pt/img/minitool-news-center/91/xbox-360-red-ring-death.jpg)







![壊れたまたは破損したUSBスティックからファイルを回復する方法[MiniToolのヒント]](https://gov-civil-setubal.pt/img/data-recovery-tips/93/how-recover-files-from-broken.png)




![システムライターの4つの解決策がバックアップに見つかりません[MiniToolのヒント]](https://gov-civil-setubal.pt/img/backup-tips/48/4-solutions-system-writer-is-not-found-backup.jpg)




![Instagram でビデオがアップロードされない問題を修正する方法 [究極ガイド]](https://gov-civil-setubal.pt/img/blog/43/how-fix-instagram-not-uploading-videos.jpg)