[2020年解決] Windows10 / 8/7コンピューターでDISMが失敗する[MiniToolのヒント]
Dism Failed Windows 10 8 7 Computer
まとめ:
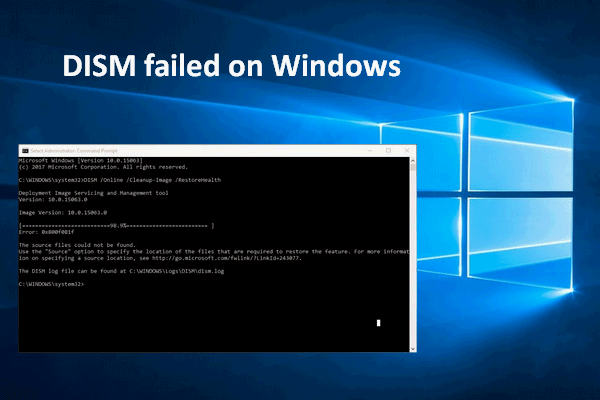
同じ問題を示す多くのエラーコード(0x800f0954、0x800f0950、0x8024402cなど)があります–コンピューターでDISMが失敗しました。このようなエラーメッセージを見るのは、なんと必死なことでしょう。しかし、あなたは元気づける必要があります。結局のところ、それは世界の終わりではありません。幸いなことに、DISMエラーのトラブルシューティングを行うための効果的な方法がいくつかあります。
クイックナビゲーション:
インターネットで検索すると、多くの人がこのトピックに関心を持っていることがわかります– DISMが失敗しました 。これは、Windowsシステムのすべてのバージョン(Windows 10、Windows 8、Windows 7など)で発生する可能性のある一般的なエラーです。では、このDISMエラーはどういう意味ですか?それはあなたにどのように影響しますか? DISMが機能しないときに修正できますか?これらの問題はすべて、次のセクションで説明します。
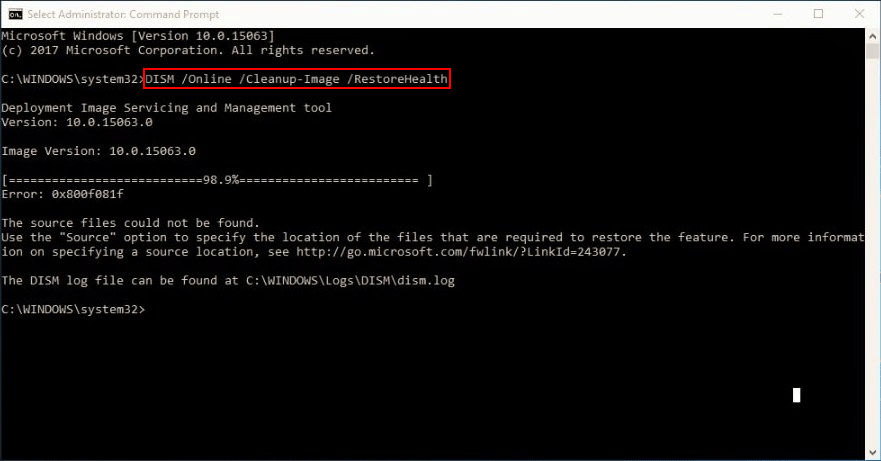
に行ってください ホームページ データを保護し、システムを適切に管理するための適切なツールを選択します。
DISMに失敗しました。操作は実行されませんでした
DISMが動かないと不満を言う人が多いことに気づき、ウェブサイトを見てみると、次の2つのケースが見つかりました。
ケース1:
こんにちは、私は2台のラップトップを持っています。1台はSony Vaioで、もう1台はAcer AspireV5です。最近、エイサーのラップトップは時間の経過とともに遅くなっています、そして私はソニーも少しだと思います。今日、私はコマンドsfc / scannowをAcerで実行することにしましたが、修正できませんでした。Sonyでも同じことを実行しましたが、驚くべきことに、同じエラーメッセージが表示されました。その後、別のコマンドDism / Online / Cleanup-に移動しました。画像/ RestoreHealth on Acer and got:Error:0x80240021 FailureDISM。操作は実行されませんでした。今、私はソニーで最後のコマンドを実行しています。手伝ってくれませんか。--EightForumsでNourinEから質問
ケース2:
私のコンピューターは最近本当にめちゃくちゃになっています。 scf / scannowを実行するつもりでしたが、MicrosoftはDISMチェックを推奨しています。次のエラーを受け取ったとき、それは85.3%になりました:0x8000ffff。 DISMが機能しないため、代わりにscannowを実行しようとすると、再起動を完了する必要がある保留中のシステム修復があるというメッセージが表示されます。コンピューターを再起動すると、更新の構成が開始され、35%に達した後、更新を完了できないため、元に戻します。これは毎回起こるようです。何をすべきかよくわかりません。どんな助けでも大歓迎です!--joepowell567がBleepingComputerフォーラムに投稿
この記事の後半で、DISMの失敗に対処するためのいくつかの実用的な方法を紹介します。その前に、DISMについて簡単に紹介したいと思います。
ハードディスクの障害回復に自分で対処するにはどうすればよいですか?
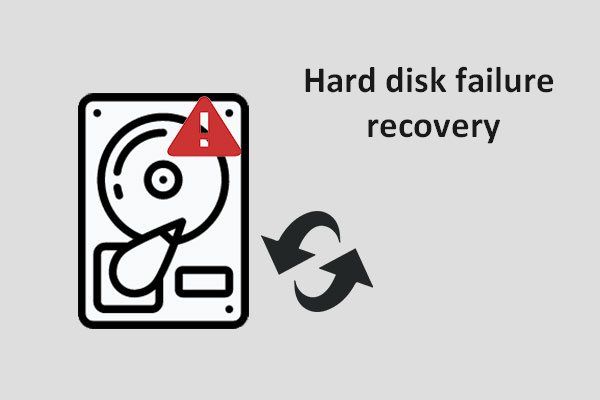 [修正]ハードディスク障害の回復-データを回復する方法
[修正]ハードディスク障害の回復-データを回復する方法 私の知る限り、ハードディスク障害の回復は緊急です。データが永久に消える前に、時間内にデータを救出する必要があります。
続きを読むDISMとは
DISMは、Deployment Image Servicing andManagementの頭字語です。これは実際には、すべてのWindowsシステム(Windows 10、Windows 8、Windows 7など)に組み込まれているコマンドラインツールです。 DISMは主に、展開前のWindowsイメージ(Windows回復環境、Windows PE、およびWindowsセットアップに使用されるイメージを含む)のマウントとサービスに使用されます。簡単に言うと、DISMは、ネットワーク管理者が必要に応じてシステムイメージの準備、変更、修復などのタスクを完了するために設計された基本的なWindowsユーティリティです。
DISMは何をしますか
通常のWindowsユーザーは、DISMツールを使用していくつかの一般的な問題を修正することもできます。どうして?それはあなたのコンピュータの隠された回復イメージがあなたに有利に働くことができるからです。
- DISMを使用すると、Windowsイメージ(.wim)ファイルまたは仮想ハードディスク(.vhdまたは.vhdx)ファイルに関する情報をマウントおよび取得できます。
- .wimファイルのキャプチャ、分割、管理などのタスクを実行する場合は、DISMも役立ちます。
- さらに、DISMツールを使用すると、ドライバー、Windowsの機能、パッケージ、国際設定(.wimファイルまたは.vhd / .vhdx)などをインストール、アンインストール、構成、および更新できます。これらの操作はすべて、DISMサービスコマンドを使用して簡単に実行できます。
- DISMコマンドのサブセットを使用して、実行中のオペレーティングシステムにサービスを提供できます。
- DISMは、ImageX、PEimg、PackageManagerなどの展開ツールの代わりになります。
オペレーティングシステムに問題が発生した場合は、次のWebページをお読みください。
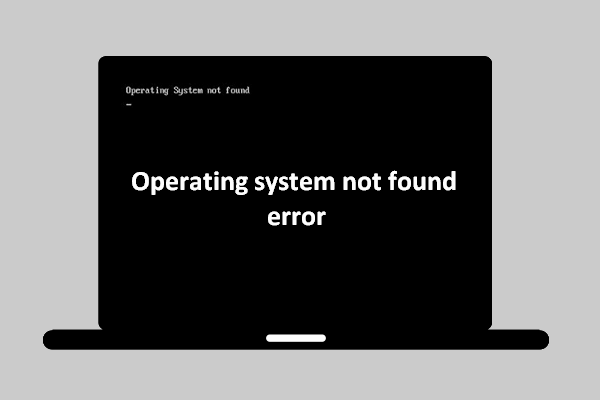 [解決済み]オペレーティングシステムが見つかりませんエラー-データを回復する方法は?
[解決済み]オペレーティングシステムが見つかりませんエラー-データを回復する方法は? オペレーティングシステムがヒットしなかったのは世界の終わりではありません。私があなたに役立つソリューションをいくつか提供するからです。
続きを読むDISMが失敗したときに修正する方法
DISMエラーの一般的なエラーメッセージは何ですか?
- DISMが失敗しました操作は実行されませんでした :上記の場合、両方のユーザーがDISMが失敗し、操作が実行されなかったと述べました。実際、Windows 10ISOファイルを使用してこれを修正することができます。
- DISMが失敗しました0x8000ffff、0x800f0954、0x800f0950、0x800f0907、0x800f081f(ソースファイルが見つかりませんでした。「ソース」オプションを使用して、機能の復元に必要なファイルの場所を指定してください。) :このようなエラーコードが表示された場合は、install.wimファイルを使用してDISMスキャンを開始する必要があります(Windows 10 ISOからコピーした後)。
- ブートファイルをコピーしようとしたときにDISMが失敗する :一部のユーザーは、システムイメージコンポーネントをクリーンアップすることでこのエラーを解決したと述べています。試してみてください。
- exeは、wimmanagerをロードするためのコマンドラインの検証に失敗しました :このような問題が発生した場合は、Windows Updateコンポーネントを再起動して修正する必要があります。多くの人が、この方法が役立つと言っています。
- エラーコード2、3、11、50、87、112、1393、1726、1910など。
- コマンドcleanup-image、add-packageの処理中にDISMが失敗しました。
- DISMは、プロバイダーのロード、オフラインレジストリのアンロード、ファイルバッファーのフラッシュ、Windowsディレクトリの設定、イメージのマウントに失敗しました。
- あなたが発見するのをもっと待っています…
DISMエラーの被害者である場合は、以下の手順に従って問題を解決してください。
#1。ウイルス対策またはセキュリティプログラムを確認する
コンピュータにインストールしたウイルス対策ソフトウェアは、多くの問題(互換性の問題やファイルの損失など)を引き起こす可能性があります。残念ながら、DISMエラーも発生します。セキュリティプログラムのウイルス対策ソフトウェアは、システムに干渉し、重要な操作に介入することができます。
したがって、可能であれば、すべてのウイルス対策/セキュリティプログラムを無効にするか、一時的にアンインストールしてから、DISMスキャンを繰り返して機能するかどうかを確認することをお勧めします。
- これがDISMが機能しない問題の解決に役立った場合は、ウイルス対策ソフトウェアを変更するか、セキュリティ機能を無効にすることを検討することをお勧めします。
- この方法で問題が解決しなかった場合は、DISMの失敗がウイルス対策とは関係がないことを意味します。次に、残りの方法を確認する必要があります。
Windows Defenderを(一時的および永続的に)オフにする方法は?
#2。重要なデータを取得する
他のことをする前に、データに十分注意することをお勧めします。以下の手順に従ってください。
ステップ1 :MiniTool Power Data Recoveryソフトウェアを入手して、コンピューターにインストールします。 (あなたがすべき ライセンスを購入する 試用版では、ディスクのスキャンとデータのプレビューしかできません。)
ステップ2 :データ復旧ソフトウェアを実行し、選択します このPC 左側のサイドバーから。
ステップ3 :右ペインから、必要な非常に重要なデータを含むドライブを指定します。
ステップ4 :ドライブをダブルクリックするか、 スキャン ボタンをクリックして、フルスキャンを開始します。
ステップ5 :スキャンを待ち、見つかったアイテムを参照して、目的のデータを選択します。
ステップ6 : クリックしてください 保存する 右下のボタンをクリックして、データのストレージパスを選択します。
ステップ7 : クリックしてください OK ボタンをクリックして選択を確認し、 ハードドライブのデータ復旧 完了します。
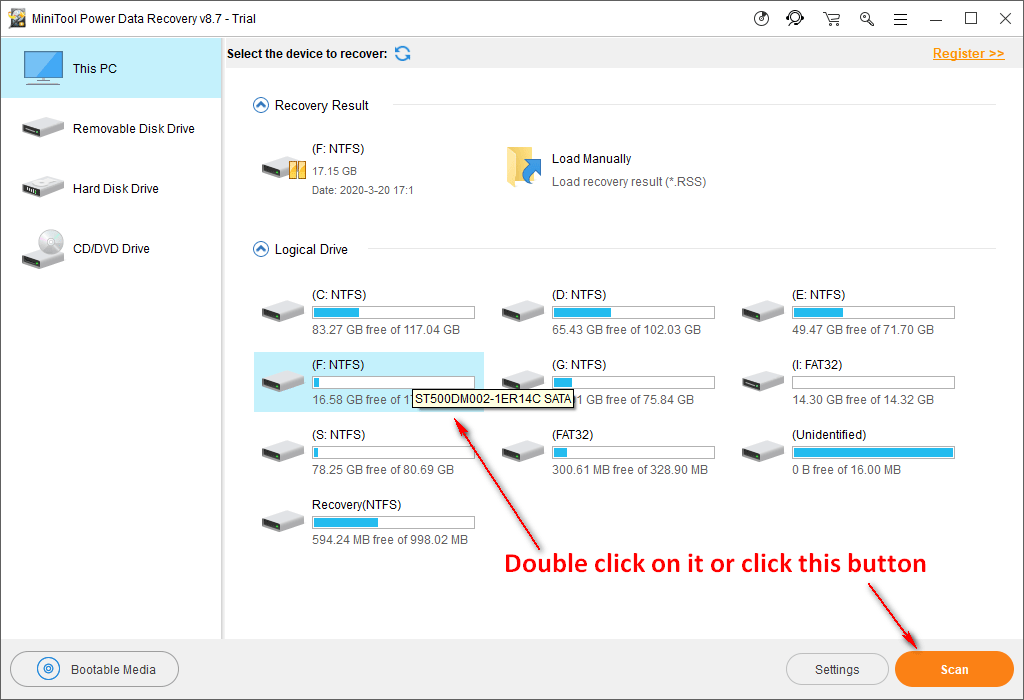
注意!
ディスク全体をスキャンする場合は、を選択する必要があります ハードディスクドライブ スキャンするハードディスクをダブルクリックします。次に、上記の残りの手順を完了します。
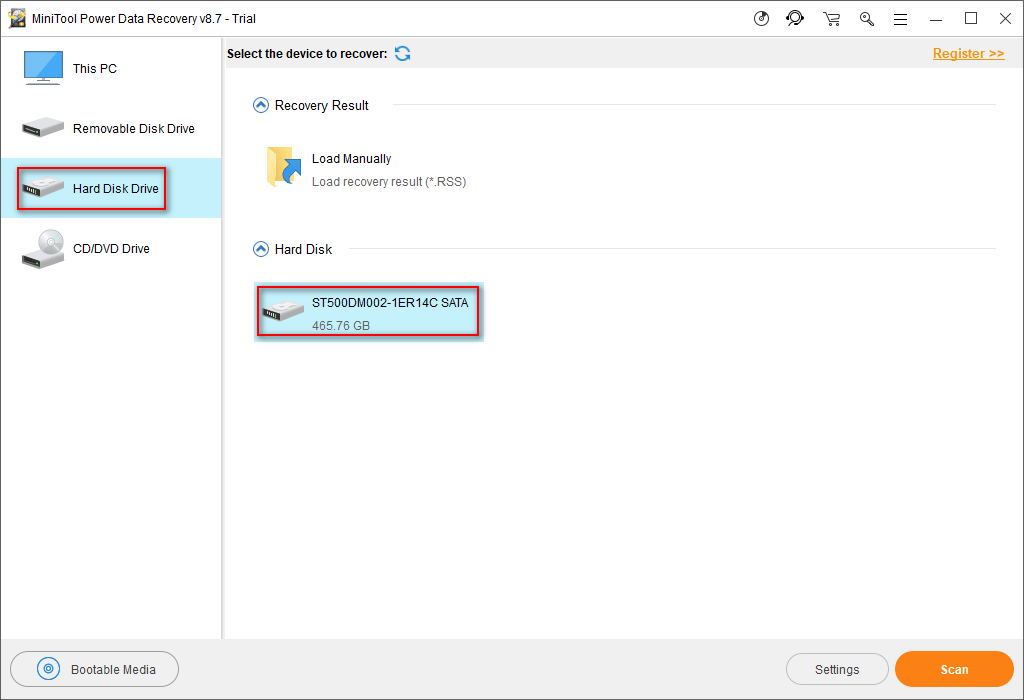
MiniToolパワーデータ復旧もあなたを助けることができます 壊れたコンピュータからファイルを回復する 必要に応じて。










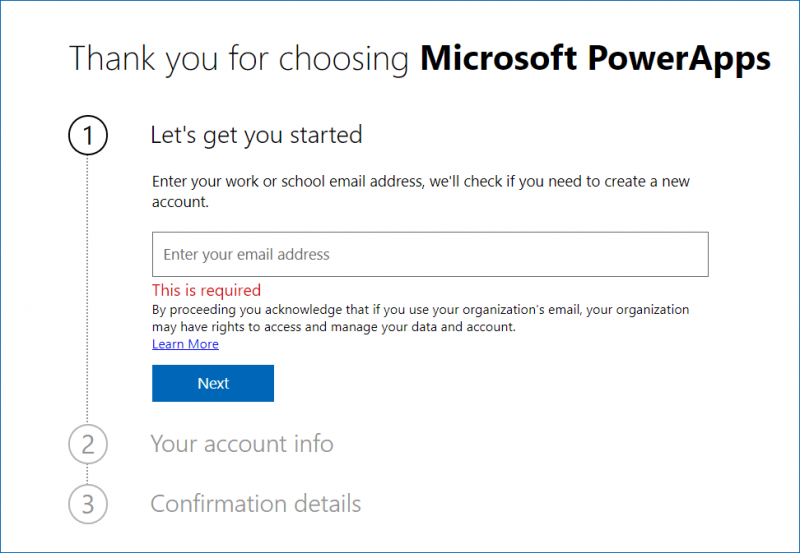



![User ProfileServiceがログオンに失敗しました|修正方法[解決策] [MiniToolのヒント]](https://gov-civil-setubal.pt/img/backup-tips/36/user-profile-service-failed-logon-how-fix.jpg)




