PS5の電源が入らない?問題を解決する8つの方法は次のとおりです
Ps5 Not Turning Here Are 8 Methods Fix Problem
PlayStation 4の後継機として、PlayStation 5はゲーム愛好家の間で非常に人気があります。中にはPS5の電源が入らないという問題に遭遇した人もいました。ここでは、MiniTool が問題を解決するためのいくつかの方法をまとめています。同じ問題に悩まされている場合は、試してみてください。
このページについて:
- 方法 1: 電源を確認する
- 方法 2: HDMI ケーブルが正しく接続されていることを確認する
- 方法 3: PS5 本体の電源を入れ直します
- 方法 4: ディスクを挿入する
- 方法 5: セーフモードに入り、PS5 を再起動する
- 方法 6: PS5 本体の内部を掃除する
- 方法 7: システム ソフトウェアを更新する
- 方法 8: PS5 をリセットする
- 結論
PlayStation 5 (PS5) は、ソニー・インタラクティブエンタテインメントが開発した家庭用ビデオゲーム機です。 PlayStation 4 の後継機として、2020 年 11 月 12 日に全世界で発売されました。このゲーム機では、ユーザーは膨大な数の PS4 ゲームをプレイすることができ、 PS5 ゲーム 。
予想通り、PS5はゲーム愛好家の間で非常に人気があります。ソニーによると、2021年6月30日までに約1010万台のゲーム機が出荷されたという。PS5は最初の2週間でいくつかの国で最も売れたゲーム機となった。
残念ながら、一部のユーザーはPS5の電源が入らない問題に遭遇しています。場合によっては、電源ボタンを押すとすぐに PS5 の電源が切れます。処理中にビープ音が鳴ったり、白い光が点滅したりする場合もあります。 Reddit からの例は次のとおりです。
PS5の電源が入らない!!助けてください!ヴァルハラをプレイしていました。トイレに行って戻ってきたらコンソールの電源が切れていました。レストモードかと思いましたが、側面にオレンジ色のライトがありませんでした。オンにしてみました。ビープ音が聞こえましたが、その後何も起こりません。どうしたの??こんなことは私には決して起こりませんでした。
この問題は面倒かもしれませんが、同じ問題が発生しても動揺しないでください。ここではいくつかの解決策を紹介しますので、試してみてください。
方法 1: 電源を確認する
PS5の電源が入らない場合は、本体を再起動してみてください。 PS5 の電源を常にオンにできない場合は、電源を確認する必要があります。
AC(交流)電源コードを抜き、損傷していないか確認してください。破損している場合は、ベンダーに連絡して新しいものを入手する必要があります。それ以外の場合は、数分間待ってから、電源コードを正しく差し込み直します。その後、本体の電源を再度オンにして、問題が解消されるかどうかを確認してください。
PS5 の電源が入らない問題が解決しない場合は、電源コードを取り外し、別のソケットに差し込んで本体に電力を供給してみてください。次に、コンソールの電源を入れてみます。再度オンにできない場合は、次の解決策に進む必要があります。
方法 2: HDMI ケーブルが正しく接続されていることを確認する
PS5の電源が入らない場合は、AC電源コードに加えてHDMI接続も確認する必要があります。 HDMI ケーブルを再接続して、正しく接続されていることを確認できます。
HDMI ケーブルの一端を PS5 本体の背面にある HDMI ポートに接続し、HDMI ケーブルのもう一端をテレビの HDMI 入力に接続してください。次に、AC 電源コードが正しく接続されていることを確認し、PS5 本体の電源を入れてみます。 PS5 の電源をオンにできない場合は、別の HDMI ケーブルを使用してみてください。
方法 3: PS5 本体の電源を入れ直します
PS5 の電源が入らず、ビープ音が鳴るか白色ライトが点滅する場合の問題を解決するもう 1 つの方法は、本体の電源を入れ直します。詳細な手順は次のとおりです。
ステップ1 :長押しします。 電源スイッチ 電源ランプの点滅が止まるまで。
ステップ2 : 電源ケーブルを取り外し、すべての電力が放電されるまで少なくとも 20 分間待ちます。
ステップ3 : 電源ケーブルを再接続し、PS5 本体の電源を入れてみます。
この方法で問題が解決しない場合は、次の解決策に進んでください。
方法 4: ディスクを挿入する
PS5はスタンダードエディションとデジタルエディションの2つのバージョンで設計されています。前者には、デジタル エディションにはない Blu-ray 互換の光ディスク ドライブが搭載されています。デジタル エディションではなく PS5 のスタンダード エディションを使用している場合は、PS5 ディスクを PS5 本体に挿入してみると、本体がディスクを検出して自動的に電源がオンになります。
ステップ1 : ディスクを準備し、柔らかい清潔な布で汚れや印刷物を優しく拭き取ります。
ヒント: ディスクには、別のゲーム、Blu-Ray ディスク、または DVD を使用できます。書き込んだディスクやオーディオ CD は PS5 本体では動作しないことに注意してください。ステップ2 : PS5 本体をコンソールスタンド上で垂直方向に置き、 ディスクをコンソールにゆっくりと挿入します 。次の図に示すように、ディスクを挿入するときは、ディスクの上面が左側を向くように注意してください。

PS5 本体の電源が入ったら、ディスクを取り外しても、PS5 は正常に動作するはずです。ただし、PS5 のデジタル エディションを使用している場合は、次の方法を試すしかありません。
方法 5: セーフモードに入り、PS5 を再起動する
PS5 の電源が入らず、ビープ音が鳴ったりライトが点滅したりする場合は、PS5 をセーフ モードで再起動してみることもできます。
ステップ1 : フロントパネルの電源ボタンを押して、コンソールの電源がオフになっていることを確認します。
ステップ2 :電源ボタンを長押しします。 2 回目のビープ音が聞こえたら、電源ボタンを放します。
ステップ3 :コントローラーを接続し、PSボタンを押します。その後、PS5 セーフモードに入ることができます。
ステップ4 : セーフ モードでは、次のオプションが表示されます。PS5 を再起動するには、最初のオプションを選択する必要があります。
- PS5を再起動する
- ビデオ出力の変更
- システムソフトウェアをアップデートする
- デフォルト設定の復元
- データベースを再構築する
- PS5をリセットする
- PS5をリセットする(システムソフトウェアを再インストールする)
これで問題が解決しない場合は、次の方法を試し続けてください。
方法 6: PS5 本体の内部を掃除する
ほこりがファンを詰まらせると、PS5 本体の適切な冷却が妨げられ、徐々に過熱やその他のハードウェアの故障が発生する可能性があります。したがって、特に PS5 を何か月もプレイした場合は、PS5 本体の内部を掃除した方がよいでしょう。
コンソールを掃除するには、柔らかい布、丈夫な布を用意する必要があります。 イソプロピルアルコール 、圧縮空気ダスター。布を選ぶときは、布の跡が残らないかどうかを確認してください。圧縮空気ダスターは通常、細くて長いノズルを備えており、手の届かない隅を簡単に掃除できます。 Amazonで購入できます。
ステップ1 : PS5 本体からすべてのケーブルを取り外し、本体を机の上に置きます。
ステップ2 :数分間待ちます。次に、圧縮空気ダスターを使用して、ポートやファンの排気口から埃やゴミを吹き飛ばします。
ステップ3 : アルコールを含ませた布で本体全体を優しく丁寧に拭きます。その後、乾いた布でもう一度コンソールを拭きます。
ヒント: イソプロピルアルコールは皮膚を刺激する可能性があるため、PS5 を掃除した後は必ず手を洗ってください。簡単なクリーンアップを完了するために、PS5 本体の白いケースを取り外す必要はありません。ただし、必要に応じて、ケースを開けて圧縮空気ダスターを使用して内部部品を簡単に掃除できます。細かい部分を傷つけないよう、お手入れの際は十分ご注意ください。
PS5 本体を掃除した後、完全に乾いていることを確認してから、本体の電源を入れてみてください。
方法 7: システム ソフトウェアを更新する
セーフ モードに入ることができる場合は、システム ソフトウェアの最新バージョンを USB ストレージ デバイス (たとえば、USB ストレージ デバイス) にダウンロードしてみてください。 USBフラッシュドライブ 、PS5の電源が入らない問題を解決するには、セーフモードでシステムソフトウェアをインストールします。
USB フラッシュ ドライブは次のようにフォーマットする必要があることに注意してください。 FAT32 ファイルシステム PS5のシステムソフトウェアをアップデートする前に。 USB フラッシュ ドライブを Windows コンピュータに接続し、次のコマンドでフォーマットできます。 ファイルエクスプローラー 、ディスクの管理、またはコマンド プロンプト。 MiniTool Partition Wizardも役に立ちます。次に、MiniTool Partition Wizardを使用してFAT32にフォーマットする方法を見てみましょう。
警告: アップデートのインストール中は PS5 本体の電源を切らないでください。そうしないと、本体が損傷する可能性があります。ステップ1 : USB フラッシュ ドライブを Windows PC に接続します。次に、MiniTool Partition Wizardをダウンロード、インストールし、起動します。
MiniTool Partition Wizard無料版クリックしてダウンロード100%クリーン&セーフ
ステップ2 : MiniTool Partition Wizardで、USBフラッシュドライブ上のパーティションを右クリックし、 フォーマット 。
ヒント: フォーマット処理中に、USB フラッシュ ドライブ上のすべてのデータが削除されます。そのため、重要なデータがないか確認するか、事前にファイルをバックアップしてください。 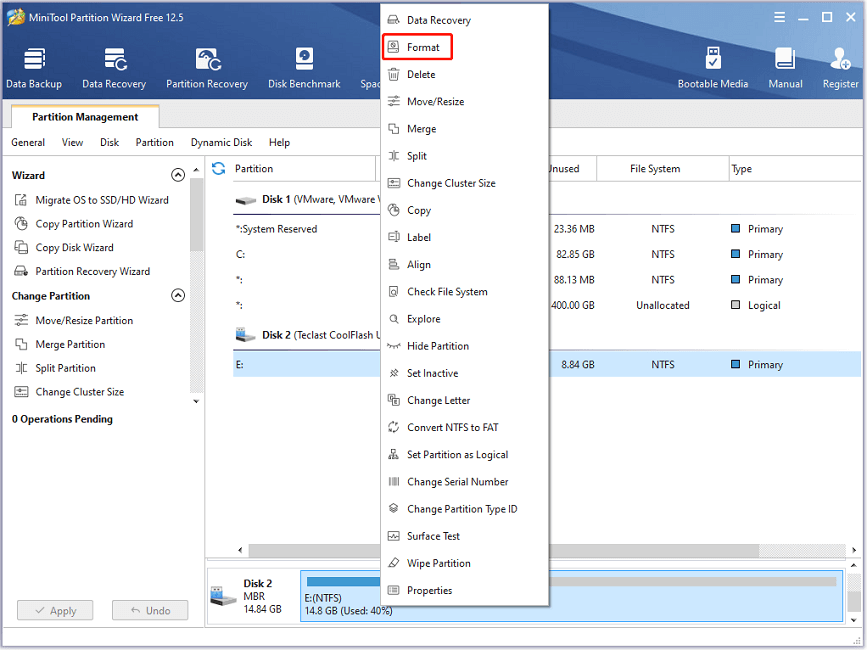
ステップ3 : ポップアップ ウィンドウで、 FAT32 のために ファイルシステム 。次にクリックします わかりました 続ける。
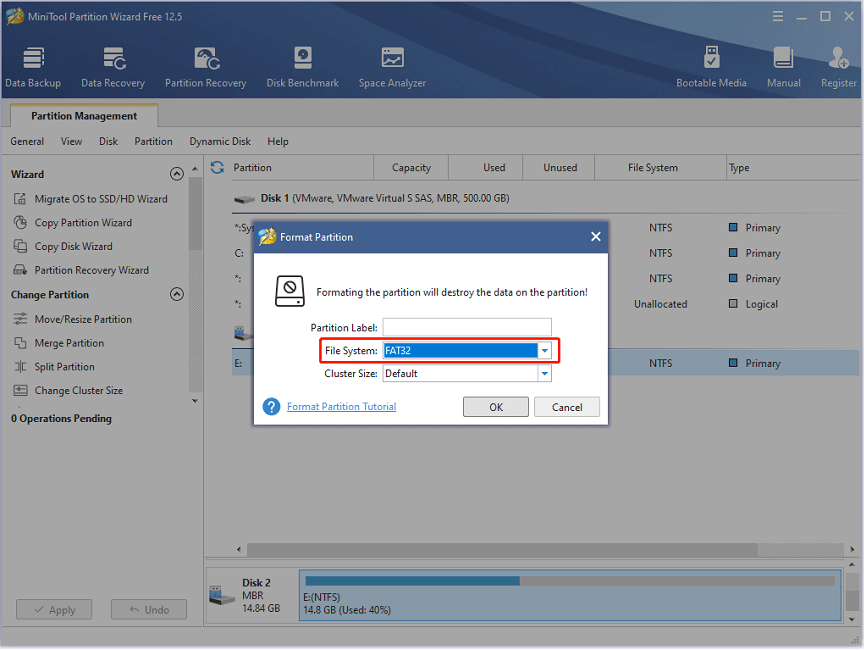
ステップ4 : メインインターフェイスに戻ったら、 適用する 左下隅にあるボタンをクリックして、フォーマットプロセスを開始します。
ステップ5 : プレス 勝つ + そして 開く ファイルエクスプローラー 。次に、USB フラッシュ ドライブにアクセスし、という名前の新しいフォルダーを作成します。 PS5 。 PS5 フォルダーを開き、という名前の新しいフォルダーを作成します。 アップデート 。
ステップ6 : 公式 PS5 アップデート ファイルを アップデート フォルダーがある場合は、次のことを行う必要があります。
- お気に入りの Web ブラウザを開いて、公式サイトにアクセスしてください。 PS5システムソフトウェアアップデート 。
- 下にスクロールして、 PS5本体のアップデートファイルをダウンロードする 。
- セクションの下の PS アップデート ファイルを右クリックし、 リンクを名前を付けて保存 オプション。ポップアップ ウィンドウで、 アップデート フォルダをクリックして 保存 。辛抱強く待つと、という名前のファイルが得られます。 PS5UPDATE.PUP 。
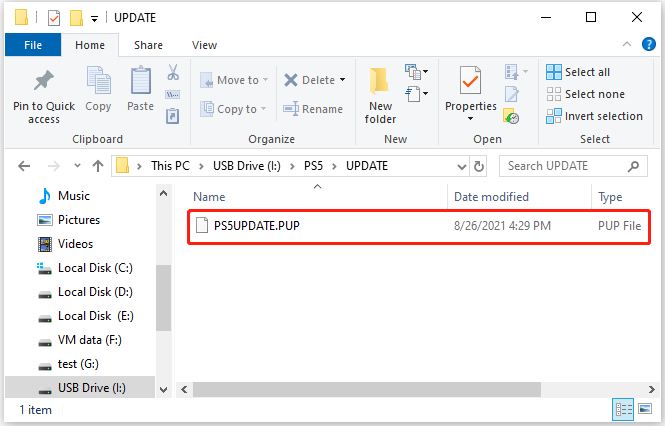
ステップ7 : 次に、USB フラッシュ ドライブを取り出し、PS5 本体に接続します。次に、PS5をセーフモードで起動し、3番目のオプションを選択します システムソフトウェアをアップデートする 。
ステップ8 : 次のウィンドウで、 USBストレージデバイスからアップデートする > わかりました 。
ヒント: PS5 本体がアップデートファイルを認識できない場合は、USB ファイルシステムが FAT32 かどうか、フォルダーとファイル名が正しいかどうかを確認してください。その後、完了するまで辛抱強く待って、PS5が白色ライトを点灯しない問題が解決したかどうかを確認する必要があります。
方法 8: PS5 をリセットする
PS5のシステムソフトウェアを手動でアップデートした後でもPS5の電源をオンにできない場合は、PS5本体のリセットを検討する必要があるかもしれません。
リセットプロセス中に、本体上のすべてのデータが削除されることに注意してください。したがって、上記の方法をすべて試したことを確認してください。この方法は、問題のトラブルシューティングが必要な場合にのみ試行してください。
ヒント: 使用している場合 PlayStation Plus クラウドストレージ 本体でセーブデータの同期機能を有効にしている場合、セーブデータは自動的に同期され、リセット後にクラウドからデータをダウンロードし直すことができます。本体の [設定] にアクセスできる場合は、次のこともできます。 PS5のデータをバックアップする 手術前に外付けハードドライブを使用してください。ステップ1 : PS5 本体でセーフモードに入ります。
ステップ2 : セーフ モード オプションが表示されたら、[セーフ モード] を選択します。 PS5をリセットする (6 番目のオプション)。その後、プロセスが完了するまで待ちます。
PS5 の電源が入らない問題がまだ存在する場合は、PS5 システム ソフトウェアをセーフ モードで再インストールする必要がある場合があります。
ステップ1 : FAT32 でフォーマットされた USB フラッシュ ドライブを用意し、PS5 フォルダー内に PS5 という名前のフォルダーと UPDATE という名前のフォルダーを作成します。それから 最新のPS5システムアップデートファイルをダウンロードする 方法 7 と同様に、PlayStation の公式ページからアクセスします。
ステップ2 : USB フラッシュ ドライブを PS5 本体に接続し、本体をセーフ モードで起動します。
ステップ3 : オプション 7 を選択します PS5をリセットする(システムソフトウェアを再インストールする) 。
ステップ4 : 選ぶ USBストレージデバイスからアップデートする > わかりました 。
PS5システムソフトウェアを再インストールした後、本体の電源を入れてみてください。
上記のすべての方法で問題を解決できなかった場合は、コンソール内の特定のコンポーネントに PS5 の問題がある可能性があります。さらに解決策が必要な場合は、PlayStation サポートにお問い合わせください。 PS5 がまだ保証期間内である場合は、ベンダーに連絡して修理または交換してもらうことができます。
PS5の電源が入らない場合はどうすればよいですか?この記事では 8 つの方法を紹介しますので、ぜひ試してみてください。クリックしてツイートする
結論
PS5の白色ライトが点灯しない、またはPS5の電源が入らずビープ音が鳴ることに悩んでいませんか?上記の方法を試してみてください。あなたのケースにはどれが効果的ですか?次のコメントゾーンであなたの経験を共有してください。 MiniTool ソフトウェアに関する問題については、お問い合わせください。 私たち 。




![「場所が利用できません」というエラーが発生する7つの状況[MiniToolのヒント]](https://gov-civil-setubal.pt/img/data-recovery-tips/67/7-situations-where-there-is-thelocation-is-not-availableerror.jpg)
![[簡単ガイド] Windows 10 11でホグワーツのレガシークラッシュを修正する方法](https://gov-civil-setubal.pt/img/news/6B/easy-guide-how-to-fix-hogwarts-legacy-crashing-on-windows-10-11-1.png)

![Windows10で管理者アカウントを復元する方法[MiniToolNews]](https://gov-civil-setubal.pt/img/minitool-news-center/83/how-can-you-restore-administrator-account-windows-10.png)




![Windows10ライブタイルを最大限に活用する方法[MiniToolNews]](https://gov-civil-setubal.pt/img/minitool-news-center/72/how-make-most-windows-10-live-tiles.png)






