Windows 11 10 で OneDrive の通知をオフにする方法
How To Turn Off Onedrive Notifications Windows 11 10
Windows 11/10 で OneDrive から延々と通知を受け取ることにうんざりしていませんか?このチュートリアルはここにあります ミニツール あなたに見せます OneDriveの通知をオフにする方法 OneDrive 設定、OneDrive Web、Windows 設定から、またはレジストリ エディターを使用して。OneDrive は、5 GB の無料ストレージ容量と強力なデータ同期およびバックアップ機能により、最も人気のあるクラウド ストレージ サービスの 1 つとなっています。しかし、多くのユーザーは、思い出を振り返るように求める「この日」通知など、業務時間中に常に無関係な OneDrive 通知を受信すると不満を抱いています。
そのため、この記事では OneDrive の通知をオフにする方法を説明します。詳細な手順を見つけるには読み続けてください。
Windows 11/10 で OneDrive の通知をオフにする方法
方法 1. OneDrive 設定から OneDrive 通知を停止する
OneDrive には、デフォルトでいくつかの通知オプションが有効になっています。これらの通知オプションは OneDrive の設定からカスタマイズできます。
ステップ 1. OneDrive を開いてアカウントにサインインします。この投稿に興味があるかもしれません: OneDrive へのサインイン中に問題が発生しました 。
ステップ 2. をクリックします。 OneDrive アイコン タスクバーをクリックして 歯車アイコン > 設定 。
ステップ 3. [OneDrive 設定] ウィンドウで、 通知 タブをクリックし、右側のパネルで通知オプションをカスタマイズします。
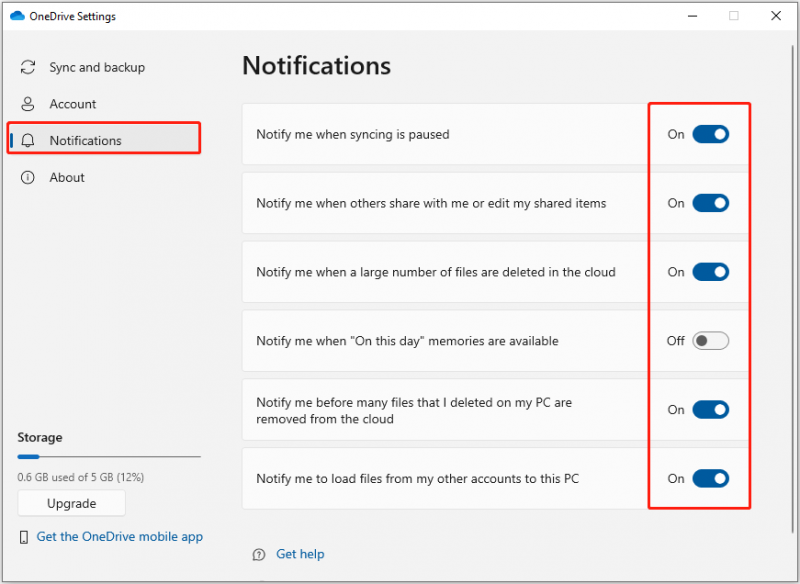 チップ: たまに、 OneDrive はファイルを自動的に削除します 。これらのファイルがローカルに同期されている限り、MiniTool Power Data Recovery Freeを使用して削除されたファイルを取り戻すことができます。これ 無料のファイル復元ソフトウェア Office ドキュメント、写真、ビデオ、オーディオ、電子メールなど、ほぼすべての種類のファイルの回復に優れています。
チップ: たまに、 OneDrive はファイルを自動的に削除します 。これらのファイルがローカルに同期されている限り、MiniTool Power Data Recovery Freeを使用して削除されたファイルを取り戻すことができます。これ 無料のファイル復元ソフトウェア Office ドキュメント、写真、ビデオ、オーディオ、電子メールなど、ほぼすべての種類のファイルの回復に優れています。MiniTool Power Data Recovery無料 クリックしてダウンロード 100% クリーン&セーフ
方法 2. OneDrive Web からの OneDrive 通知を停止する
OneDrive Web バージョンの使用に慣れている場合は、ブラウザーから OneDrive の通知をオフにすることもできます。
初め、 OneDrive アカウントにログインします 。
次に、クリックします 設定 > オプション > 通知 。通知ページで、不要な通知メールのチェックを外し、 保存 ボタンをクリックして、この変更を有効にします。
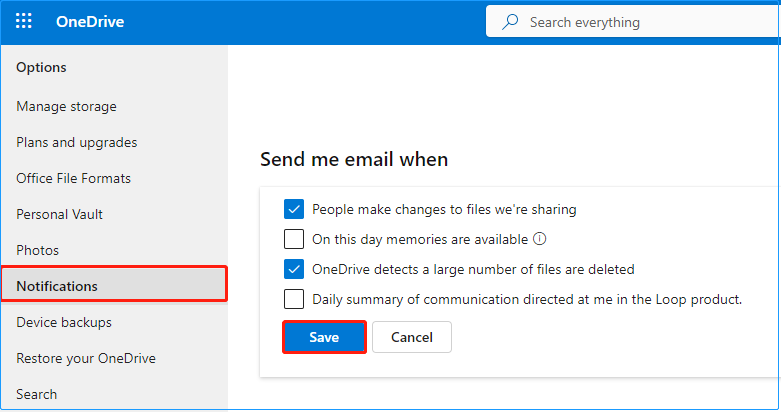
方法 3. レジストリ エディターを使用して OneDrive 通知を停止する
OneDrive の「この日」通知を無効にするには、レジストリ エディターを利用して Windows レジストリを調整します。
注記: 次の手順に進む前に、次のことを強くお勧めします。 システムの復元ポイントを作成する または完全に作る システムバックアップ MiniTool ShadowMaker 試用版 (30 日間の無料試用版) を使用して。レジストリへの操作を誤るとWindowsシステムに致命的なダメージを与える可能性があるためです。MiniTool ShadowMaker トライアル版 クリックしてダウンロード 100% クリーン&セーフ
レジストリを編集して OneDrive の通知をオフにする方法は?以下の指示に従ってください。
ステップ 1. を押します。 Windows + R キーの組み合わせ。次に、次のように入力します 登録編集 テキストボックスに入力して、 を押します 入力 。
ステップ 2. UAC ウィンドウが表示された場合は、 はい オプション。
ステップ 3. レジストリ エディタで、次のパスに移動します。
コンピューター\HKEY_CURRENT_USER\SOFTWARE\Microsoft\OneDrive\Accounts\Personal
ステップ 4. を右クリックします。 個人的 フォルダを選択して 新しい > DWORD (32 ビット) 値 。新しく作成した値に次の名前を付けます この日写真通知無効 。
ステップ5.ダブルクリック この日写真通知無効 その値データを次のように設定します 1 。その後、クリックしてください わかりました 。
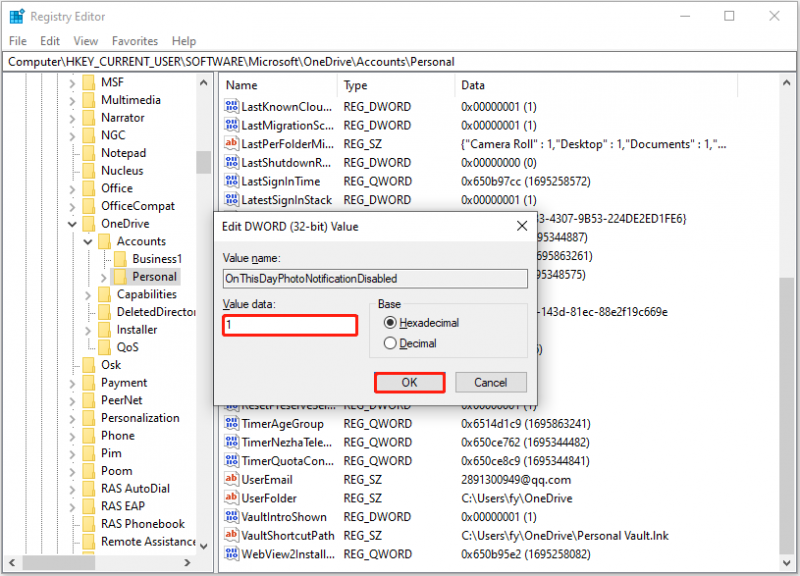
方法 4. Windows 設定から OneDrive 通知を停止する
または、Windows の設定から OneDrive 通知をオフにすることを選択できます。この方法を利用することで、他のアプリの通知を無効にすることもできます。主な手順は次のとおりです。
ステップ 1. を押します。 Windows + 私 キーの組み合わせで Windows の設定を開きます。を選択 システム オプション。
ステップ 2. 通知とアクション タブの下にある これらの送信者から通知を受け取る セクションで、次のボタンを切り替えます Microsoft OneDrive に オフ 。
方法 5. 起動時に OneDrive を無効にする
Windows を起動するたびに OneDrive が自動的に通知を送信しないようにするには、起動時に OneDrive を無効にすることができます。
ステップ1.開く Windowsの設定 押すことで Windows + 私 または Windows の検索ボックスを使用します。
ステップ 2. をクリックします。 アプリ > 起動する 。
ステップ 3. 右側のパネルで、 Microsoft OneDrive その隣のボタンを次のように切り替えます オフ 。
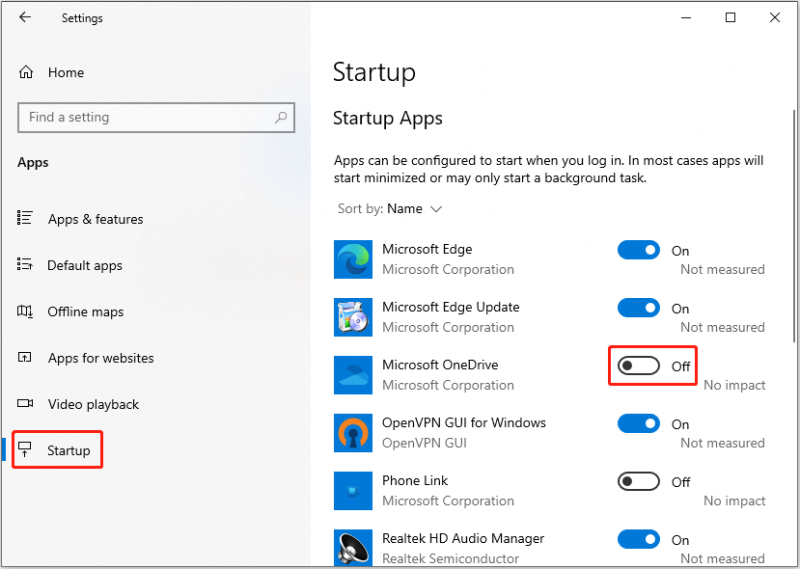
関連項目: Windows のスタートアップ プログラムを無効にする方法は?答えはここにあります
結論
要約すると、この記事ではWindows 11/10でOneDriveの通知をオフにする方法を紹介します。これらの方法が、OneDrive 通知を効果的に停止するのに役立つことを願っています。
ちなみに、ファイルが誤って削除された場合は、MiniTool Power Data Recovery Freeを使用して、 削除されたファイルを回復する 。

![Netflixエラーコードを修正する方法:M7353-5101?これらの方法を試してください[MiniToolニュース]](https://gov-civil-setubal.pt/img/minitool-news-center/57/how-fix-netflix-error-code.png)
![Excelが応答しない問題を修正し、データをレスキューする(複数の方法)[MiniToolのヒント]](https://gov-civil-setubal.pt/img/data-recovery-tips/08/fix-excel-not-responding.png)
![修正済み– Windows 10 UpdateAssistantはすでに実行されています[MiniToolNews]](https://gov-civil-setubal.pt/img/minitool-news-center/03/fixed-windows-10-update-assistant-is-already-running.png)
![[さまざまな定義]コンピューターまたは電話のブロートウェアとは何ですか? [MiniTool Wiki]](https://gov-civil-setubal.pt/img/minitool-wiki-library/58/what-is-bloatware-computer.jpg)





![Windows Updateキャッシュをクリアする方法(3つの方法)[MiniToolニュース]](https://gov-civil-setubal.pt/img/minitool-news-center/83/how-clear-windows-update-cache-3-ways.png)


![[解決済み]リカバリドライブでWindows10を復活させる方法|簡単な修正[MiniToolのヒント]](https://gov-civil-setubal.pt/img/data-recovery-tips/76/how-revive-windows-10-with-recovery-drive-easy-fix.png)





