0x000000FD DIRTY_NOWRITE_PAGES_CONGESTION – これらの修正を試してください
0x000000fd Dirty Nowrite Pages Congestion Try These Fixes
何が原因でしょうか 0x000000FD DIRTY_NOWRITE_PAGES_CONGESTION エラー?どうすれば修正できますか?コンピューターでこのエラーが発生した場合でも、心配する必要はありません。この投稿では、 ミニツール は、エラーの考えられる原因を分析し、それを解決するためのいくつかの便利な方法を提供します。0x000000FD DIRTY_NOWRITE_PAGES_CONGESTION とは何ですか?
DIRTY_NOWRITE_PAGES_CONGESTION ブルー スクリーン エラーのバグ チェック値は 0x000000FD です。このエラーは、基本的なシステム操作をサポートするために使用できる空きページがないことを示します。
このエラーは通常、変更された書き込み不可のページを担当するコンポーネントが、関連ファイルをメモリ管理システムに「書き込み禁止」として指定した後、これらのページの保存に失敗した場合に発生します。この状況は、ドライバー関連の問題の存在を示唆しています。
0x000000FD DIRTY_NOWRITE_PAGES_CONGESTION エラーの原因は何ですか?
広範なユーザー レポートと投稿を調査した結果、0x000000FD DIRTY_NOWRITE_PAGES_CONGESTION ブルー スクリーン エラーは、上記のドライバーのバグだけでなく、次の理由によっても発生する可能性があることがわかりました。
- Windows アップデートの問題: 新しくインストールされた Windows アップデートは、PC 上の既存のドライバーと互換性がなく、システムの競合を引き起こす可能性があります。
- システムファイルの破損: システム上に破損したシステム ファイルがあると、0x000000FD DIRTY NOWRITE PAGES CONGESTION BSOD エラーなど、多くの問題が発生します。
- 外部ハードウェアの問題: PC 上の一部の外部デバイスは、システムのメモリ管理を混乱させます。
- ディスクエラーまたは不良セクタ: ハード ドライブにディスク エラーと不良セクタがあり、DIRTY_NOWRITE_PAGES_CONGESTION ブルー スクリーン エラーが発生します。
- システムリソースが不十分です: システムに過剰な負荷がかかり、利用可能なメモリ ページを消費します。
0x000000FD DIRTY NOWRITE PAGES CONGESTION ブルー スクリーン エラーの考えられる原因をすべて理解した後、読み続けて対応する解決策を見つけることができます。
0x000000FD DIRTY_NOWRITE_PAGES_CONGESTION エラーを修正する方法?
ここでは、DIRTY_NOWRITE_PAGES_CONGESTION ブルー スクリーン エラーを解決するための 8 つの効果的な解決策を紹介します。
コンピューターが正常に起動できない場合は、Windows をセーフ モードで起動し、さらにトラブルシューティング方法を実行できます。セーフ モードで起動する方法がわからない場合は、次の手順を実行してください。
ステップ1. PC を数回再起動して、 自動修復モード 。
ステップ2。 で オプションを選択してください 画面、選択 トラブルシューティング 。
ステップ3。 選択 詳細オプション で トラブルシューティング 画面。
ステップ4。 次に、 起動設定 からのオプション 詳細オプション 画面。
ステップ5。 次に、クリックします 再起動 。
ステップ6。 コンピューターが再起動すると、オプションのリストが表示されます。プレス F5 選択する 5) セーフモードとネットワークを有効にする 。

# 1. 外部ハードウェアを取り外して再起動する
外部デバイスの問題は、0x000000FD ブルー スクリーン エラーの原因の 1 つです。したがって、PC の 0x000000FD ブルー スクリーン エラーがこれらの問題に関連していると思われる場合は、外部ハードウェアを取り外し、PC を再起動してエラーを解決してみてください。方法は次のとおりです。
- コンピューターの電源を切ります。
- すべての外部デバイスを PC から取り外します。
- これらの外部デバイスが接続されていない状態でコンピューターの電源を入れます。
- エラーがまだ存在するかどうかを確認してください。そうでない場合は、1 つずつ再接続して、問題のあるハードウェアを特定します。
# 2. Windows Updateを確認する
古い Windows も、0x000000FD DIRTY_NOWRITE_PAGES_CONGESTION BSOD エラーを引き起こす可能性があります。この場合、次のようにして Windows を更新できます。
ステップ1. を押します。 勝つ + 私 キーを同時に押して開きます。 設定 ウィンドウ。
ステップ2。 を選択します。 アップデートとセキュリティ ポップアップウィンドウからオプションを選択します。
ステップ3。 選択 Windowsアップデート 左側のパネルで をクリックし、 アップデートをチェックする 右側のパネルにあります。

ステップ4。 Windows は利用可能なアップデートを自動的に検索します。利用可能なアップデートがある場合は、ダウンロードしてインストールします。すべてのアップデートがインストールされたら、PC を再起動し、エラーが解決されたかどうかを確認します。
# 3. 最近の Windows アップデートをアンインストールする
新しくインストールされた更新プログラムが PC 上の既存のドライバーと互換性がない場合、DIRTY_NOWRITE_PAGES_CONGESTION BSOD エラーが発生する場合もあります。この場合、最新の Windows 更新プログラムをアンインストールしてエラーを解決してみてください。 Windows 更新プログラムをアンインストールするには、次の手順に従います。
ステップ1. を押します。 勝つ + S キーを同時に押して開きます。 検索 ウィンドウ。
ステップ2。 で 検索 ウィンドウで「」と入力します。 コントロールパネル ”を押して、 入力 。
ステップ3。 で コントロールパネル ウィンドウ、セット 表示方法 として カテゴリ をクリックして、 プログラムをアンインストールする の下に プログラム セクション。

ステップ4。 をクリックします。 インストールされているアップデートを表示する 左パネルからリンクします。ウィンドウが表示された場合は、クリックします アンインストール 先に進むために。

ステップ5。 リストから最新のアップデートを選択し、クリックします。 アンインストール 。

ステップ6。 完了したら、PC を再起動し、エラーが修正されたかどうかを確認します。
[完全ガイド] Storahci.sys BSOD 問題を解決する方法?
# 4. 破損したドライバーをアンインストールする
破損したドライバーや古いドライバーによっても、0x000000FD DIRTY_NOWRITE_PAGES_CONGESTION BSOD エラーなどのシステム エラーが発生する可能性があります。この場合、問題のあるドライバーをアンインストールしてエラーを解決してみてください。ガイドは次のとおりです。
ステップ1. を押します。 勝つ + × を開くためのキー クイックリンク メニューを選択し、 デバイスマネージャ メニューから。
ステップ2。 で デバイスマネージャ ウィンドウで、黄色の感嘆符が付いたデバイスを見つけ、問題のあるドライバーを右クリックして、 デバイスのアンインストール 。

ステップ3。 をクリックします。 アンインストール ポップアップ内のボタン デバイスのアンインストール 確認するためのウィンドウです。
ステップ4。 完了したら、PC を再起動します。 Windows は再起動時にドライバーの再インストールを試みます。
# 5. ディスクエラーと不良セクタをチェックする
CHKDSK コマンドは、ボリュームのファイル システムの整合性を検証し、論理ファイル システムのエラーの修正を試みることができます。また、ディスク表面の不良セクタをチェックし、マークを付けることもできます。したがって、このコマンドを実行すると、ディスク エラーを修復し、0x000000FD DIRTY_NOWRITE_PAGES_CONGESTION BSOD エラーを解決できます。その方法は次のとおりです。
- を開きます 検索 ウィンドウ。
- タイプ ' cmd 」を検索窓に入力してください。
- 右クリックして、 コマンドプロンプト 検索結果から選択してください 管理者として実行 。
- 高架下では コマンドプロンプト ウィンドウに「」と入力します。 chkdsk /f /r ”コマンドを押して押す 入力 。
- 完了したら、PC を再起動し、エラーが再度表示されるかどうかを確認します。
さらに、MiniTool Partition Wizardを使用してディスクエラーをチェックし、不良セクタをスキャンすることもできます。その ファイルシステムをチェックする この機能は、ディスク エラーのチェックと修正に役立ちます。 表面試験 この機能は、不良セクタをスキャンしてマークするのに役立ちます。
この機能豊富なディスク マネージャー ツールには、データを失わずに OS を移行したり、パーティションやディスクの管理に役立つ他の便利な機能も提供されています。 MBR2GPT 変換、実行 外付けハードドライブのデータ復旧 そして SSDのデータ復旧 、など。
MiniTool Partition Wizard無料版 クリックしてダウンロード 100% クリーン&セーフ
MiniTool Partition Wizardをコンピュータにダウンロードしてインストールした後、以下の手順に従ってディスクエラーをチェックし、不良セクタをスキャンできます。
1. ファイルシステムを確認する
ステップ1. MiniTool Partition Wizardを起動して、メインインターフェイスに入ります。
ステップ2。 ディスク マップからシステム パーティションを選択し、右クリックして、 ファイルシステムをチェックする メニューから。

ステップ3。 で ファイルシステムをチェックする ウィンドウで 2 番目のオプションを選択します 検出されたエラーをチェックして修正する をクリックし、 始める ボタン。

ステップ4。 クリック はい で 質問 ウィンドウ。その後、次回システムを再起動するときにパーティションがチェックされます。

2. 表面試験
ステップ1. システム パーティションを右クリックして、 表面試験 メニューから。

ステップ2。 で 表面試験 ウィンドウで、 今すぐ始めましょう ボタンをクリックしてパーティションのスキャンを開始します。

ステップ3。 スキャンプロセスが完了すると、スキャン結果を確認できます。パーティション上の不良ブロックは赤色でマークされ、正常なブロックは緑色でマークされます。また、スキャン結果を示すウィンドウが表示されるので、[スキャン結果] をクリックします。 わかりました 確認するために。

[解決済み] Windows 10/11でAhcix64s.sys BSODエラーを修正する方法?
# 6. SFC および DISM コマンドを実行する
システム ファイルが破損していると、0x000000FD DIRTY_NOWRITE_PAGES_CONGESTION BSOD エラーが発生する場合もあります。したがって、SFC および DISM コマンドを実行してエラーに対処してみてください。詳細な手順は次のとおりです。
ステップ1. を押します。 勝つ + R キーを同時に押して開きます 走る ダイアログで「」と入力します。 cmd ボックス内に「」を入力し、 Ctrl + シフト + 入力 キーを同時に実行してください コマンドプロンプト 管理者として。
ステップ2。 高架下では コマンドプロンプト ウィンドウで「」と入力します。 sfc /スキャンナウ ”を押して、 入力 。
ステップ3。 プロセスが完了したら、PC を再起動し、エラーが解決されたかどうかを確認します。そうでない場合は、DISM スキャンを開始して続行します。 DISM コマンドは次のとおりです。
- DISM.exe /オンライン /クリーンアップイメージ /Scanhealth
- DISM.exe /オンライン /クリーンアップイメージ /Checkhealth
- DISM.exe /オンライン /クリーンアップイメージ /Restorehealth
#7. システムの復元を実行する
システムの復元は、エラーが発生していないときにシステムを以前の状態に戻すことができる Windows の便利な機能です。したがって、システムの復元を実行して、0x000000FD ブルー スクリーン エラーを修正してみることもできます。システムの復元を実行する方法は次のとおりです。
ステップ1. PC を数回再起動して、 自動修復モード 。
ステップ2。 次に、選択します トラブルシューティング > 詳細オプション > システムの復元 。

ステップ3。 次の画面で、アカウントを選択して続行します。
ステップ4。 次に、アカウントのパスワードを入力し、クリックします。 続く 。
ステップ5。 をクリックします。 次 のボタン システムの復元 ウィンドウ。

ステップ6。 リストから最も古い復元ポイントを選択し、 次 。

ステップ8。 最後に、 仕上げる ボタンを押して確認します。

GPIO_CONTROLLER_DRIVER_ERROR BSOD エラー: 修正方法?
#8. Windowsをリセットする
上記の解決策のいずれも 0x000000FD DIRTY_NOWRITE_PAGES_CONGESTION BSOD エラーを修正できない場合は、Windows をリセットしてエラーを解決してみることができます。続行方法は次のとおりです。
注記: ファイルやアプリケーションが削除される可能性があるため、この方法は最後の手段として使用することをお勧めします。- Windows を数回再起動して開きます 自動修復モード 。
- 選択 トラブルシューティング > この PC をリセットする 。
- 次に、次のいずれかを選択します ファイルを保管しておいてください そして すべてを削除します 。 ( すべてを削除します オプションを使用すると、PC を新たに起動できるようになります。)
- 次に、Windows を再インストールする方法を選択します – クラウドダウンロード または ローカル再インストール 。
- その後クリックしてください リセット 。
総括する
コンピューターで 0x000000FD DIRTY_NOWRITE_PAGES_CONGESTION BSOD エラーが発生すると、非常に悩まされるかもしれません。この投稿では、トラブルシューティングに役立つ 8 つの実行可能な方法を説明しているので、心配する必要はありません。エラーが正常に解決されるまで、これらの解決策を 1 つずつ試してください。
また、MiniTool Partition Wizardの使用中に問題が発生した場合は、次の方法でメールを送信してください。 [メール 保護されています] 。できるだけ早く返信させていただきます。

![Windows 10にはどのハードドライブがありますか? 5つの方法で調べる[MiniToolニュース]](https://gov-civil-setubal.pt/img/minitool-news-center/42/what-hard-drive-do-i-have-windows-10.jpg)





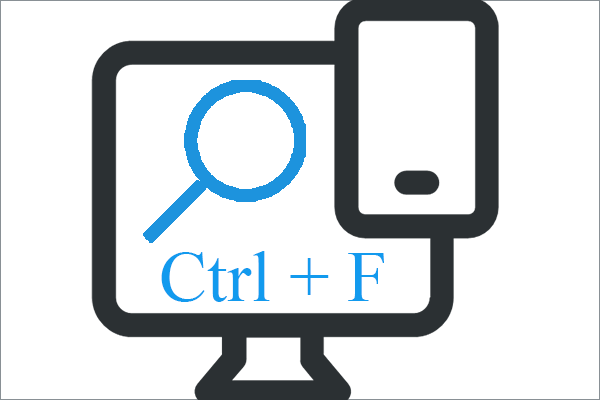



![Windows10ボリュームポップアップを無効にする方法[2021アップデート] [MiniToolニュース]](https://gov-civil-setubal.pt/img/minitool-news-center/16/how-disable-windows-10-volume-popup.png)
![修正済み:ファイルシステムでサポートされているよりも大きいソースファイル名[MiniTool News]](https://gov-civil-setubal.pt/img/minitool-news-center/78/fixed-source-file-names-larger-than-supported-file-system.png)
![解決済み–起動時のブルースクリーン0xc0000428エラー[MiniToolのヒント]](https://gov-civil-setubal.pt/img/backup-tips/75/solved-blue-screen-death-0xc0000428-error-start-up.png)
![Chromeでソースコードを表示する方法は? (2つの方法)[MiniToolニュース]](https://gov-civil-setubal.pt/img/minitool-news-center/71/how-view-source-code-chrome.png)

![ブートマネージャーがOSローダーを見つけられなかった上位3つの方法[MiniToolのヒント]](https://gov-civil-setubal.pt/img/backup-tips/55/top-3-ways-boot-manager-failed-find-os-loader.png)


![アバストウェブシールドを修正する4つのソリューションがWindows10をオンにしない[MiniToolNews]](https://gov-civil-setubal.pt/img/minitool-news-center/69/4-solutions-fix-avast-web-shield-won-t-turn-windows-10.png)