クイックフィックス: Windows 11 10 のゲーム中に PC がフリーズする
Quick Fixes Pc Freezes While Gaming Windows 11 10
ゲーム中にPCがフリーズする その後、再起動またはシャットダウンしますか?これは多くのユーザーを悩ませる厄介な問題です。この投稿はこちら MiniTool ソフトウェア はこの問題に焦点を当て、それに対処するための最も効果的なソリューションを提供します。問題: ゲーム中に PC がフリーズし、その後再起動/シャットダウンします。
多くのゲーム制作会社が、Windows プラットフォーム上でさまざまなカジュアル ゲームやアドベンチャー ゲームをリリースし、エンターテイメント、リラクゼーション、社会的交流の機会を提供しています。ただし、一部のユーザーは、今日説明するゲーム中にコンピューターがフリーズするなど、ゲームのプレイ中にいくつかの問題に遭遇することもあります。
この問題は、多くの場合、デバイスの過熱、過剰な一時ファイル、古いドライバー、システム ドライブの空き容量の不足、システム ファイルの破損、ウイルス感染などに関連しています。ここで、次のアプローチを実装して問題の解決を試みることができます。
チップ: コンピューターがフリーズまたは再起動した後にファイルが失われた場合は、MiniTool Power Data Recoveryを使用して削除されたファイルを取り戻すことができます。これ ファイル復元ツール 誤った削除、ハードドライブの障害、コンピュータのフリーズ/クラッシュ、パーティションの紛失など、さまざまな状況でのファイルの回復をサポートします。
MiniTool Power Data Recovery無料 クリックしてダウンロード 100% クリーン&セーフ
ゲーム中にPCが数秒間フリーズした場合の修正方法
解決策 1. コンピューターが過熱していないことを確認する
大規模な 3D ゲームをプレイすると、CPU 温度が過熱しやすくなります。 コンピューターの過熱 システムの不安定、クラッシュ、フリーズの主な原因となります。コンピューターのパフォーマンスを回復するには、良好な換気を維持し、コンピューターが適切に加熱されるようにすることをお勧めします。
解決策 2. 一時ファイルを削除する
一時ファイルが多すぎると、コンピュータのパフォーマンスが低下し、ゲーム中にデバイスがフリーズする可能性があります。以下の手順に従って一時ファイルをクリアできます。
ステップ 1. を押します。 Windows + R キーの組み合わせを押して、「ファイル名を指定して実行」ダイアログボックスを表示します。
ステップ 2. 入力します。 %温度% そして押します 入力 。
ステップ 3. Temp フォルダー内のすべてのファイルを選択し、それらを右クリックして選択します 消去 。
解決策 3. コンピュータードライバーを更新する
デバイス ドライバー、特にグラフィック カード ドライバーや CPU ドライバーが古いか破損していると、ゲームがスムーズに実行できなくなる可能性があります。この原因を除外するには、次のことができます。 デバイスドライバーを更新する 手動で。
まず、右クリックして、 始める ボタンを押して選択します デバイスマネージャ 。次に、ディスプレイ アダプターなどのターゲット カテゴリを拡張します。次に、デバイスを右クリックして選択します ドライバーを更新する 。
解決策 4. C ドライブを拡張する
Cドライブの空き容量が不足すると、スムーズなゲームパフォーマンスを楽しむことができなくなります。この原因を取り除くための有効な解決策は、C ドライブを拡張することです。
C ドライブの背後に未割り当ての領域があると仮定すると、ディスクの管理からシステム ドライブを簡単に拡張できます。右クリックするだけです 始める ボタンを押して選択します ディスクの管理 を右クリックし、 Cドライブ そして選択してください ボリュームを拡張する 。その後は画面の指示に従って手続きを完了してください。
C ドライブの隣に未割り当ての領域がない場合は、次のようなサードパーティのパーティション マネージャーを使用する必要があります。 MiniToolパーティションウィザード Cドライブを拡張します。の パーティションを拡張する 機能は無料で使用できます。
ステップ1. MiniTool Partition Wizard無料版をダウンロード、インストール、起動します。
MiniTool Partition Wizard無料版 クリックしてダウンロード 100% クリーン&セーフ
ステップ 2. システム パーティションを選択し、 パーティションを拡張する 左側のメニューバーからオプションを選択します。

ステップ 3. 空き領域を取得する場所と特定の領域サイズを指定し、「 わかりました 。
ステップ 4. 最後に、 適用する 左下隅のボタンをクリックします。
解決策 5. より大きな SSD にアップグレードする
ディスク全体の空き容量が不足していたり、HDD/SSDが古い場合、ゲームのパフォーマンスに影響を与え、パソコンがフリーズする可能性があります。このような状況では、より大容量の SSD を購入することをお勧めします。 古いディスクのクローンを作成する/システムを移行する を新しい大容量 SSD に置き換えてから、古いディスクを交換します。
MiniTool Partition Wizardのアドバンストエディションは、ディスククローンやシステム移行の実行に役立ちます。無料版をダウンロードしてアップグレードし、ディスクのクローンを作成できます。
MiniTool Partition Wizard無料版 クリックしてダウンロード 100% クリーン&セーフ
解決策6.システムファイルを修復する
システム ファイルの破損または欠落が「ゲーム中に PC がフリーズする」問題の原因である可能性があります。 DISM ツールと SFC ツールを使用して、破損したシステム ファイルを修復できます。
この投稿では、詳細な手順を示します。 システム ファイル チェッカー ツールを使用してシステム ファイルを修復する 。
解決策 7. ウイルスのチェック
ゲーム中に PC がフリーズした場合の最後の方法は、ウイルスをスキャンして駆除することです。 Windows には、ウイルスから保護するための組み込みのウイルス対策機能である Windows Defender が提供されています。
に行く 設定 > アップデートとセキュリティ > Windows セキュリティ > ウイルスと脅威からの保護 > クイックスキャン 。
まとめ
ゲーム中に PC がフリーズしても心配しないでください。上記の方法はこの問題の解決に効果的であることが証明されているので、ゲームをスムーズにプレイできるようになるまで 1 つずつ試してみてください。


![[解決しました!] Windows と Mac で Word のページを削除するにはどうすればよいですか?](https://gov-civil-setubal.pt/img/news/26/how-delete-page-word-windows.png)
![ヒンディー語の歌をダウンロードするための7つの最高のサイト[まだ機能している]](https://gov-civil-setubal.pt/img/movie-maker-tips/03/7-best-sites-download-hindi-songs.png)


![Windows 10 11 でのワイルド ハーツの低 FPS & 吃音 & ラグ? [修理済み]](https://gov-civil-setubal.pt/img/news/DE/wild-hearts-low-fps-stuttering-lag-on-windows-10-11-fixed-1.jpg)





![スパンボリュームとは何ですか?その作成方法[MiniTool Wiki]](https://gov-civil-setubal.pt/img/minitool-wiki-library/08/what-is-spanned-volume.jpg)

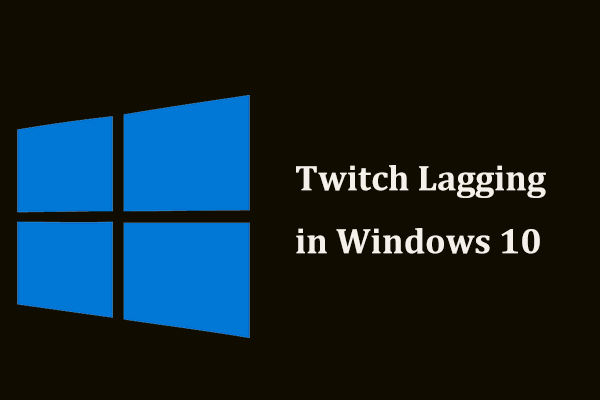

![今すぐPCから「WindowsDefenderAlert ZeusVirus」を削除してください! [MiniToolのヒント]](https://gov-civil-setubal.pt/img/backup-tips/94/remove-windows-defender-alert-zeus-virus-from-your-pc-now.jpg)


