Steam デッキに Windows 10 11 をインストールする方法は?完全なガイドはこちら
Steam Dekkini Windows 10 11 Woinsutorusuru Fang Faha Wan Quannagaidohakochira
Windows 10 や Windows 11 などの別のオペレーティング システムを Steam デッキにインストールすることができます。 Steam Deck に Windows 10/11 をインストールする方法を知っていますか?記事上で、 MiniTool ソフトウェア 完全なガイドとその他の関連情報が表示されます。
Steamデッキとは?
Stem Deck は、2022 年 2 月 25 日に最初にリリースされた、新しくリリースされたハンドヘルド ゲーミング コンピューターです。Valve によって開発されています。 Nintendo Switch と同様に、Steam Deck をハンドヘルド デバイスとして使用したり、モニターに接続してゲームをプレイしたりできます。

Steam デッキはどの OS で実行されていますか?
Steam Deck は、ゲーム入力が統合された x86-64-v3 デバイスです。完全な Steam ライブラリを再生するように設計されています。デフォルトでは、Steam Deck は Arch Linux ベースの SteamOS をすぐに実行できます。
ただし、Steam DeckはPCとしても言及されています。これは、Steam デッキに Windows 10/11 などの別のオペレーティング システムをインストールできることを意味します。 Steam Deck で Windows を実行し、最高のエクスペリエンスを得るには、いくつかの追加ドライバーをインストールする必要があります。
次のパートでは、Steam Deck に Windows をインストールする方法やその他の役立つ情報など、Steam Deck が Windows を実行する方法を紹介します。
Steam デッキに Windows をインストールする方法は?
Windows と SteamOS のデュアルブートはまだ利用できません。 Steam デッキに Windows 10 または Windows 11 をインストールする場合は、まずデバイスをワイプする必要があります。
その後、Windows 10/11 の起動可能な USB ドライブから Steam デッキを起動し、Steam デッキに Windows をインストールできます。
何をすべきかわからない場合に備えて、この記事を書いて完全なチュートリアルを示します.
ステップ1:スチームデッキを拭く
前述のように、Steam Deck にインストールできるオペレーティング システムは 1 つだけです。 SteamOS がデバイスにプリインストールされていて、それに Windows をインストールしたい場合は、Steam Deck を出荷時設定にリセットする必要があります。
これを行うのは非常に簡単です。Steam Deck を工場出荷時の状態にリセットするだけです。
- に行く 設定 > システム .
- をタップします。 工場出荷時設定へのリセット ボタンをクリックします。
- をタップします。 工場出荷時設定へのリセット ボタンをクリックして、操作を確認します。

工場出荷時設定へのリセットプロセスが終了するまで、辛抱強く待つ必要があります。次に、Steam デッキの電源をオフにします。
ステップ 2: Windows 10/11 の起動可能な USB ドライブを作成する
USB 経由でコンピュータに Windows 10/11 をインストールするのと同様に、Windows 10/11 の起動可能な USB ドライブを作成し、それを使用して Steam デッキに Windows をインストールする必要があります。これを行うには、少なくとも 8 GB の USB ドライブを準備する必要があります。この作業は、Windows コンピューターで行うことをお勧めします。
さらに、Windows 11 をインストールする場合は、インストールの前に (fTPM をサポートする最新の BIOS を取得するために) 最新の OS アップデートがあることを確認する必要があります。
Windows 10/11 の起動可能な USB ドライブを作成する方法は次のとおりです。
1. Windows 10 ソフトウェアのダウンロード ページに移動します。 Windows 10 の起動可能な USB ドライブを作成する場合。
Windows 11 ソフトウェアのダウンロード ページに移動します。 Windows 11 の起動可能な USB ドライブを作成する場合。
2. をクリックします。 ダウンロード中 [Windows 10 インストール メディアの作成] セクションの下のボタンをクリックするか、 ダウンロード中 [Windows 11 インストール メディアの作成] セクションの下のボタンをクリックして、Windows 10/11 メディア作成ツールをダウンロードします。
3. USB ドライブを USB ポート経由でコンピュータに接続します。
4. ダウンロードした Windows 10/11 メディア作成ツールを開いて実行します。
5. をクリックします。 承認 Windows 10/11 セットアップ インターフェイスが表示されたら、ボタンをクリックします。
6. セットアップは、いくつかの準備を整える作業を開始します。プロセス全体が終了するまで、辛抱強く待つ必要があります。
7. [何をしますか] ページが表示されたら、選択します。 別の PC 用のインストール メディア (USB フラッシュ ドライブ、DVD、または ISO ファイル) を作成する をクリックし、 次 続ける。

8.チェックを外す この PC に推奨されるオプションを使用する .次に、状況に応じて言語、エディション、およびアーキテクチャを選択します。次に、 次 ボタンをクリックして続行します。

9. 次のページで、使用するメディアを選択します。この場合、Windows 10/11 の起動可能な USB ドライブを作成する必要があります。したがって、確認する必要があります USBフラッシュドライブ が選択されます。次に、 次 ボタンをクリックして続行します。

10. 次のページに、検出可能なすべてのリムーバブル ドライブが表示されます。対象のものを選択し、 次 ボタンをクリックして続行します。

11. Windows 10/11 のセットアップにより、Windows 10/11 のダウンロードが開始され、Windows 10/11 の起動可能な USB メディアが作成されます。このプロセスはしばらく続きます。ただし、プロセス中もコンピューターを使い続けることができます。

12. プロセスが終了したら、 終了 ボタンをクリックして、このインターフェイスを終了します。
これで、Windows 10/11 の起動可能な USB ドライブが準備されました。コンピューターからプラグを抜いて、次のステップに進む必要があります。
ステップ 3: Steam デッキに Windows 10/11 をインストールする
Windows 10/11 の起動可能な USB ドライブがあれば、Steam デッキに Windows 10/11 をインストールするのは難しくありません。
Steam デッキに Windows をインストールする方法は次のとおりです。
1. Steam デッキの電源がオフになっていることを確認します。次に、ブータブル USB ドライブを USB ハブで Steam デッキに接続します。 USB ハブを使用すると、マウスとキーボードでインストールを制御することもできます。そのため、USB ハブを使用することをお勧めします。
2. を押します。 力 ボタンを長押し ボリュームダウン ボタンを同時に押します。これは、ブート マネージャーに入るのに役立ちます。
3. 接続されている Windows 10 の起動可能な USB ドライブまたは Windows 11 の起動可能な USB ドライブを選択して続行します。

4. Windows セットアップ インターフェイスを初めて表示したときに、必要に応じて、インストールする言語、時刻と通貨の形式、およびキーボードまたは入力方法を選択する必要があります。デフォルトの選択で満足できる場合は、 次 ボタンをクリックして続行します。
![[次へ] ボタンをクリックします](https://gov-civil-setubal.pt/img/data-recovery/3D/how-to-install-windows-10-11-on-the-steam-deck-a-full-guide-here-9.png)
5. 次のページで、 今すぐインストール ボタンをクリックして続行します。次に、セットアッププロセスが開始されます。
Windows のアクティブ化インターフェイスが表示されます。プロダクト キーをお持ちの場合は、ページのボックスに入力できます。持っていない場合、または後で Windows 10/11 をアクティブ化する場合は、 プロダクト キーを持っていません リンクして続行します。
6. 次のページが表示されたら、インストールするオペレーティング システムを選択し、 次 ボタンをクリックして続行します。

7. 次のページで、 私は、ライセンス条項に同意 をクリックし、 次 ボタン。
8. 選択 カスタム: Windows のみをインストールする (高度) .

9. 次のページで、Windows をインストールするパーティションを選択して削除する必要があります。

10. 削除したパーティションを選択します。このパーティションは未割り当て領域として表示されます。次に、 次 ボタンをクリックして続行します。
11. Windows セットアップは、そのドライブに Windows 10/11 のインストールを開始します。プロセスが完了するまで待つ必要があります。

12. に進みます Windows 10/11 のすぐに使えるエクスペリエンス Windowsコンピュータで行うのと同じです。
以上で、Steam Deck への Windows 10/11 のインストールは完了です。ただし、最高のパフォーマンスを得るには、Steam Deck Windows ドライバーをデバイスにインストールする必要があります。 Valve は、Steam Deck 用の Windows ドライバーを正式にリリースしました .公式サイトにアクセスして、必要なすべての Steam Deck Windows ドライバーをダウンロードしてインストールできます。
Steam Deck Windows ドライバーのダウンロードとインストール
これらのドライバーは、今すぐダウンロードできます。
- APUドライバー : あなたはできる ここをクリック ダウンロードし、setup.exe ファイルを実行して Steam デッキにインストールします。
- Wi-Fiドライバー : あなたはできる ここをクリック ダウンロードするには、install.bat ファイルを実行して Steam デッキにインストールします。
- Bluetooth ドライバー : あなたはできる ここをクリック ダウンロードしてから、installdriver.cmd ファイルを実行してデバイスにインストールします。
- SDカードリーダードライバー : あなたはできる ここをクリック ダウンロードし、setup.exe ファイルを実行して Steam デッキにインストールします。
- オーディオドライバー : あなたはできる ここをクリック ドライバ 1/2 をダウンロードするには、右クリックします 中 をクリックし、[インストール] を選択して、このドライバーをデバイスにインストールします。または、 ドライバのダウンロード 2/2 、 右クリック NAU88L21.inf そして選択 インストール . Windows 11 では、ファイルを右クリックして選択する必要があります。 その他のオプションを表示 インストールオプションを使用します。また、オーディオ サポートのために、上記の更新された APU ドライバーを入手する必要があります。
これで、Steam Deck で Windows 10/11 を体験して、自分に適しているかどうかを確認できます。あなたがそれに満足していない場合は、次のことができます Steam デッキを再インストールする お使いのデバイスで。
Windows 10/11 で失われたファイルや削除されたファイルを復元する
Windows デバイスで一部のファイルが失われたり削除されたりした場合は、次のことを試すことができます。 無料のファイル回復ツール MiniTool Power Data Recovery のようにそれらを取り戻すことができます。
これ データ回復ソフトウェア Windows のすべてのバージョンで動作するように設計されています。これを使用すると、コンピュータの内部ハード ドライブ、外付けハード ドライブ、SSD、メモリ カード、USB フラッシュ ドライブ、ペン ドライブなどから、画像、ビデオ、音楽ファイル、ドキュメントなど、さまざまな種類のファイルを復元できます。
このソフトウェアは、さまざまな状況で動作します。例えば:
- 重要なファイルを誤って削除してごみ箱が空になった場合、このソフトウェアを使用して元のドライブをスキャンし、データを復元できます。
- ストレージ ドライブにアクセスできない場合は、このソフトウェアを使用してそのドライブをスキャンし、必要なファイルを見つけて復元できます。
- Windowsデバイスが起動できない場合は、MiniTool Power Data Recoveryの起動可能なドライブを作成し、ドライブからコンピューターを起動して、ファイルをスキャン、検索、復元できます。
ただし、このツールがファイルの検索に役立つかどうかわからない場合があります。ここでは、まず試用版を使用してターゲット ドライブをスキャンし、スキャン結果を確認することをお勧めします。
このソフトウェアをデバイスにダウンロードしてインストールしたら、それを開いてスキャンするターゲット ドライブを選択できます。スキャン後、スキャン結果から必要なファイルが見つかるかどうかを確認できます。必要なファイルをすべて復元するには、フル エディションを使用する必要があります。

Steam デッキで Windows 10/11 を実行する
Steam Deck で Windows を実行したいですか?これを行うのはそれほど難しくありません。 Steam デッキに Windows 10/11 をインストールする方法に関する完全なガイドを見つけることができます。良い経験をしてください。
他に関連する問題がある場合は、コメントでお知らせください。からもお問い合わせいただけます。 [メール保護] .






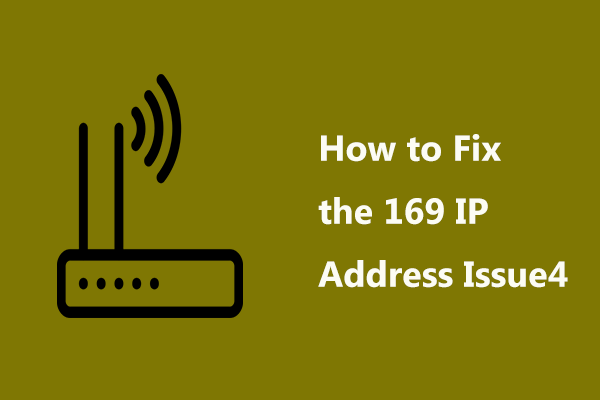





![Windows Serverでハードドライブをワイプまたは消去するにはどうすればよいですか? [ガイド]](https://gov-civil-setubal.pt/img/news/54/how-to-wipe-or-erase-hard-drive-in-windows-server-guide-1.jpg)


![コンピュータが自動的にシャットダウンし続けるとどうなるか[MiniToolのヒント]](https://gov-civil-setubal.pt/img/data-recovery-tips/26/what-happened-when-your-computer-keeps-shutting-down-itself.png)

![ウィンドウ10のロード画面の問題を修正するためのトップ10の方法[MiniToolのヒント]](https://gov-civil-setubal.pt/img/disk-partition-tips/35/top-10-ways-fix-window-10-stuck-loading-screen-issue.jpg)

