HDMIはオーディオを伝送しますか? HDMIのトラブルシューティング方法音が出ない[MiniToolNews]
Does Hdmi Carry Audio
まとめ:

HDMIはオーディオを伝送しますか?一般的に、答えはイエスです。 HDMIは、オーディオおよびビデオデータを送信するためにコンピューターやテレビで広く使用されている一種のインターフェイスです。ただし、コンピューターをテレビ、モニター、または別のデバイスに接続しているときに、HDMIサウンドが機能しないことに気付く人もいます。この投稿 MiniTool 自分で問題を解決する方法を示します。
HDMIサウンドが機能しない
HDMI(High-Definition Multimedia Interfaceの略)は、実際には、オーディオデータ(圧縮または非圧縮)およびビデオデータ(非圧縮)をスムーズに送信するために、TV、モニター、コンピューター、およびその他のデバイスで広く使用されている独自のオーディオ/ビデオインターフェイスです。 HDMIは、画質、サラウンドサウンドオーディオ、3Dサポートなどの点で、コンポーネントビデオケーブルなどの同様のインターフェイスよりも優れています。
AVIビデオ/オーディオデータを別の形式に変換しますか?
HDMIはオーディオを伝送しますか ?もちろんはい; HDMIは、オーディオデータとビデオデータの両方を簡単に伝送できます。なぜ人々はこのような質問をするのですか?これは、HDMIサウンドが機能していないか、HDMIオーディオが機能していないことがわかったためです。 HDMIオーディオが機能しないことは、WindowsコンピューターまたはTVで頻繁に発生します。次のセクションには、両方の場合に問題を修正する方法に関するガイドが含まれています。
HDMI音なし:Windows
コンピューターをHDMIデバイスに接続した後、HDMIから音が出ない場合は、以下の方法で問題を解決してください。
1つ:HDMIデバイスに正しいHDMIケーブルを使用しているかどうかを確認します。
2:HDMIをデフォルトのオーディオデバイスに設定します。
- 押す Win + R 。
- タイプ cpl をクリックします OK 。
- 確認してください 再生 タブが選択されています。
- 選択 スピーカー/ヘッドホン または スピーカーとヘッドフォン (HDMIケーブルが接続されていることを確認してください)。
- クリックしてください デフォルトに設定 ボタン。
- HDMI経由で接続されている出力デバイスを選択します。
- クリックしてください デフォルトに設定 ボタン。
- クリックしてください OK 確認するボタン。
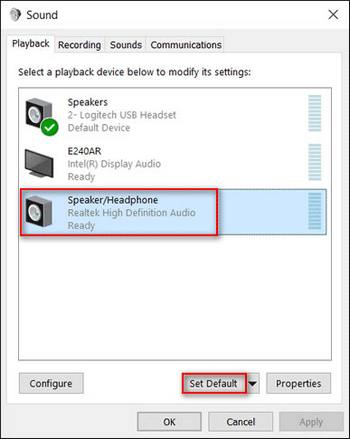
3:Windowsサウンドトラブルシューティングを実行します。
- 押す Win + S 。
- タイプ トラブルシューティング 。
- 選択する 設定のトラブルシューティング 。
- 右ペインのリストを下にスクロールして、 オーディオの再生 。
- クリックしてください トラブルシューティングを実行する ボタン。
- 問題検出プロセスを待ち、指示に従ってトラブルシューティング担当者が提案した変更を加えます。
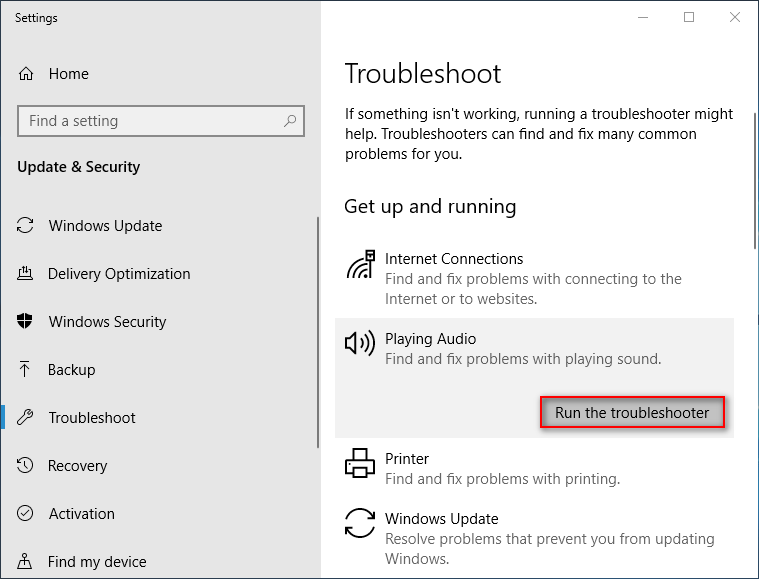
あなたが試すべき他の方法:
- すべてのオーディオコントローラーを有効にします。
- グラフィックドライバを更新/ロールバックします。
- ディスプレイオーディオおよびオーディオコントローラーをアンインストールして再インストールします。
- モニターやテレビの音声設定を確認してください。
ノートパソコンのWindows10で音が出ない場合のトラブルシューティング方法は?
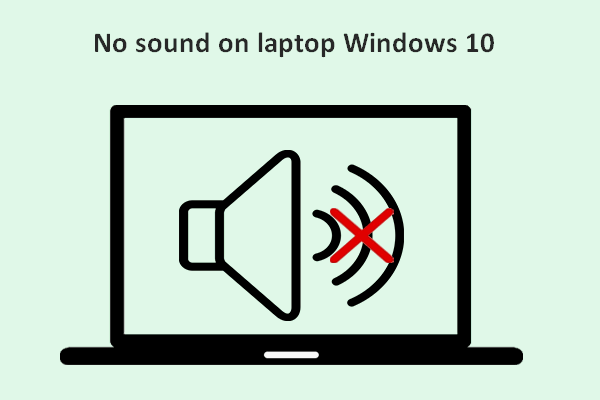 ラップトップWindows10で音が出ない:問題は解決しました
ラップトップWindows10で音が出ない:問題は解決しました この問題について多くのユーザーが不満を言っているのを見つけるのは簡単です。ラップトップのWindows10では音が出ません。彼らはそれに悩まされており、それを修正するための有用な方法を手に入れたいと望んでいます。
続きを読むHDMIからテレビへ音が出ない
HDMIケーブルでテレビに接続した後にHDMI経由で音が再生されない場合は、以下の手順に従って問題のトラブルシューティングを行ってください。
ステップ1:AndroidTVの設定でHDMI信号フォーマットを確認します。
- を押します ホームホーム ボタン。
- 選択する 設定 。
- 選択 テレビを見ている -> 外部入力 -> HDMI信号フォーマット ->適切なものを選択します HDMI 1〜4 ->選択 標準フォーマット 拡張フォーマットの代わりに。 (この手順はテレビによって異なります。)
デバイスが接続されている各HDMI端子の設定を変更してください。
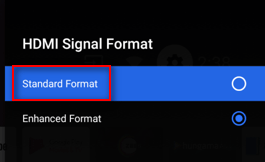
ステップ2:HDMIケーブルを確認します。
HDMIケーブルがソースデバイスとテレビの両方に正しく接続されていることを確認してください。
ステップ3:テレビを設定します。
ソースデバイスから信号を受信できるように、テレビを正しいビデオ入力に設定します。
手順4:ソースデバイスを構成します。
互換性のある音声信号を出力するように、ソースデバイスの音声出力設定を設定します。
ステップ5:別のテレビを試してください。
現在のテレビからHDMIケーブルを取り外し、別のテレビに正しく接続します。これは、問題がソースデバイスにあるのかHDMIケーブルにあるのかを確認するのに役立ちます。
手順6:テレビの種類に応じて電源リセットを実行します。
手順7:問題がある場合は、HDMIケーブルを交換します。
手順8:必要に応じて出荷時設定へのリセットを実行します。
これは、HDMIのディスプレイなしまたはサウンドの問題をトラブルシューティングする方法です。

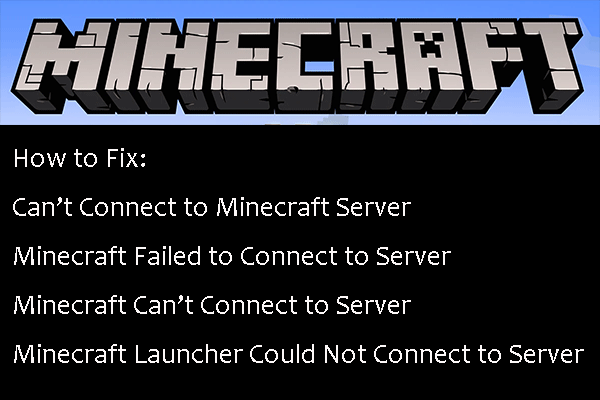
![Macで無効になっているUSBアクセサリを修正してデータを回復する方法[MiniToolのヒント]](https://gov-civil-setubal.pt/img/data-recovery-tips/63/how-fix-usb-accessories-disabled-mac.png)









![[解決済み] YouTubeブラックスクリーンの8つのソリューションがここにあります](https://gov-civil-setubal.pt/img/movie-maker-tips/06/8-solutions.jpg)

![Windows10の復元ポイントが見つからないかなくなった場合のトップ8ソリューション[MiniToolのヒント]](https://gov-civil-setubal.pt/img/backup-tips/75/top-8-solutions-windows-10-restore-points-missing.jpg)
![Facebookがランダムにログアウトする問題2021を修正するための6つのヒント[MiniToolNews]](https://gov-civil-setubal.pt/img/minitool-news-center/68/6-tips-fix-facebook-logged-me-out-randomly-issue-2021.png)
![Alienwareコマンドセンターが機能しないソリューションのトップ4 [MiniTool News]](https://gov-civil-setubal.pt/img/minitool-news-center/02/top-4-solutions-alienware-command-center-not-working.png)

![ルートなしでAndroidのデータ復旧を簡単に行う方法は? [MiniToolのヒント]](https://gov-civil-setubal.pt/img/android-file-recovery-tips/02/how-do-android-data-recovery-without-root-easily.jpg)
