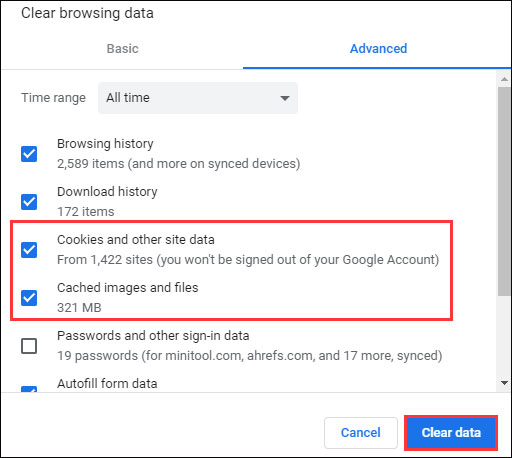外付けハードドライブの失われたパーティションの復元とデータ復元
Recover A Lost Partition On External Hard Drive Data Recovery
外付けハードドライブでパーティションが紛失したことがありますか?パーティションの損失はさまざまな理由で発生する可能性があり、データにアクセスできなくなります。これ ミニツール この投稿では、外付けハードドライブ上の失われたパーティションを復元する方法と、強力なツールを使用して失われたパーティションからデータを復元する方法について説明します。外付けハードドライブは現在広く使用されていますが、データ損失やデバイスエラーの影響を受けないわけではありません。外付けハードドライブ上のパーティションを誤って削除してしまい、そのパーティションがエクスプローラーやディスクの管理から消えてしまう可能性があります。外付けハードドライブで失われたパーティションを復元できますか?もちろん、失われたパーティションとそこに保存されているデータを復元することもできます。
8 TB HDD 上の削除された NTFS パーティションを復元しようとしています。ディスクは全体としてパーティション化されており、複数のパーティションはありませんでした。 testdiskを使用しようとするとパーティションが見つかりましたが、それを回復すると、6TBが未割り当てとして2TBのパーティションが作成されました。もっと良いツールはありますか?このような大容量の RAW リカバリは行いたくないのですが... - u/Dragonvirl reddit.com
パート 1: 外付けハードドライブ上の失われたパーティションからデータを復元する
外付けハードドライブのパーティションが失われると、そのパーティションに保存されているすべてのデータにアクセスできなくなります。このパーティションからファイルを回復する必要がある場合は、専門家のみが行ってください。 データ復旧サービス あなたを助けられる。新たに作成されたパーティションは次のような可能性があるため、失われたパーティションを復元する前にデータを復元することをお勧めします。 上書きする データが破壊され、回復不能になります。
MiniTool Power Data Recovery は、数あるファイル回復ソフトウェアの中でも強くお勧めします。互換性が高く、すべての Windows システムにダウンロードしてインストールできます。さらに、このソフトウェアは、 ファイルを回復する パーティションの紛失、フォーマットされた USB ドライブ、認識されないハード ドライブなどを含む、さまざまなシナリオでさまざまなデータ ストレージ デバイスからデータを復元します。
データ回復の効率と精度を向上させるための他の多くの強力な機能が含まれています。 MiniTool Power Data Recovery Freeをダウンロードしてインストールすると、外付けハードドライブ上の失われたパーティションを詳細にスキャンし、必要なファイルの回復を試みることができます。
MiniTool Power Data Recovery 無料 クリックしてダウンロード 100% クリーン&セーフ
次のチュートリアルに従って、MiniTool Power Data Recoveryを使用して外付けハードドライブ上の失われたパーティションからデータを復元できます。
ステップ 1: MiniTool Power Data Recovery がコンピュータに正常にインストールされていれば、外付けハードドライブをコンピュータに接続してソフトウェアを起動できます。
を入力します。 このパソコン インターフェイスが自動的に表示され、コンピュータと外付けハードドライブの両方にあるすべてのパーティションを見つけることができます。次のように表示されているパーティションの上にマウスを置きます。 失われたパーティション 1 USB ラベルが下に付いている 論理ドライブ セクションを選択し、クリックします スキャン 。
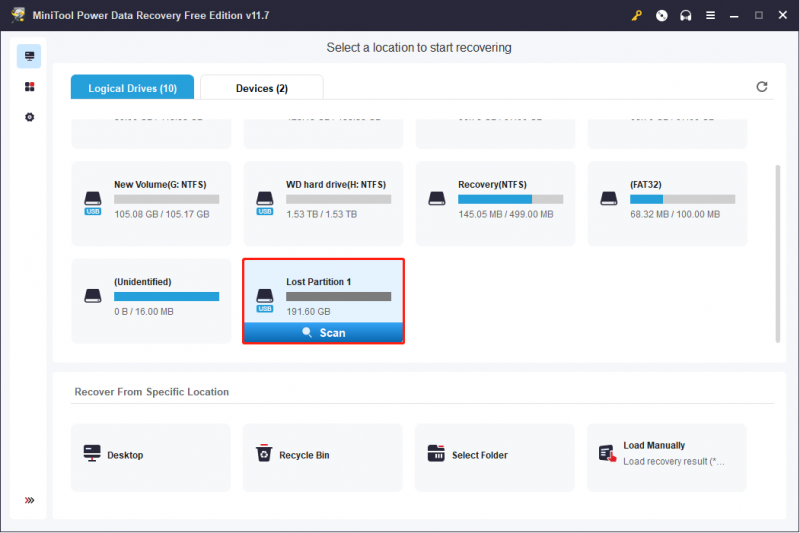
ステップ 2: ファイルの数とパーティションのサイズに応じて、スキャンプロセスが完了するまでに数分かかります。パーティション上で失われたすべてのデータが見つかるわけではないので、スキャン プロセスを中断することはお勧めしません。
結果ページでは、見つかったファイルがさまざまなフォルダーに分類されます。 削除されたファイル 、 失われたファイル 、 そして 既存のファイル パーティションが失われる前のパスに従って。対応するフォルダーを展開して、必要なファイルを見つけます。
さらに、他の 3 つの機能は、ファイルをすばやく見つけるのに役立ちます。
- フィルター : をクリックできます。 フィルター ボタンをクリックして、ファイル サイズ、ファイル タイプ、ファイル カテゴリ、ファイル更新日などのフィルター条件を設定します。この機能を使用すると、ファイル リストから多数の不要なファイルを除外できます。
- タイプ : に変更すると、 タイプ カテゴリ リストでは、画像、ドキュメント、オーディオ & ビデオなどの種類に応じてリストされたファイルを見つけることができます。特定の種類のファイルを効果的に回復できます。
- 検索 : この機能は、必要なファイルの名前を覚えている場合に非常に役立ちます。検索ボックスに名前を入力して、 入力 。一致したすべての結果がリストされます。見つかったすべてのファイルをチェックする必要はなく、リストされたファイルのみをチェックする必要があります。
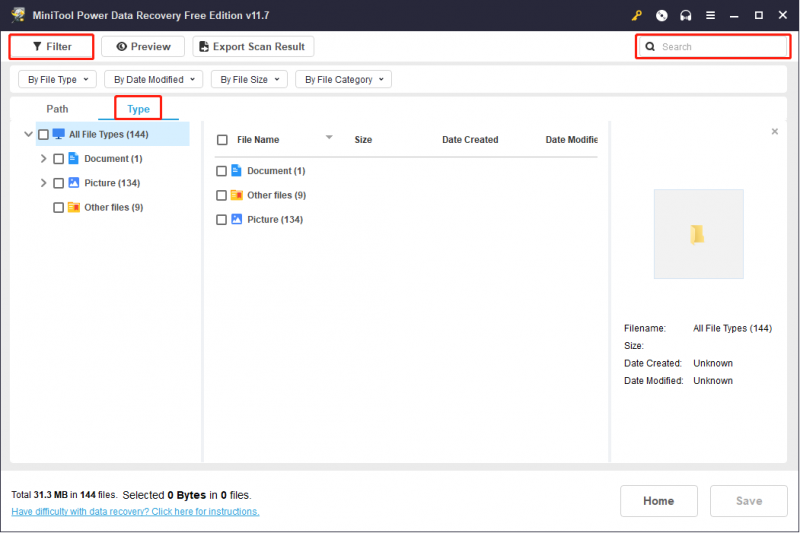
確かに、回復されたファイルが必要なものであることを確認するには、 プレビュー 保存する前にファイルをチェックする機能。
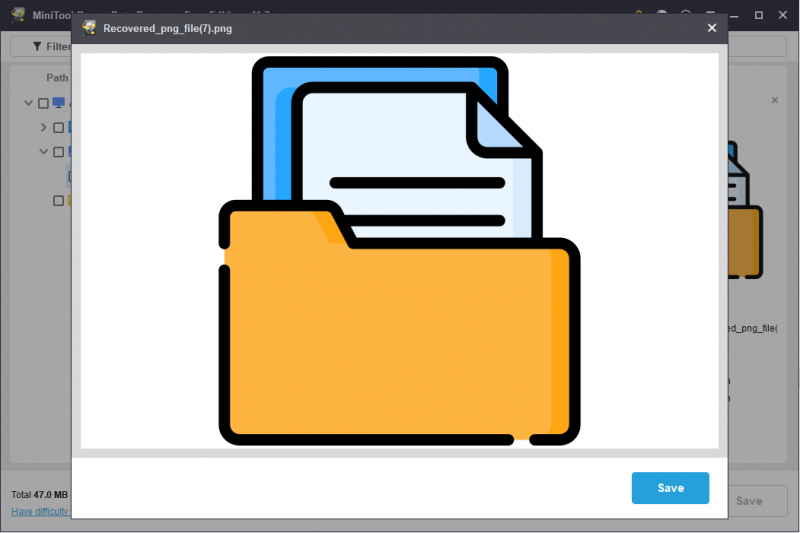
ステップ 3: 回復したいすべてのファイルを選択し、 保存 ボタン。次に、適切なストレージ パスを選択する必要があります。外付けハードドライブ上の失われたパーティションの回復を開始するため、回復したファイルをコンピュータまたは別のデータストレージデバイスに保存することをお勧めします。
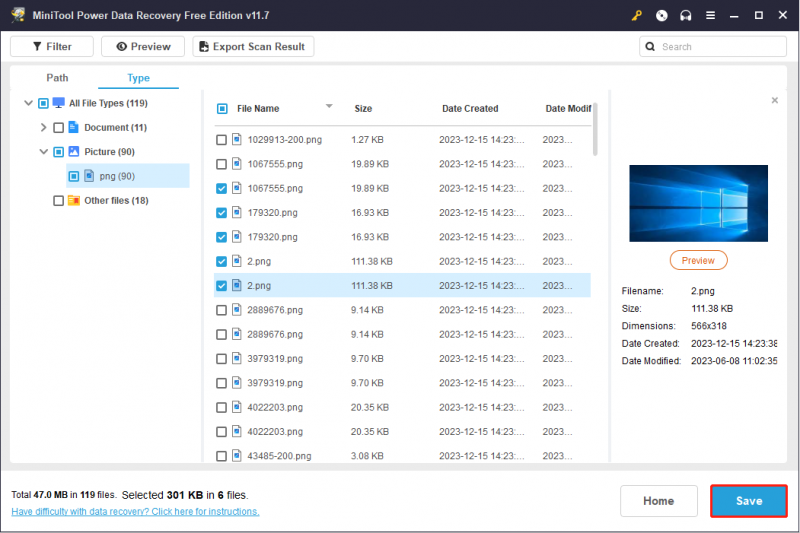
MiniTool Power Data Recovery 無料 1 GB の無料データ回復容量を提供します。 1 GB を超えるファイルを選択すると、エディションを更新するように求められます。 MiniTool Solutionsは、さまざまな要件を満たすためにさまざまなエディションを開発しています。自分に合ったものを選択できます このページ 。
パート 2: 外付けハードドライブ上の失われたパーティションを復元する
データを回復した後、次の方法を試して、外付けハードドライブの失われたパーティションの回復を実行できるようになります。
#1. MiniTool Partition Wizardを使用して外付けハードドライブの失われたパーティションを回復する
まず、次のような専門的なパーティション回復ツールを使用してみることができます。 MiniToolパーティションウィザード 、失われたパーティションを復元します。パーティションの回復は、失われたパーティションを復元するだけでなく、失われたデータも取り戻します。 MiniTool Partition Wizardは、パーティションのサイズ変更、パーティションのフォーマット、ディスクのワイプなどを行う機能を備えた包括的なパーティション管理ツールです。
下のダウンロード ボタンをクリックしてこのツールの無料版を入手し、次の手順の指示に従ってツールを実行して、外付けハード ドライブ内の失われたパーティションを検出できます。
MiniTool Partition Wizard無料版 クリックしてダウンロード 100% クリーン&セーフ
ステップ 1: 外付けハードドライブをコンピュータに接続し、ソフトウェアを起動します。
ステップ 2: をクリックします。 パーティションの回復 上部のツールバーにある ボタンをクリックして、 次 。
ステップ 3: 失われたパーティションを含むディスクを選択し、クリックします。 次 。
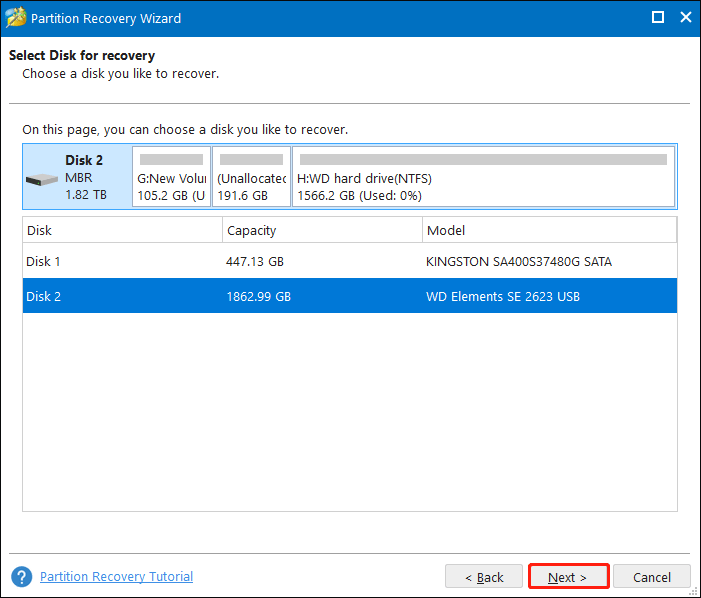
ステップ 4: 1 つ選択する必要があります スキャン範囲 必要に応じてクリックしてください 次 。
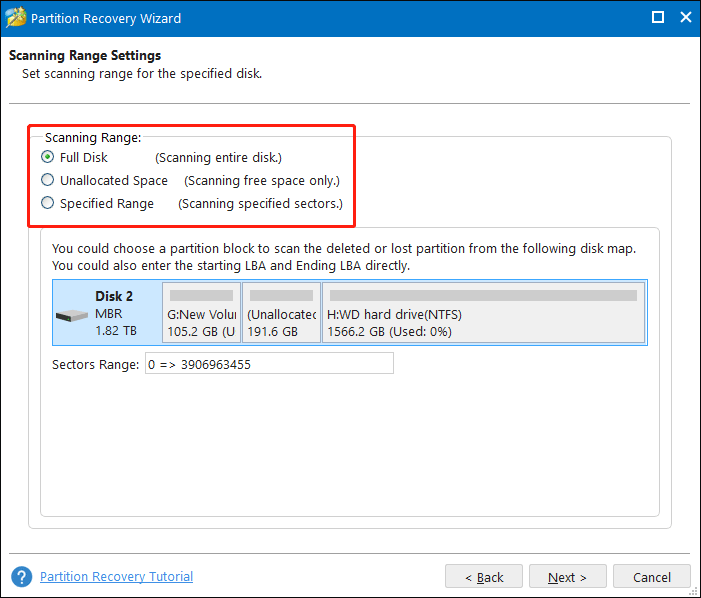
ステップ 5: 次のウィンドウには 2 つのスキャン方法があります。 クイックスキャン そして フルスキャン 。選んでいいですよ クイックスキャン 初め。失われたパーティションが見つからない場合は、フルスキャンを実行します。設定後、クリック 次 をクリックしてスキャンプロセスを開始します。
ステップ 6: 見つかったすべてのパーティションが結果ページにリストされます。このページで必要なパーティションを選択できます。既存のパーティションを両方とも選択することを忘れずに行ってください。パーティションは回復する必要があります。
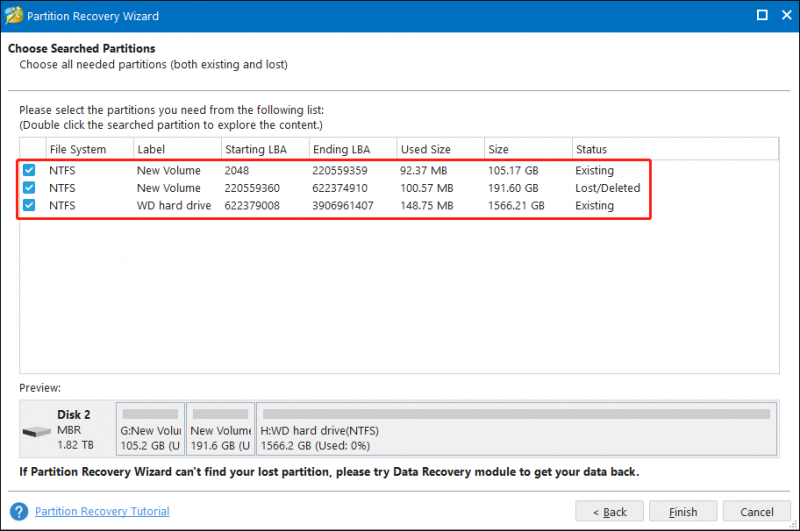
ステップ 7: をクリックします。 仕上げる パーティションを回復します。
注記: パーティション回復サービスは無料版には含まれていません。パーティションの回復プロセスを完了するには、完全版を入手する必要があります。プロンプト ウィンドウで 1 つのエディションを選択するか、 ミニツールストア さまざまなエディションに関する詳細情報を取得します。ステップ 8: 回復プロセスが完了すると、メインインターフェイスで外付けハードドライブのステータスをプレビューできます。すべての操作が正しい場合は、をクリックする必要があります。 適用する 一時停止プロセスを終了します。
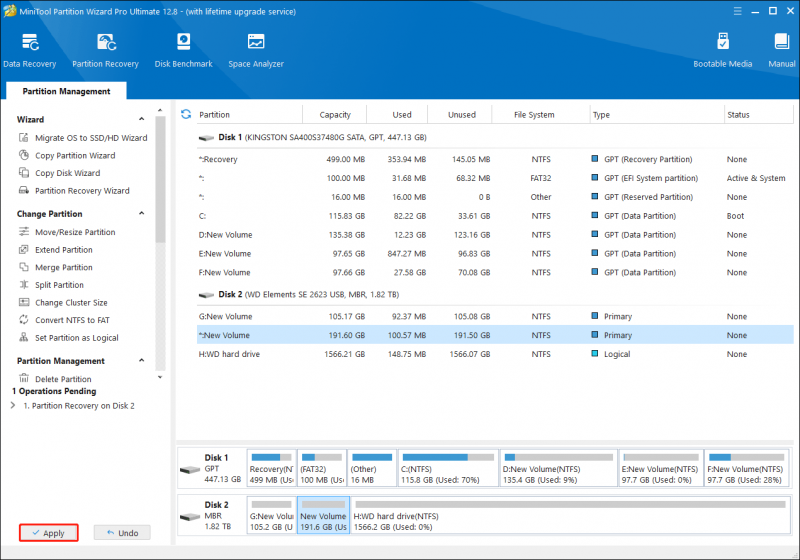
その後、失われたパーティションとデータが正常に復元されたかどうかを確認できます。
さらに、次の 2 つの方法を試して、失われたパーティションを再作成して回復することができます。 2 つの方法では、データを復元せずに、外付けハード ドライブに新しいパーティションを作成します。
#2. CMDを使用して外付けハードドライブにパーティションを再作成する
コマンド プロンプトに慣れている場合は、次のコマンドを実行できます。 ディスクパート コマンドラインを使用して新しいパーティションを作成します。 Diskpart コマンド ラインを使用して、パーティションの作成、削除、マージなどの操作を実行できます。次の手順で、外付けハードドライブに新しいパーティションを作成できます。
ステップ 1: を押します。 勝利+R をクリックして「実行」ウィンドウを開きます。
ステップ 2: 入力する cmd テキストボックスに入力して押します Shift + Ctrl + Enter コマンド プロンプトを管理者として実行します。
ステップ 3: 次のコマンドラインを入力してヒットします。 入力 それぞれの後に。
- ディスクパート
- リストディスク
- ディスクxを選択 (x を外付けハードドライブの番号に置き換えます)
- パーティションのプライマリサイズを作成=* (* を、新しく作成するパーティションのサイズ (MB 単位) に置き換えます。1GB=1024MB)
- フォーマット fs=NTFS
- 文字を割り当てる=* (*を新しく作成したパーティションのドライブ文字に変更します)
- 出口
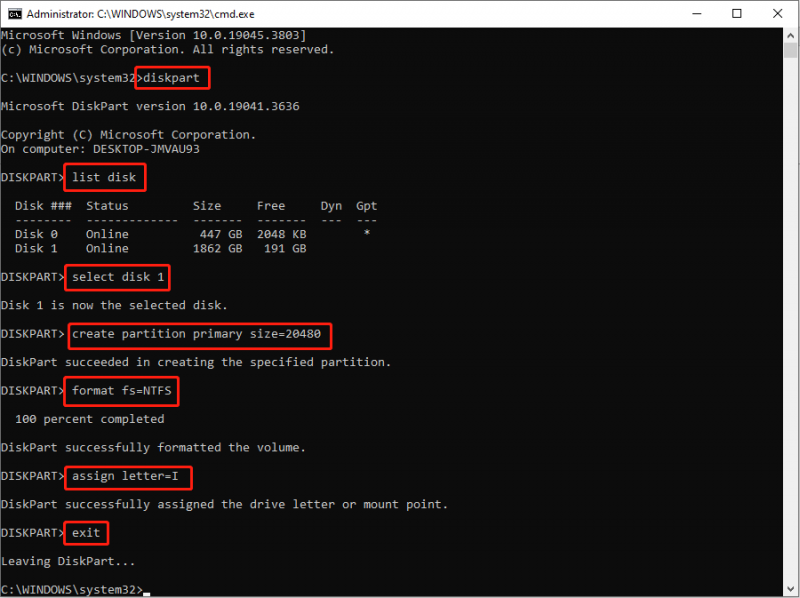
#3.ディスク管理を使用してパーティションを再作成する
最後の方法は、 ディスクの管理 、Windows の組み込みツール。このツールを使用してパーティションとディスクを管理すると、すべての変更がすぐにディスクに適用されます。したがって、これを扱うときは注意してください。
ステップ 1: を右クリックします。 Windowsのロゴ 左下のボタンを押して選択します ディスクの管理 WinX メニューから。
ステップ 2: 未割り当てスペースを右クリックして選択します 新しいシンプルボリューム 。プロンプトウィンドウで、 次 。
ステップ 3: ボリューム サイズを設定し、クリックします。 次 。
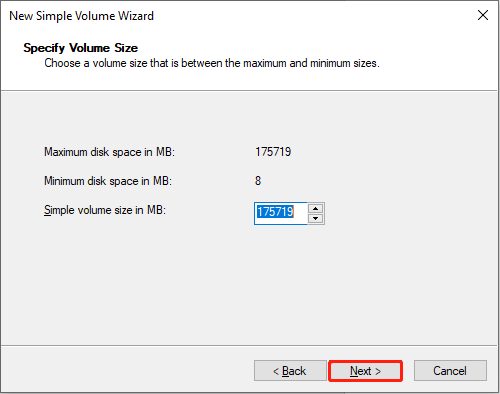
ステップ 4: リストからドライブ文字を選択し、 次 。
ステップ 5: 次のウィンドウで、ファイル システムを選択し、クリックする必要があります。 次 。
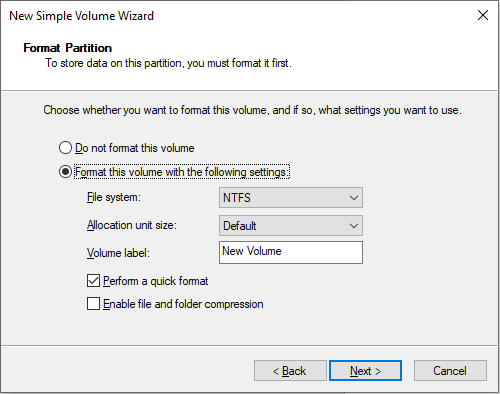
ステップ 6: すべての情報を確認します。クリック 仕上げる すべてが正しければ。ディスクの管理によってパーティションが自動的にフォーマットされます。
パート 3: 外付けハードドライブのパーティションの損失を防ぐためのヒント
外付けハードドライブなどのデバイスが使用中に磨耗するのは通常のことです。外付けハードドライブを使用すると、次のようなさまざまな問題が発生する可能性があります。 外付けハードドライブが破損している 、表示されない、パーティションの損失など。外付けハードドライブを保護し、寿命を延ばすためのいくつかの提案を以下に示します。
- 物理的損傷の防止: 通常、深刻な物理的損傷は回復不可能であり、データ損失を引き起こす可能性もあります。
- 外付けハードドライブは安全な環境に保管してください。外付けハードドライブは、高温、多湿、ほこりの多い場所を避けて保管してください。
- 外付けハードドライブを適切に接続および切断する: ドライブを取り外す前に、ドライブを安全に取り出す必要があります。
- 外付けハードドライブのストレージ容量をいっぱいにしないでください。
- 外付けハードドライブを公共のコンピュータや信頼できないコンピュータに接続しないでください。
詳細情報: MiniTool ShadowMaker で外付けハードドライブのデータ損失を防ぐ
データ損失は通常、何の兆候もなくデータ ストレージ デバイスで発生します。そっちのほうがいいよ バックアップファイル 複数のデバイスへ。したがって、以前のバックアップからファイルを簡単に取り戻すことができます。複数回バックアップした後のファイルの重複に悩まされる方もいるかもしれません。プロの技を試すことができます バックアップソフトウェア 、MiniTool ShadowMaker。
このソフトウェアは 3 種類のバックアップを提供します。
- 完全バックアップ : フルバックは、以前のファイルと新しく作成されたファイルを含むすべてのデータをコピーします。このバックアップ タイプでは多くの冗長ファイルが生成されるため、時間がかかります。最初のバックアップを行うために使用できます。
- 増分バックアップ : 増分バックアップとは、前回のバックアップと比較して、変更されたファイルと新しく追加されたファイルをバックアップすることを意味します。
- 差分バックアップ : 差分バックアップでは、最初の完全バックアップと比較して、変更されたファイルと新しく追加されたファイルがバックアップされます。
このソフトウェアを使用してファイルを自動的にバックアップするようにバックアップ周期を設定することもできます。
必要に応じて、MiniTool ShadowMaker Trial をダウンロードしてインストールして、バックアップ機能を体験できます。
MiniTool ShadowMaker トライアル版 クリックしてダウンロード 100% クリーン&セーフ
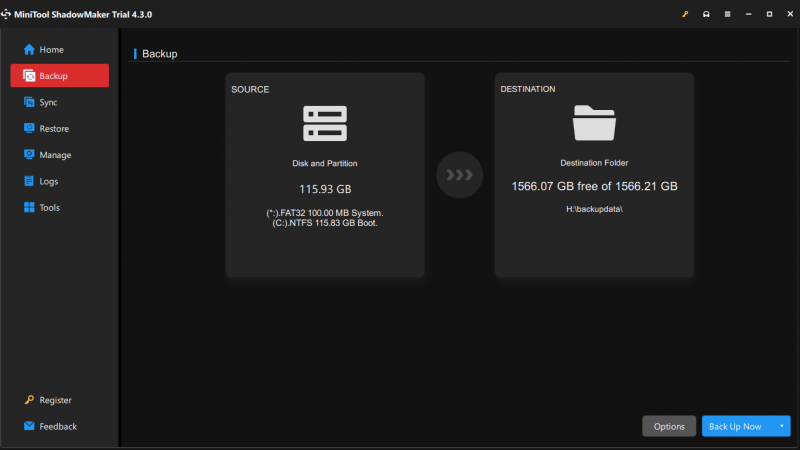
パート 4: 結論
この記事を読むと、外付けハードドライブで失われたパーティションを復元する方法がわかるはずです。失われたパーティションからデータを正常に復元するには、まずMiniTool Power Data Recoveryを使用してデータ復元を実行することをお勧めします。
MiniTool Power Data Recovery 無料 クリックしてダウンロード 100% クリーン&セーフ
MiniTool ソフトウェアを使用する際のパズルについては、次の方法でお気軽にお知らせください。 [メール 保護されています] 。





![RealtekHDオーディオドライバのダウンロード/更新/アンインストール/トラブルシューティング[MiniToolニュース]](https://gov-civil-setubal.pt/img/minitool-news-center/37/realtek-hd-audio-driver-download-update-uninstall-troubleshoot.png)

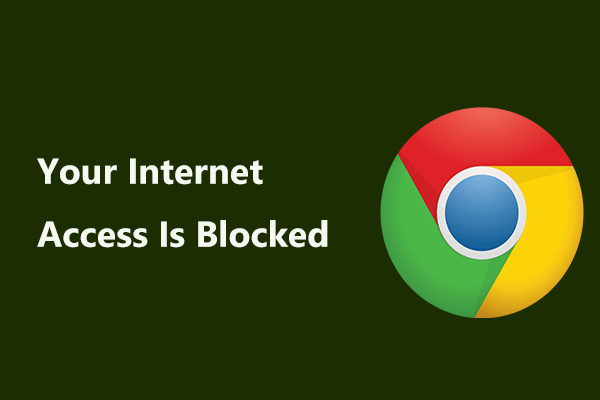





![Windows 10のファイル共有が機能していませんか?これらの5つの方法を今すぐお試しください! [MiniToolのヒント]](https://gov-civil-setubal.pt/img/backup-tips/78/windows-10-file-sharing-not-working.jpg)