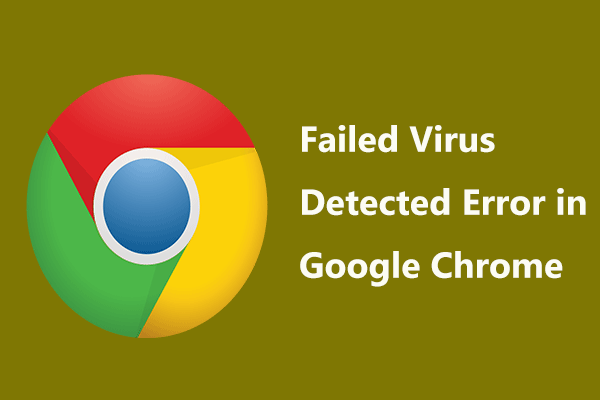Macコンピュータのゴミ箱から削除されたファイルを復元する簡単な方法
Easy Ways To Recover Files Deleted From Trash On A Mac Computer
Mac コンピュータで空にしたゴミ箱を復元することはできますか?もちろんはい。この記事はこちらから MiniTool ソフトウェア サードパーティ製ソフトウェアの有無にかかわらず、Mac のゴミ箱から削除されたファイルを復元する簡単な方法をいくつか紹介します。
Macで空にしたゴミ箱を復元できますか?
Mac のゴミ箱は Windows のゴミ箱に似ています。最近削除したファイルとフォルダーを Mac コンピューターに保存します。誤って削除したファイルは、ゴミ箱に移動すると復元できます。ただし、これらのファイルを完全に削除したり、ゴミ箱を空にした場合、これらのアイテムを取り戻すにはどうすればよいでしょうか?
プロの技を試すことができます Macのデータ復旧 Stellar Data Recovery for Mac のようなソフトウェアを使用すると、Mac コンピュータ上で完全に削除されたファイルを復元できます。ただし、これが唯一の選択肢ではありません。この Mac 内蔵バックアップ ツールを使用してファイルを事前にバックアップしておけば、Time Machine を使用してファイルを復元することもできます。さらに、iCloud でデータをバックアップしている場合は、この Apple クラウド バックアップ サービスを通じてデータを復元することもできます。
これらの方法を使用してファイルを回復する方法がわからない場合は、読み続けて詳細なガイドを入手してください。
この記事では主に次のセクションに焦点を当てます。
- Stellar Data Recovery for Mac を使用して削除されたファイルを復元するにはどうすればよいですか?
- Time Machineでゴミ箱から削除したファイルを復元するにはどうすればよいですか?
- 以前の iCloud バックアップからファイルを復元するにはどうすればよいですか?
- Mac のゴミ箱からファイルを復元するにはどうすればよいですか?
Stellar Data Recovery for Mac を使用して削除されたファイルを復元する方法?
Mac コンピュータから削除されたファイルはすぐには消去されません。新しいデータで上書きされる前に、サードパーティの Mac データ回復ユーティリティを使用してデータを回復する機会がまだあります。
Mac 用 Stellar データ リカバリ Mac コンピュータ上のあらゆる種類のデータ ストレージ デバイスから失われたファイルや削除されたファイルを復元できます。このソフトウェアは、ドキュメント、電子メール、ビデオ、オーディオ、写真などのファイルの回復をサポートします。削除されたファイルが新しいデータで上書きされていない場合は、このソフトウェアを使用してファイルを取り戻すことができます。
まずはこのツールの試用版を試して、Mac ドライブをスキャンし、このソフトウェアが回復したいファイルを見つけられるかどうかを確認してください。
Mac 用データ復元 クリックしてダウンロード 100% クリーン&セーフ
このソフトウェアを Mac コンピュータにダウンロードしてインストールした後、次の手順を使用して、ゴミ箱に見つからない削除されたファイルを回復できます。
ステップ 1: Stellar Data Recovery for Mac を起動してホームページに入り、回復するファイルの種類を選択できます。選択できます すべてを回復する または要件に応じてスキャンをカスタマイズします。次に、 次 ボタンをクリックして続行します。
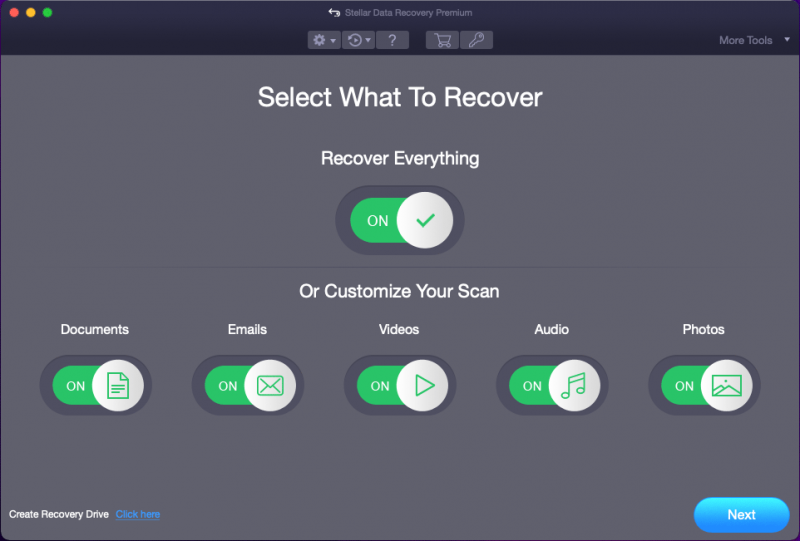
ステップ 2: 次のページでは、削除されたファイルが以前に保存されていたドライブを選択する必要があります。 Mac コンピュータで削除されたファイルを回復するには、次のボタンをオンにしてディープ スキャンを有効にする必要があります。 ディープスキャン (ソフトウェアインターフェイスの左下隅にあります)。次に、 スキャン ボタンをクリックして、選択したドライブのスキャンを開始します。
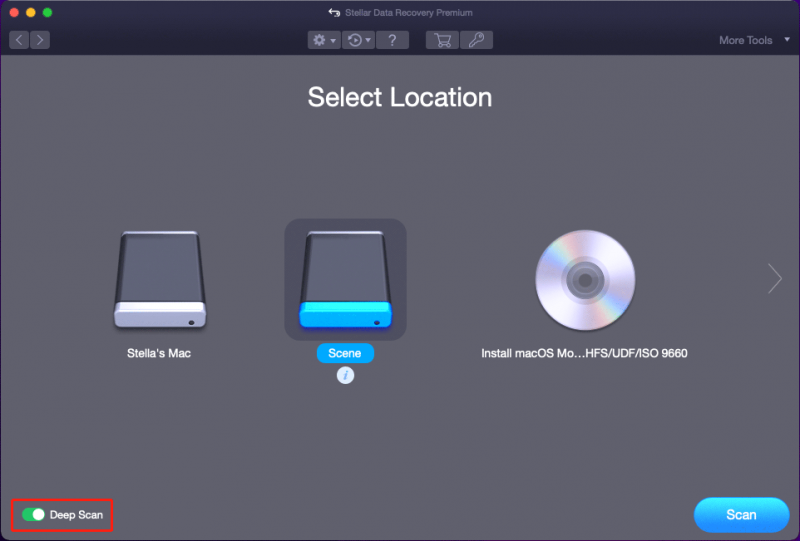
ステップ 3: ディープ スキャン プロセスは数分間続きます。プロセス全体が終了するまで辛抱強く待つ必要があります。スキャンが終了すると、次のインターフェイスが表示されます。次に、 わかりました ボタンをクリックして小さなウィンドウを閉じると、スキャン結果インターフェイス全体が表示されます。
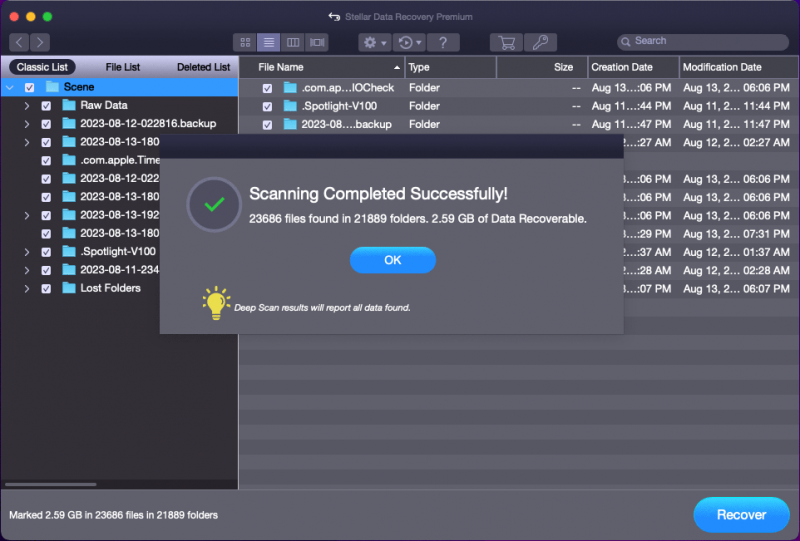
リストは 3 つあります。 クラシックリスト 、 ファイルリスト 、 そして 削除されたリスト 。 Mac のゴミ箱から削除されたファイルを回復する (つまり、完全に削除されたファイルを回復する) 場合は、 削除されたリスト タブをクリックして、見つかった削除されたファイルをすべて表示し、回復したいファイルを見つけます。ファイル名が破損していない場合は、検索機能を使用して名前でファイルを見つけることができます。
ステップ 4: ファイルをプレビューして、回復したいファイルをチェックします。次に、 回復する ボタンをクリックして続行します。
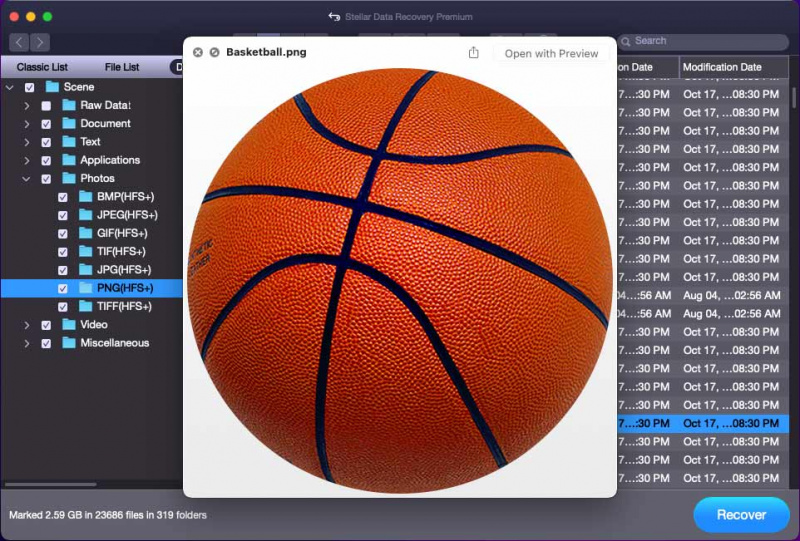
ステップ 5: 次のようなポップアップ ウィンドウが表示されます。 アクティベーション キーを入力して製品をアクティベートします 。はい、Stellar Data Recovery for Mac を使用してデータを回復したい場合は、アクティベートする必要があります。クリック 今すぐ入手 ボタンをクリックしてライセンス キーを取得し、それを使用してソフトウェアをアクティブ化します。その後、必要なファイルを制限なく復元できます。
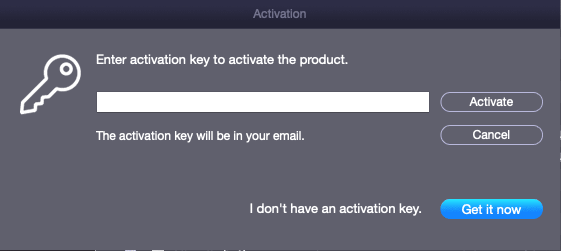
回復プロセスが終了したら、目的の場所に移動して、回復されたファイルを直接使用できます。
Mac ファイルが紛失または誤って削除されたが、使用可能なバックアップ ファイルがない場合は、このソフトウェアを試してファイルを取り戻すことができます。
Mac 用データ復元 クリックしてダウンロード 100% クリーン&セーフ
Stellar Data Recovery for Mac の詳細情報
Stellar Data Recovery for Mac を使用すると、ハードドライブ、SSD、SD カード、メモリ カードなどから写真、ビデオ、音楽ファイル、ドキュメントなどを復元できます。デバイス上の削除されたファイルと既存のファイルの両方を見つけることができます。したがって、このソフトウェアを使用して、 電源が入らない Mac コンピューターからデータを復元する またはアクセスできないハードドライブ/SSD/SDカード/メモリカード。
Time Machineでゴミ箱から削除したファイルを復元する方法
ファイルを削除する前に Time Machine を使用してバックアップしたことがある場合、Mac のデータ回復は簡単です。Time Machine を使用してファイルを直接復元できます。
Time Machine を使用して Mac のゴミ箱から削除されたファイルを復元する方法は次のとおりです。
ステップ 1: 上部のツールバーから検索アイコンをクリックし、次のように入力します。 タイムマシン ポップアップ検索ボックスに入力します。次に選択します タイムマシン – アプリケーション 以下の検索結果から選択して開きます。
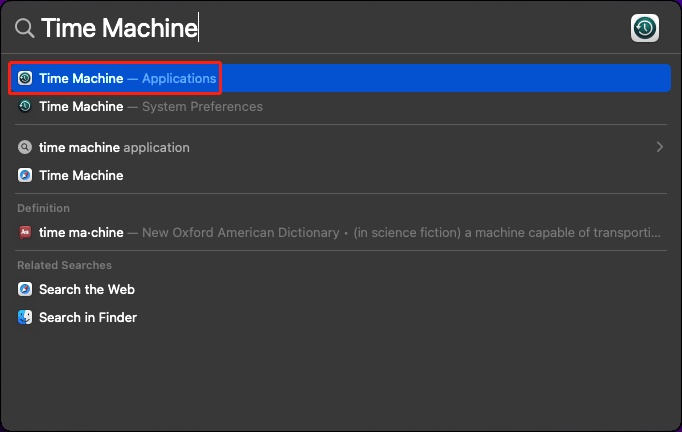
ステップ 2: Time Machine は利用可能なバックアップ ファイルを表示します。横にある矢印ボタンをクリックしてバックアップを切り替え、必要なバックアップを見つけることができます。次に、救出したいファイルを選択し、 復元する ボタン。選択したファイルは元の場所に復元されます。
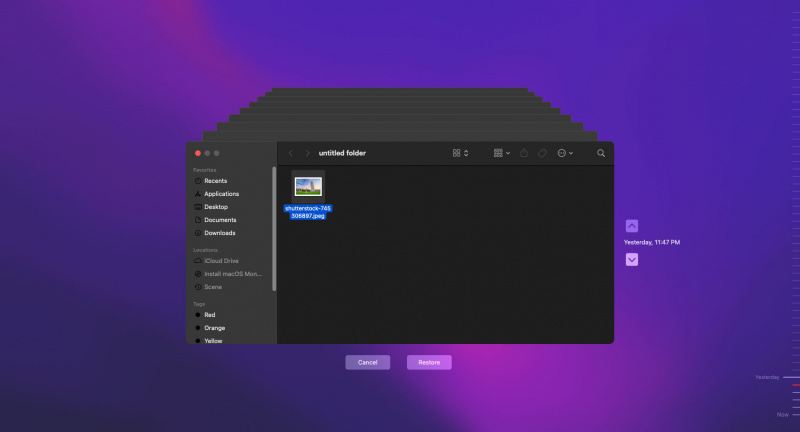
ご存知のとおり、Time Machine を使用すると、失われたファイルや削除されたファイルを復元するのは非常に簡単です。そこで、次のことをお勧めします。 Time Machine を使用して Mac データをバックアップする データのセキュリティを確保するため。
以前の iCloud バックアップからファイルを復元する方法?
Apple は、Mac 上のデータを包括的に保護する iCloud など、他のタイプのバックアップ サービスも提供しています。それで、もしあなたが iCloudを使用してMacデータをバックアップしました ゴミ箱からファイルを完全に削除する前に、以前の iCloud バックアップからファイルを復元してみることができます。
この方法を使用して Mac で空にしたゴミ箱を復元する方法は次のとおりです。
ステップ 1: ブラウザ (通常は Safari) を開き、icloud.com にアクセスします。
ステップ 2: サインイン ボタンをクリックし、iCloud アカウントとパスワードを使用してサインインします。
ステップ 3: アプリランチャー ツールバーの ボタンをクリックし、 データ復旧 。
ステップ 4: 復元したいファイルを選択します。または、クリックすることもできます すべて選択 をクリックして、復元するすべてのファイルを選択します。
ステップ 5: をクリックします。 復元する 。
Macでゴミ箱を使用するにはどうすればよいですか?
このパートでは、次のことを紹介します。
- ファイルをゴミ箱に移動するにはどうすればよいですか?
- ゴミ箱からファイルを復元するにはどうすればよいですか?
- Macでゴミ箱を空にする方法?
ファイルをゴミ箱に移動するには?
Mac コンピュータでは、ファイルをゴミ箱に簡単に移動できます。ファイルを右クリックして、 ゴミ箱に移動 コンテキストメニューから。
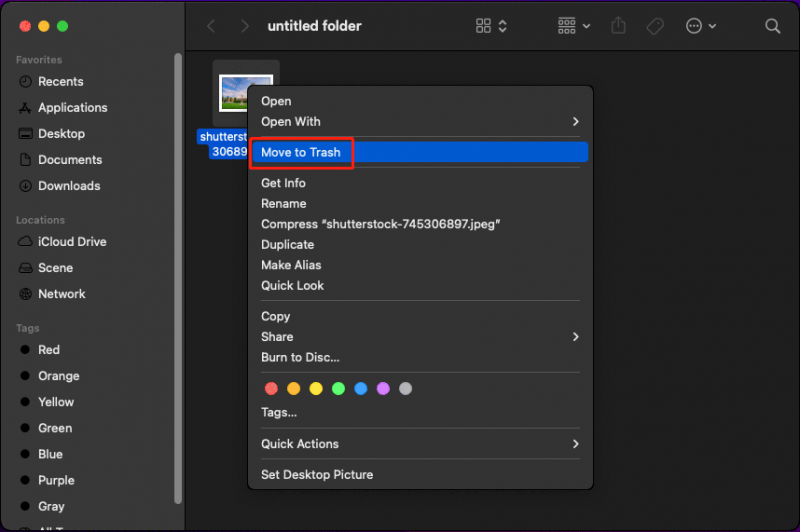
もちろん、複数のファイルを一度にゴミ箱に移動することもできます。すべてのターゲットファイルを選択し、それらを右クリックして選択できます。 ゴミ箱に移動 。
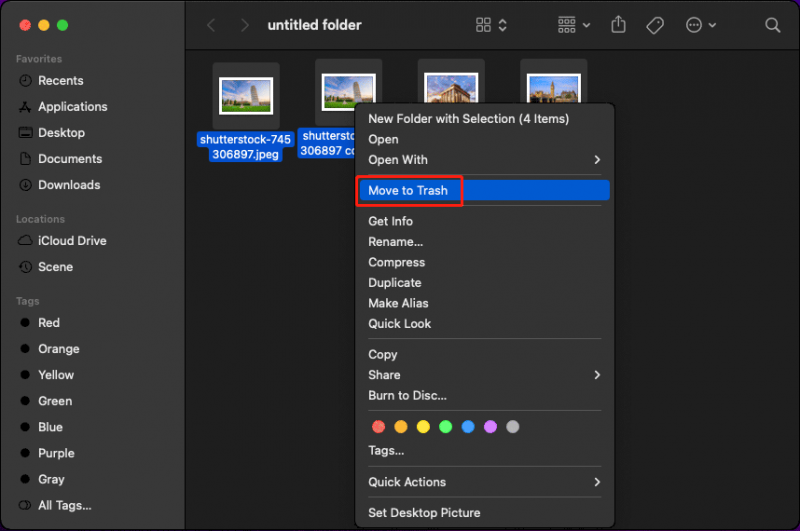
Macのゴミ箱からファイルを復元する方法?
ゴミ箱内のファイルを元の場所に直接復元できます。これは Windows のごみ箱と同じです。
Mac コンピュータのゴミ箱からファイルを復元する方法は次のとおりです。
ステップ 1: ゴミ箱から回復したいファイルを選択します。または、必要なファイルをすべて一度に選択することもできます。
ステップ 2: 選択したファイルを右クリックし、 戻す コンテキストメニューから。その後、これらのファイルはゴミ箱から消えますが、元の場所で見つけることができます。
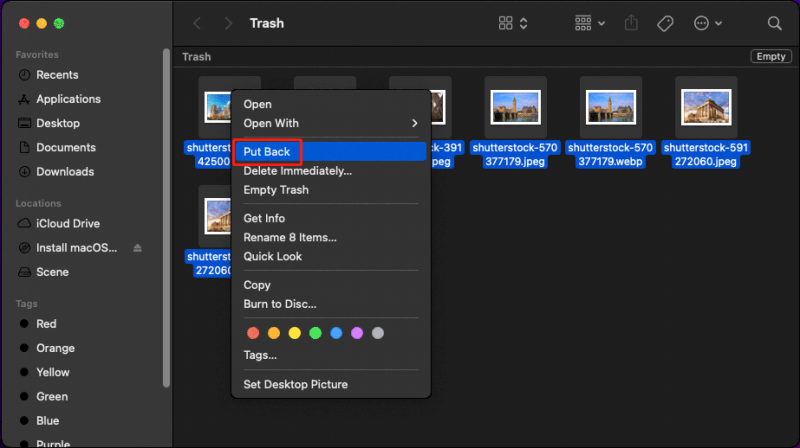
Macでゴミ箱を空にする方法?
ゴミ箱内のファイルをもう使用したくない場合は、ゴミ箱を空にして、 Mac 上で新しいデータ用にディスク領域を解放する 。
注記: ゴミ箱を空にすると、ゴミ箱内のファイルは完全に削除されます。つまり、後悔してもこれらのファイルをゴミ箱から復元することはできません。したがって、これを行う前によく考える必要があります。Mac コンピュータでゴミ箱を空にする 2 つの簡単な方法を次に示します。
方法 1: ドックのゴミ箱を空にする
Mac の Dock にゴミ箱アイコンがあります。ゴミ箱を空にするには、ゴミ箱を右クリックして選択します 空のごみ箱 。その後、ゴミ箱内のファイルは完全に削除されます。
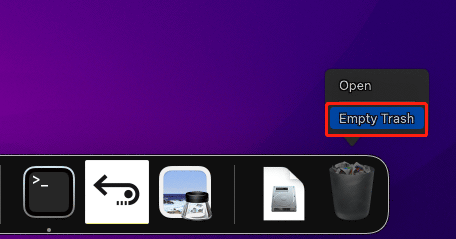
方法 2: ゴミ箱のゴミ箱を空にする
ゴミ箱を開いている場合は、空のスペースを右クリックして、 空のごみ箱 コンテキスト メニューから をクリックして、その中のすべてのファイルを削除します。
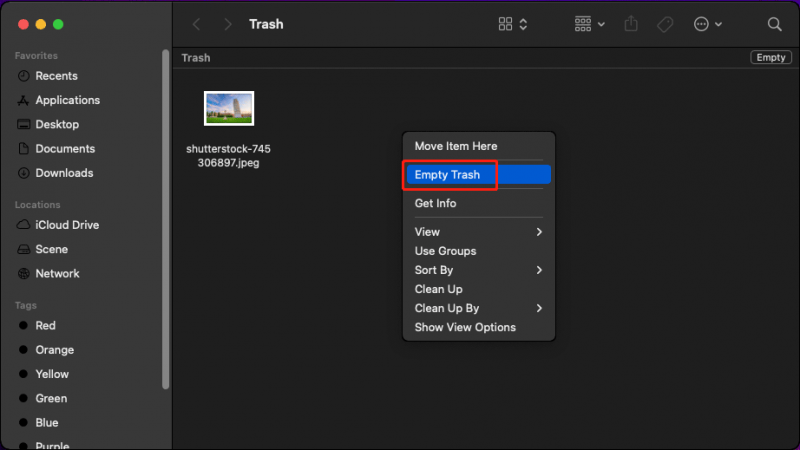
完全に削除されたファイルをゴミ箱から復元することはできません。ただし、Stellar Data Recovery for Mac を使用してそれらを取り戻すことができます。このニーズがある場合は、試してみてください。
Mac 用データ復元 クリックしてダウンロード 100% クリーン&セーフ
結論
Mac のゴミ箱内のファイルは引き続き復元できます。これはあなたにとって素晴らしいニュースです。ただし、Mac コンピュータのディスク領域を解放するため、またはその他の理由で、ゴミ箱を空にした可能性があります。 Mac で空になったゴミ箱を復元するには、この記事で紹介した方法を試して、重要なデータを取り戻すことができます。ここで適切な方法が見つかるはずです。
Stellar Data Recovery for Mac の使用中に問題が発生した場合は、次の方法でお問い合わせください。 [メール 保護されています] 有益な情報を得るために。





![RealtekHDオーディオドライバのダウンロード/更新/アンインストール/トラブルシューティング[MiniToolニュース]](https://gov-civil-setubal.pt/img/minitool-news-center/37/realtek-hd-audio-driver-download-update-uninstall-troubleshoot.png)

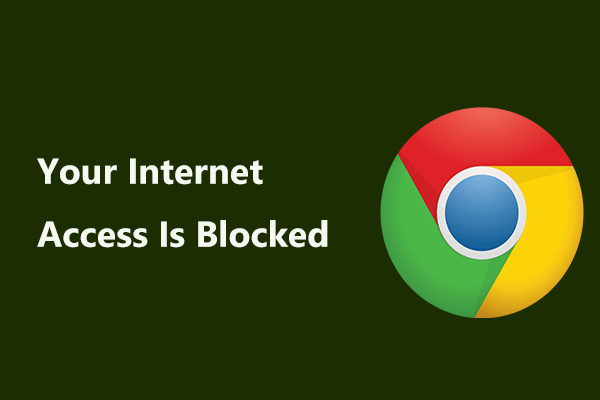


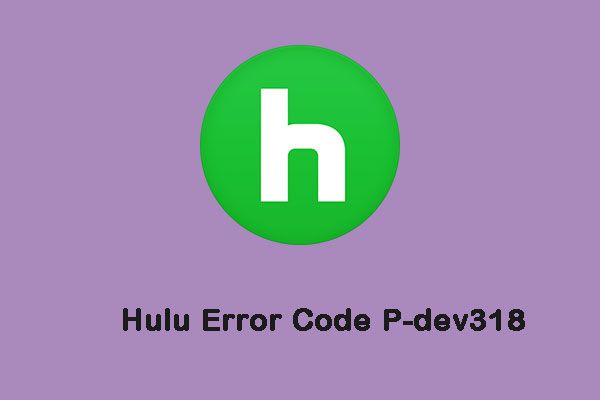
![Windows MediaPlayerがWindows10で動作しない問題を修正する4つの方法[MiniToolNews]](https://gov-civil-setubal.pt/img/minitool-news-center/58/4-methods-fix-windows-media-player-not-working-windows-10.png)