Windows10でタッチパッドが機能しない問題を解決する7つの方法[MiniToolNews]
7 Ways Fix Touchpad Not Working Windows 10
まとめ:

Acer / Toshiba / Lenovo / Dell / HPラップトップタッチパッドがWindows10で機能しない場合は、このチュートリアルの7つの方法を確認して、タッチパッドが機能しない問題を修正してください。 Windows 10で一部のデータを失った場合は、 MiniToolソフトウェア Windows10コンピューターで失われたファイルや誤って削除されたファイルを簡単に回復するため。
タッチパッドがWindows10で機能しないのはなぜですか?
タッチパッドを使用すると、マウスなしでラップトップを使用できます。 「ラップトップタッチパッドがWindows10で機能しない」問題が発生した場合は、ラップトップタッチパッドを元に戻すために、Acer / Toshiba / HP / Lenovo / Dellラップトップタッチパッドが機能しなくなった問題を修正できるかどうかを確認する7つの方法を確認できます。通常の作業に。
ラップトップのタッチパッドがWindows10で機能しないというエラーは、さまざまな理由で発生する可能性があります。ソフトウェア間の競合、古いドライバ、ハードウェア障害など。
修正1.再起動してWindows10ラップトップタッチパッドが機能しない問題を修正
コンピュータを再起動/再起動すると役立つ場合があります Windows10を修復する 小さな問題。あなたは実行することができます 再起動または再起動 Windowsコンピュータで。再起動後、ラップトップのタッチパッドが機能するかどうかを確認できます。そうでない場合は、以下の他の方法を引き続き試すことができます。
修正2.設定でタッチパッドを有効にする
クリック スタート->設定->デバイス->タッチパッド ラップトップコンピュータのタッチパッド設定ウィンドウを開きます。タッチパッドがオンになっているかどうかを確認します。オンになっていない場合は、ボタンを次のように回します。 オン 下 タッチパッド 。
修正3.タッチパッドが誤って無効になっている
通常、タッチパッドのオンとオフをトリガーできるキーの組み合わせがあります。通常それは押すことを含みます Fn キーと別のキー。タッチパッドも動作上の問題も、無意識のうちに無効にしたことが原因である可能性があります。
タッチパッドを使用して再度有効にすることができます Fn キーですが、コンピュータごとにタッチパッドのホットキーが異なる場合があります。別のキーはF8、F6、F1、F12です。見つけるのは難しいです。キーを押すことはできますが、間違っている場合は、そのキーの組み合わせをもう一度押してキャンセルすることを忘れないでください。タッチパッドを再びオンにする簡単な方法を確認してください。
マウスのプロパティでタッチパッドを再度オンにする方法:
- 押す Windows + R 同時に開くキー 実行 。タイプ cpl 実行ボックスで、を押します 入る 。
- クリック デバイス設定->デバイスのタッチパッドを選択->有効化->適用-> OK 。
修正4.タッチパッドドライバーを更新して、タッチパッドが機能しないWindows10を修正する
タッチパッドドライバが間違っているか破損していると、タッチパッドが機能しなくなる可能性もあります。タッチパッドドライバを更新して、タッチパッドが再び機能するかどうかを確認できます。
- 押す Windows + X キーボードのキーを押して、 デバイスマネージャ それを開きます。クリックすることもできます 開始 とタイプ デバイスマネージャ 、デバイスマネージャを選択して開きます。
- リストからタッチパッドデバイスを見つけます。それを右クリックしてクリックします ドライバーの更新->更新されたドライバーソフトウェアを自動的に検索 。 Windows 10コンピューターは、それ自体とインターネットをスキャンして、最新のタッチパッドドライバーをインストールします。
修正5.Windows10アップデートを実施する
Windows 10の更新を実行すると、OSで利用可能な最新のドライバーをすべて更新してインストールできます。 Windows 10のアップデートをチェックして、Acer / Toshiba / Lenovo / Dell / HPラップトップタッチパッドが機能しない問題を修正できるかどうかを確認できます。
クリック スタート->設定->アップデートとセキュリティ->アップデートを確認 、およびコンピュータは最新バージョンのドライバのチェックとインストールを開始します。
終了したら、ラップトップのタッチパッドが機能するかどうかを確認できます。
修正6.タッチパッドが機能しない問題を修正するためのWindows10のトラブルシューティング
上記の方法でタッチパッドがラップトップで機能しない問題を修正できない場合は、コンピューターに他の問題がある可能性があります。アクセスできます 詳細オプションWindows10 Windows 10の問題のトラブルシューティングと修復、たとえば、コンピューターのリセット、システムの復元、 コマンドプロンプトWindows10を起動します コマンドを使用して 修理ディスク エラーなど
修正7.ラップトップ修理店に送る
何も機能しない場合は、ラップトップのタッチパッドにハードウェアの問題がある可能性があります。 Acer / Toshiba / HP / Lenovo / Dellラップトップタッチパッドが機能しない問題を修正するために、ラップトップをアフターサービスまたは専門のラップトップ修理店に送ることができます。
![あなたが購入したいと思うかもしれない2019年の最高の光学ドライブ[MiniToolニュース]](https://gov-civil-setubal.pt/img/minitool-news-center/86/best-optical-drive-2019-you-may-want-buy.jpg)



![Windows10でバッテリーが検出されない問題を修正するための便利なソリューション[MiniToolのヒント]](https://gov-civil-setubal.pt/img/backup-tips/90/useful-solutions-fix-no-battery-is-detected-windows-10.png)

![修正: Windows 10/11でHPプリンタードライバーが利用できない [MiniTool Tips]](https://gov-civil-setubal.pt/img/news/32/fix-hp-printer-driver-is-unavailable-windows-10/11-minitool-tips-1.png)

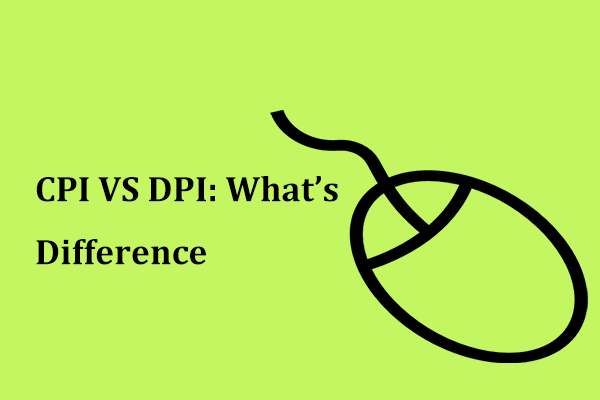

![[解決しました!] YouTube の制限付きモードをオフにできない](https://gov-civil-setubal.pt/img/blog/77/can-t-turn-off-restricted-mode-youtube.jpg)

![10最高の無料のWindows10バックアップおよびリカバリツール(ユーザーガイド)[MiniToolニュース]](https://gov-civil-setubal.pt/img/minitool-news-center/85/10-best-free-windows-10-backup.jpg)
![Windows10の0xc1900101エラーを修正するための8つの効率的なソリューション[MiniToolのヒント]](https://gov-civil-setubal.pt/img/backup-tips/00/8-efficient-solutions-fix-0xc1900101-error-windows-10.png)
![「WindowsDriverFoundationHighCPU」の問題を修正する方法[MiniToolNews]](https://gov-civil-setubal.pt/img/minitool-news-center/67/how-fix-windows-driver-foundation-high-cpu-issue.jpg)

![SanDisk Ultra vs Extreme:どちらが優れているか[違い] [MiniToolニュース]](https://gov-civil-setubal.pt/img/minitool-news-center/23/sandisk-ultra-vs-extreme.png)

![システムボリューム情報フォルダの簡単な紹介[MiniToolWiki]](https://gov-civil-setubal.pt/img/minitool-wiki-library/71/brief-introduction-system-volume-information-folder.png)
