Windows 10 11でCDrom.sysが破損している場合の5つの効果的な解決策
5 Effective Solutions To Cdrom Sys Is Corrupted Windows 10 11
CD を DVD ドライブに挿入すると、CDrom.sys が破損している場合があります。このエラーはなぜ発生するのでしょうか? Windows 10/11からそれを削除するにはどうすればよいですか?このガイドでは、 ミニツールのウェブサイト 、私たちはあなたにいくつかの効果的な方法を収集するために最善を尽くします。CDrom.sysが破損しています
CDrom.sys ファイルは、Microsoft Windows オペレーティング システムのソフトウェア コンポーネントを指します。これは、次の場所にある光ストレージ デバイス用のクラス ドライバーです。 C:\Windows\System32\ドライバー 。 DVD ドライブに CD を挿入しようとすると、CDrom.sys が壊れているか、見つからない場合があります。次の原因が考えられます。
- システムファイルが破損しています。
- ウイルスまたはマルウェアの攻撃。
- レジストリ キーが破損しています。
- ハードウェアの非互換性。
Windows 10/11でCDrom.sysが破損している場合の修復方法
解決策 1: DVD/CD-ROM ドライバーを更新する
デバイス ドライバーはハードウェアとコンピューターにおいて重要な役割を果たしているため、ドライバーを適時に更新するようにしてください。その方法は次のとおりです。
ステップ 1. スタートアイコン そして選択してください デバイスマネージャ 。
ステップ 2. 展開する DVD/CD-ROM ドライブ DVD ドライブを右クリックして選択します。 ドライバーを更新する 。
ステップ 3. をクリックします。 ドライバーを自動的に検索します その後、画面の指示に従って残りのプロセスを完了します。
 チップ: DVD/CD-ROM ドライバーを再インストールすることでも解決する可能性があります。このガイドを読んでください - Windows PC でデバイスドライバーをアンインストールおよび再インストールする方法 より詳細な手順を取得するには、
チップ: DVD/CD-ROM ドライバーを再インストールすることでも解決する可能性があります。このガイドを読んでください - Windows PC でデバイスドライバーをアンインストールおよび再インストールする方法 より詳細な手順を取得するには、解決策 2: ハードウェアとデバイスのトラブルシューティング ツールを実行する
ハードウェアの非互換性の問題が一般的な原因です。 CDrom.sys が見つからないか破損しています 。幸いなことに、ハードウェアとデバイスのトラブルシューティング ツールを実行して、デバイスとハードウェアの問題を見つけて修正できます。そうするために:
ステップ 1. 実行する コマンド・プロンプト 管理者として。
ステップ 2. コマンド ウィンドウで次のように入力します。 msdt.exe -id デバイス診断 そして殴る 入力 打ち上げへ ハードウェアとデバイスのトラブルシューティング 。
ステップ 3. をクリックします。 高度な 左下隅にある>チェックマークを付けます 修復を自動的に適用する >ヒット 次 > リストからデバイスを選択 > を押します この修正を適用する 。

ステップ 4. コンピュータを再起動します。
解決策 3: SFC と DISM を実行する
ドライバー ファイルが見つからないか破損している場合は、次の組み合わせを実行できます。 SFC そして ディズム それらを検出して修復します。そうするために:
ステップ 1. 実行する コマンド・プロンプト 管理者権限を持っています。
ステップ 2. 入力します。 sfc /スキャンナウ そして殴る 入力 。
ステップ 3. 完了したら、コンピュータを再起動して、CDrom.sys が再び破損していないかどうかを確認します。 「はい」の場合は、管理者特権のコマンド プロンプトで次のコマンドを実行します。
dism /online /cleanup-image /restorehealth
解決策 4: 破損したレジストリ キーを削除して再作成する
場合によっては、レジストリ キーが知らないうちに調整される可能性があります。レジストリ キーが破損した場合は、破損したレジストリ キーを削除し、新しいレジストリ キーを再作成する必要があります。そうするために:
チップ: Windows レジストリに変更を加える前に、必ず次のことを行ってください。 レジストリのバックアップを作成します このプロセス中に何か問題が発生した場合に備えて。手順 1: 破損したレジストリ キーを削除する
ステップ1. を押します。 勝つ + R を開くには 走る 箱。
ステップ 2. 入力します。 regedit.exe そして殴る 入力 開く レジストリエディタ 。
ステップ 3. 次のパスに移動します。
HKEY_LOCAL_MACHINE/SYSTEM/CurrentControlSet/コントロール/クラス{4D36E965-E325-11CE-BFC1-08002BE10318}
ステップ 4. 右側のペインで、 アッパーフィルター エントリーと ローフィルター 入力して選択します 消去 。
ステップ 5. システムを再起動して、変更を有効にします。
手順 2: キーを再作成する
ステップ 1. 入力します。 regedit.exe の中に 走る ボックスアンドヒット 入力 。
ステップ 2. 次のキーに移動します。
HKEY_LOCAL_MACHINE/SYSTEM/CurrentControlSet/Services/atapi
ステップ 3. を右クリックします。 しかし > 選択してください 新しい > 鍵 > に名前を変更します コントローラー0 。
ステップ4 ヒット コントローラー0 > 空いているスペースを右クリック > を選択します 新しい > DWORD(32ビット)値 > キーの名前を次のように変更します EnumDevice1 > を変更します 値のデータ に 1 >ヒット わかりました 。

ステップ 5. 終了 レジストリエディタ そして変更を保存します。
解決策 5: ウイルス対策ソフトウェアを使用して PC をスキャンする
マルウェアやウイルスの攻撃によって、CDrom.sys の破損や CDrom.sys BSOD などの CDrom.sys エラーが発生する可能性もあります。この場合は、ウイルス対策ソフトウェアが役に立ちます。 Windows Defender を使用してフル スキャンを実行する方法は次のとおりです。
ヒント: ウイルスやマルウェアの攻撃により予期せぬデータ損失が発生する可能性があるため、重要なファイルのバックアップを事前に作成しておくことをお勧めします。そのためには、無料の PCバックアップソフト – MiniTool ShadowMaker は試してみる価値があります。ファイル、フォルダー、システム、パーティションなどの複数の項目がサポートされています。無料トライアルを入手して試してみてください!
MiniTool ShadowMaker トライアル版 クリックしてダウンロード 100% クリーン&セーフ
ステップ1. を押します。 勝つ + 私 開く Windowsの設定 。
ステップ 2. に移動します。 アップデートとセキュリティ > Windows セキュリティ > ウイルスと脅威からの保護 。
ステップ 3. ヒットする スキャンオプション >チェック フルスキャン > をクリックしてください 今スキャンして スキャンを開始します。

最後の言葉
これで、CDrom.sys ファイルが修復され、システムが CD または DVD ドライバと通信できるようになります。一方、CD または DVD トレイを長期間使用しない場合は、定期的にテストすることも重要です。










![6つの方法:デバイスにリセット、 Device RaidPort0が発行されました[MiniToolNews]](https://gov-civil-setubal.pt/img/minitool-news-center/31/6-ways-reset-device.png)

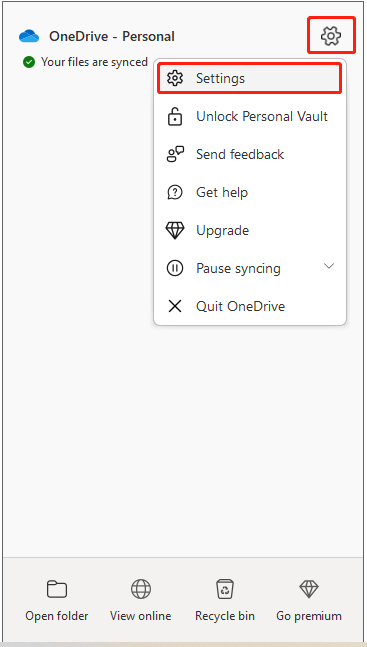
![AMD A9プロセッサレビュー:一般情報、CPUリスト、利点[MiniTool Wiki]](https://gov-civil-setubal.pt/img/minitool-wiki-library/16/amd-a9-processor-review.png)





