修正済み-インストールプログラムが既存のパーティションを使用できなかった(3件)[MiniToolのヒント]
Solucionado El Programa De Instalaci N No Pudo Utilizar La Partici N Existente
概要 :
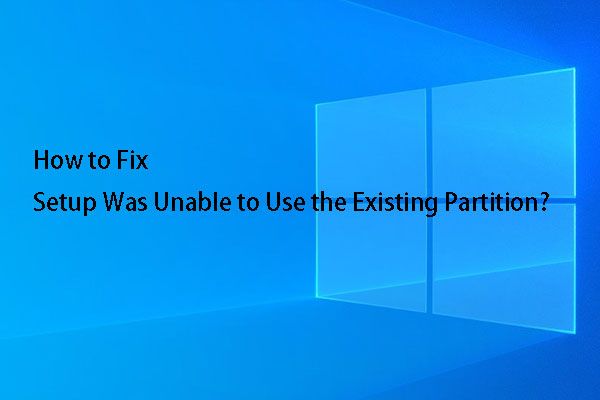
Windows 10のインストール時に、「システムボリュームに必要な空き領域が含まれていないため、インストールプログラムは既存のパーティションを使用できませんでした」というエラーメッセージが表示されますか?この記事では、3つの異なるケースとそれに対応する解決策を示します。これらは、個人的な状況に基づいて、インストールで既存のパーティションを使用できないという問題を修正するために試すことができます。
クイックナビゲーション:
エラーの概要「セットアップは既存のパーティションを使用できませんでした」
インストールプログラムは詳細な手順を提供するため、ほとんどすべての状況で問題なくWindowsをインストールできますが、予期しないことが多く発生する可能性もあります。たとえば、 Windowsをどこにインストールしますか? 、次のエラーメッセージが表示される場合があります。
「システムボリュームに必要な空き領域が含まれていないため、インストールプログラムは既存のパーティションを使用できませんでした」
助言: 構成ツールを使用してWindows10をインストールすると、次のような別のエラーメッセージが表示される場合があります。 このディスクにWindowsをインストールできません 。選択したディスクのGPTパーティションスタイル/選択したディスクのMBRパーティションテーブル... 'または' セットアップで新しいシステムパーティションを作成したり、既存のシステムパーティションを見つけたりすることはできません '。上の画像を見てください! 149.9GBの空き容量がある150GBのパーティションに、Windows8をインストールするための空き容量がないのはなぜか疑問に思われるかもしれません。
実際には、エラーメッセージに表示されるキーワードシステムボリュームに焦点を当てる必要があります。前のスクリーンショットに表示されている4つのパーティションのうち、System Reservedというラベルの付いたパーティションはシステムボリュームに対応していますが、 しない Windowsをインストールする論理150GBに。
サイズが100MBのこのシステムパーティションには空き容量が0しかないため、Windows 8のブートファイルを保存するために必要な容量がないことがはっきりとわかります。したがって、インストールプログラムでは使用できません。 Windows8をインストールするための既存のシステムパーティション。
ノート:1.システムパーティションに新しいWindowsスタートアップファイルを保存するのに十分なスペースがない限り、実行しているWindowsのバージョンがWindows 7/8 / 8.1 / 10またはWindowsServerオペレーティングシステムであるかどうかは関係ありません。同じエラーメッセージが表示されます。
2.レガシーBIOSブートモードでは、システムパーティションはシステム予約パーティションと呼ばれ、UEFIブートモードではシステムEFIパーティションと呼ばれます。
次のセクションでは、例として十分な空き領域がないWindows10システムボリュームを修正する方法を示します。
3つのケース-Windows10のインストールで既存のパーティションを使用できなかった問題を修正
この投稿では、このエラーメッセージに関連する3つのケースと、対応する解決策を紹介します。古いシステムを上書きするためのWindows 10のインストール、Windowsデュアルブート、Mac OSXおよびWindowsデュアルブートです。
ケース1:Windows 10をインストールまたは再インストールして、古いオペレーティングシステムを上書きする
古いシステムを上書きするためにWindows10を再度インストールまたは再インストールする場合は、4つのオプションがあります。
方法1:すべての周辺機器を切断します
これは簡単な方法です。コンピューターに接続されているすべての外部デバイスを切断し、Windowsを再起動して、インストールプロセスを再実行し、インストールプログラムのエラーがWindows10の既存のパーティションを使用できないかどうかを確認する必要があります。
方法2:システムパーティションを削除またはフォーマットする
構成ウィンドウでこれを行うことを選択する人もいますが、インストールでパーティションをフォーマットできない場合があります。方法を見つけるために読んでください。
それでもWindowsを起動できる場合は、Windowsベースのプラットフォームで動作するプロフェッショナルなパーティションマネージャーであるMiniTool PartitionWizardをコンピューターにダウンロードしてインストールします。これにより、パーティションの消去/フォーマット/サイズ変更/拡張、ディスクのクローン作成、MBRの再構築、失われたパーティションの回復などを行うことができます。システムパーティションを消去またはフォーマットするには、このソフトウェアを無料でダウンロードして試してみることをお勧めします。
次に、プログラムを起動して実行し、メインインターフェイスにアクセスします。

ここでは、システム予約パーティションまたはシステムEFIパーティションを選択する必要があります。[]をクリックします。 パーティションを削除する 'また' フォーマットパーティション 画面の左側にある「」を選択し、最後に「適用」をクリックして変更を確認します。
ただし、Windowsを起動できない場合は、MiniTool Partition Wizard BootableEditionを使用する必要があります。 ProfessionalEditionまたはその他のより高度なエディションに含まれています。サーバーユーザーでない場合は、Professional Editionを購入して、ブータブルエディションまたはブータブルエディションを入手できます。
今買う
BootableEditionを入手して使用する方法を示す2つのチュートリアルを次に示します。
1.1。 起動可能なメディアクリエーターを使用して起動可能なCD / DVDディスクと起動可能なフラッシュドライブを作成するにはどうすればよいですか?
2.2。 MiniToolを使用して起動可能なCD / DVDディスクまたは起動可能なUSBフラッシュドライブクリエーターから起動するにはどうすればよいですか?
メインインターフェイスに到達したら、そこからシステムパーティションを消去またはフォーマットできます。
助言: システムパーティションを消去することを選択した場合、インストールの完了後にシステムパーティションがなくなる可能性がありますが、パーティションをフォーマットするとシステムパーティションが保持される可能性があります。また、システムパーティションのみを消去したい場合は、 '関数を使用して、パーティションCなどの他のパーティションに、解放された未割り当て領域を追加できます。 パーティションを拡張する 'パーティションウィザードに付属しています。
システムパーティションがフォーマットまたは消去された後、エラーメッセージ「システムボリュームに必要な空き領域が含まれていないため、インストールプログラムは既存のパーティションを使用できませんでした」は表示されなくなります。
方法3:システムパーティションに保存されているコンテンツをクリーンアップする
この方法は、Windowsがまだ起動できる場合にのみ推奨されます。
ステップ1:Windowsを起動し、このPCを開きます。
ステップ2:[表示]タブで、 オプション>フォルダと検索オプションの変更 のウィンドウを開くには フォルダオプション 。
ステップ3:オプションを確認する ' 隠しファイル、フォルダ、およびドライブを表示する 'そしてチェックを外す' 保護されたオペレーティングシステムファイルを非表示にする(推奨) '[表示]タブ。
ステップ4:ボタンをクリックします 申し込み 。
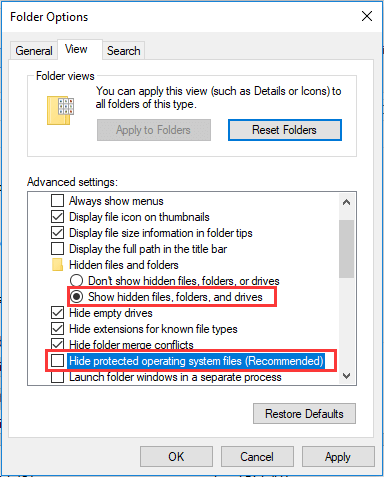
その後、システムパーティションに保存されたファイルが表示されます。この時点で、ユーザーはそれらすべてのファイルを選択して削除するだけです。
システムパーティションが空になったら、Windows 10システムボリュームに必要な空き領域がないという問題なしに、Windowsを再インストールするのに十分な領域が残っているはずです。
方法4:新しいブートパーティションを作成する
また、新しいブートパーティションを手動で作成して、インストールで既存のパーティションを使用できないという問題を解決することもできます。これは少し複雑に聞こえるので、以下の手順に従ってください。
手順1:インストールエラーが画面に表示された場合は、前の手順に戻り、をクリックします 修理設備 コマンドプロンプトを開きます。
ステップ2:入力 diskpart Enterキーを押します。
手順3:diskpartウィンドウに次のコマンドを入力します。
- リストディスク
- disk = 0を選択します: ディスク0は宛先ドライブに対応している必要があります
- パーティションのプライマリサイズ= xを作成します。 'x'を新しいパーティションの実際のサイズに置き換えます。
- パーティションを選択= 1
- アクティブ
- フォーマットfs = ntfsクイック
- 割当
- 出口
ステップ4:USBドライブを開き、ドライブからパーティションCにファイルをコピーします。
手順5:次のコマンドを入力して、Cドライブを起動可能にします。
- bootsect / nt60 c:
- bootsect / nt60 c:/ mbr
手順6:USBドライブを取り外します。
手順7:コンピューターを再起動し、Windowsインストールを入力して再試行します。
'古いオペレーティングシステムを置き換えるためにWindows10をインストールしようとしたときに、セットアップが既存のパーティションを使用できませんでしたか?これらの4つの方法を、これと同じ問題を抱えているすべての人と共有してください。クリックしてツイート
しかし、再インストールする代わりにデュアルブートを計画している場合はどうなりますか?記事を読み続けて、対応する解決策を見つけてください。
ケース2:デュアルブートWindows
現在のインストールを維持したまま別のWindowsをインストールする場合、パーティションが既存のシステムのブートファイルを保存するため、既存のシステムを起動できなくなるため、システムからパーティションを削除することはお勧めしません。
助言: 誤ってシステムパーティションを削除した場合でも、解決策はあります。 Windowsが起動しない推奨される削除後のシステムパーティションを参照できます-解決策を見つけるために解決しました。デュアルブートを設定するユーザーにとっての最善の解決策は、システムパーティションを拡張することです。これは、Windowsの起動やパフォーマンスに影響を与えません。したがって、あなたは試すことができます。
データを失うことなくシステムパーティションを拡張する方法
この操作を実行するには、サードパーティのパーティションツールの助けが必要になります。このために、MiniTool Partition Wizard Bootable Editionは、パーティションの拡張を子供の遊びに変えます。
上記のように、有料版を購入し、起動可能なCD / DVDディスクと起動可能なフラッシュドライブを作成する必要があります。その後、起動可能なディスクまたはUSBからコンピュータを起動して、問題を解決できます。
今買う
ステップ1:Windowsを正常に起動した後、MiniTool Partition Wizard BootableEditionが単独で実行されます。システムパーティションを拡張するには、このパーティションを選択してから、「」を選択してください。 パーティションを拡張する '左側のコントロールパネル。
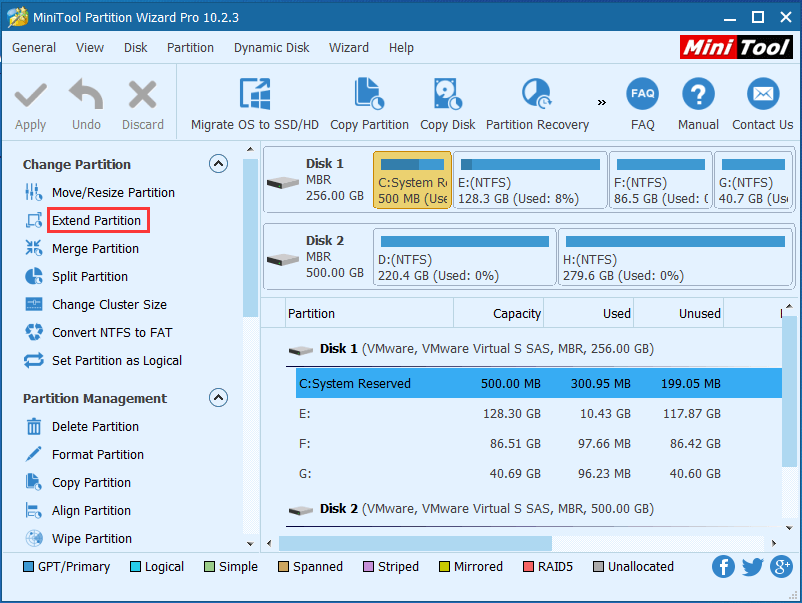
ステップ2:次に、[空き領域を取得する]のドロップダウンリストから、既存のパーティションまたは未割り当て領域を選択し、スライダーをドラッグして、システムパーティションから取得する領域を設定します。これを行った後、「OK」をクリックしてプログラムのメインインターフェースに戻ります。
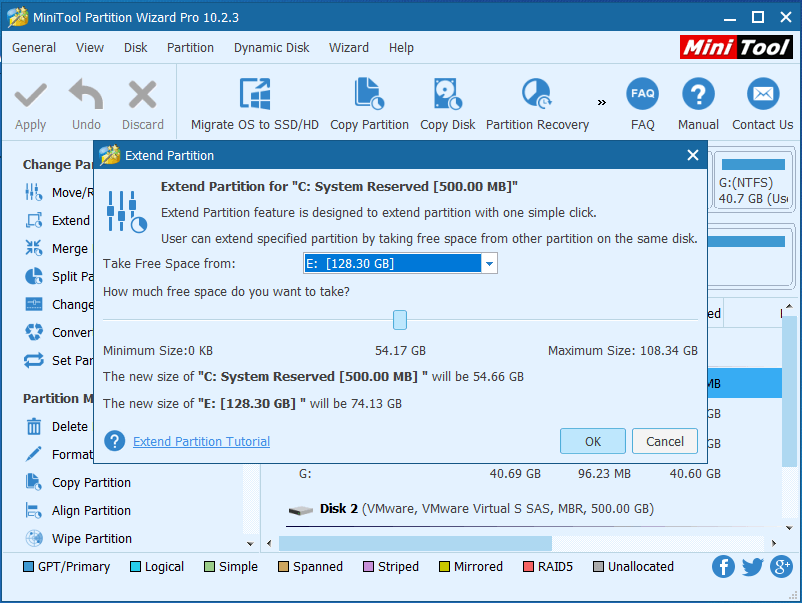
ステップ3:これで、システムパーティションが展開されたことがわかりますが、これは単なるプレビューです。変更を確認するには、プレビューの結果が気に入った場合は、[適用]をクリックして変更を確認します。

WindowsをUEFI / GPTモードで使用している場合、EFIシステムパーティションと必要な空き領域のパーティションの間に128MBまたは16MBのMicrosoft予約パーティション(MSR)(Windows 10用)がある可能性があります。
このような状況に陥った場合は、パーティションウィザードでMSRパーティションを削除してから、上記の操作を実行してシステムパーティションの拡張を実行できます。 MRSパーティションを消去しても、Windowsに害はありません。
アップグレードが成功すると、Windowsのインストールを続行できるようになります。
「このメソッドをTwitterで共有して、デュアルブートWindowsユーザーがエラーを修正できるようにします。セットアップで既存のパーティションを使用できませんでした。」クリックしてツイート
ケース3:Mac OSXとWindowsのデュアルブート
MacのBootcampパーティションにWindowsをインストールするときにエラーが表示された場合、「セットアップは既存のパーティションを使用できませんでした」というエラーを修正することは非常に困難です。
助言: 操作を実行する前に、Mac OSとその他の重要なデータのバックアップコピーを作成してください。これは、いずれかの方法でMacOSパーティションを削除する必要があるためです。インストールでBootcampを使用するWindows10の既存のパーティションを使用できなかったというエラーを修正するには、インターネットを検索して、データを失うことなくシステムパーティションを拡張できるMac用のパーティションツールがあるかどうかを確認できます。
残念ながら、これまでそのようなプログラムは見つかりませんでした。 Mac用のこのタイプのいずれかを見つけた場合は、より多くの人々を助けるためにそれを私たちと共有してください。とてもありがたいです!
ただし、サードパーティのパーティションプログラムを使用したくない場合は、EFIパーティションとMac OSパーティションの両方を消去してから、EFIシステムパーティションを作成せずにMacシステムを再インストールするか、より大きなEFIパーティションを作成してから、Windowsをインストールする必要があります。 Bootcampパーティションにあります。
さらに読む:システムボリュームに十分な空き領域がない理由
Windows 7以降、システムパーティションとブートパーティションは別々に配置できます。したがって、パーティション化されていないハードディスクに新しいバージョンのWindowsオペレーティングシステムをインストールすると、追加のパーティションが作成されます。これは、システム予約パーティション(MBRディスク上)またはEFIシステムパーティション(GPTディスク上)です。
そのサイズは、Windowsのバージョンとハードディスクの形式に応じて、100 MB、260 MB、350MBなどになります。
EFIシステムパーティション(ESP)
ESPは、インストールされているすべてのオペレーティングシステムのブートローダーまたはカーネルイメージ、コンピューターにインストールされ、起動時にファームウェアによって使用されるハードウェアデバイスのドライバーファイル、オペレーティングシステムがロードされる前に実行する必要があるシステムユーティリティを含むFAT32ファイルシステムでフォーマットされたパーティションです。エラーログなどのデータファイル。
システム予約パーティション(SRP)
システム予約パーティションには、インストールされているすべてのオペレーティングシステムのブートマネージャーとブート構成データが含まれています。常にパーティションCの前に配置され、アクティブとしてマークされます。コンピューターが起動すると、Windowsブートマネージャーが起動し、ブート構成データストア(BCDから)からブートデータを読み取ります。次に、コンピューターはシステムの予約済みパーティションからブートローダーを起動し、システムドライブからWindowsの起動に進みます。
これはそう言っているようなものです このパーティションには、Windowsシステムファイルの代わりにブートファイルが保存されます。さらに、インストールされているすべてのWindowsシステムのブートファイルは、デフォルトでこのパーティションに保存されます(存在する場合)。インストールされるWindowsのバージョンが多いほど、より多くのブートファイルがそこに保存されます。
この例を見てください。問題をよりよく理解できます。
以前にシステム予約パーティションとCパーティションを作成してWindows8をインストールした後、Windows8を置き換えるためにCドライブにWindows10をインストールすることにしました。これを行うには、Windows10インストールですべてのファイルを削除してCパーティションをフォーマットします。ただし、Windows8のブートファイルはシステムの予約済みパーティションに完全に残っています。
このような状況に陥った場合、Windows 10をインストールするときに、システムパーティションもWindows 10ブートファイルをホストする必要があります。その結果、スペースが不足する可能性が高く、「インストールプログラム」というエラーメッセージが表示される場合があります。既存のパーティションを使用できませんでした。
結論
これで、「インストールプログラムは既存のパーティションを使用できませんでした」というエラーに関連する3つのケースと、それに対応する解決策をすでに示しました。自分の状況を考慮して、正しいものを試して、Windows、デュアルブートWindows、またはデュアルブートMac OSXとWindowsを再インストールする必要があります。
このエラーで引き続き問題が発生する場合は、セクションにメッセージを残してください コメント または、にメールを送信します 我ら 。
![[解決策]ドライブはWindows10の有効なバックアップ場所ではありません[MiniToolのヒント]](https://gov-civil-setubal.pt/img/backup-tips/86/drive-is-not-valid-backup-location-windows-10.png)



![「Windowsセキュリティアラート」ポップアップを削除してみませんか?この投稿を読む[MiniToolのヒント]](https://gov-civil-setubal.pt/img/backup-tips/38/try-remove-windows-security-alert-pop-up.png)
![修正方法Windowsのインストール中にドライブが見つかりませんでした[MiniToolNews]](https://gov-civil-setubal.pt/img/minitool-news-center/49/how-fix-we-couldn-t-find-any-drives-while-installing-windows.jpg)

![CorsairユーティリティエンジンはWindowsで開きませんか?これらの方法を試してください[MiniToolニュース]](https://gov-civil-setubal.pt/img/minitool-news-center/03/corsair-utility-engine-won-t-open-windows.png)

![USBハブとは何かとそれができることの紹介[MiniToolWiki]](https://gov-civil-setubal.pt/img/minitool-wiki-library/28/an-introduction-what-is-usb-hub.jpg)


![Windows10のピンサインインオプションが機能しない問題を解決する2つの実行可能な方法[MiniToolNews]](https://gov-civil-setubal.pt/img/minitool-news-center/26/2-workable-ways-fix-windows-10-pin-sign-options-not-working.png)




![System 32ディレクトリとは何ですか?なぜそれを削除すべきではないのですか? [MiniTool Wiki]](https://gov-civil-setubal.pt/img/minitool-wiki-library/76/what-is-system-32-directory.png)
![[修正]: Windows で左クリックするとファイルが削除される](https://gov-civil-setubal.pt/img/data-recovery/52/fixed-files-get-deleted-when-left-clicking-in-windows-1.png)