修繕!ハードウェアとデバイスのトラブルシューティングでWindows10が見つからない[MiniToolNews]
Fixed Hardware Device Troubleshooter Is Missing Windows 10
まとめ:
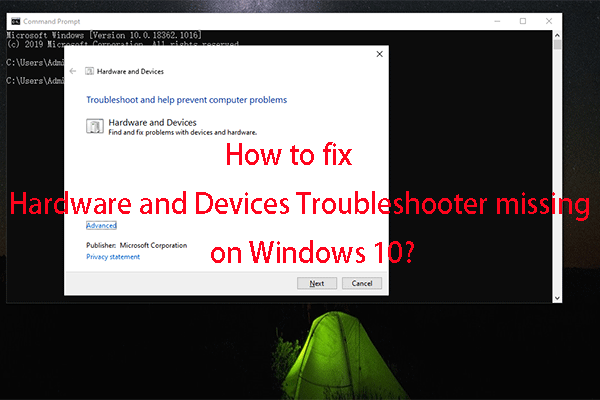
ハードウェアとデバイスのトラブルシューティングは、ハードウェアとデバイスの問題を見つけて解決するために使用できる強力なWindows組み込みツールです。この投稿では、 MiniToolソフトウェア それを開く方法を示します。ハードウェアとデバイスのトラブルシューティングがWindows10にない場合は、Windows10ハードウェアトラブルシューティングコマンドラインを使用して開くことができます。
この投稿では、次のトピックについて説明します。
- Windowsハードウェアおよびデバイスのトラブルシューティングとは何ですか?
- Windowsハードウェアとデバイスのトラブルシューティングを開く方法は?
- ハードウェアとデバイスのトラブルシューティングがWindows10コンピューターにない場合はどうなりますか?
Windowsのハードウェアとデバイスのトラブルシューティングとは何ですか?
ハードウェアとデバイスのトラブルシューティングは、Windowsの組み込みツールです。コンピューターのハードウェアとデバイスで問題が発生した場合は、このツールを開いて、それを使用して修正できます。このツールは、主に次のハードウェアとデバイスで発生する問題を解決します。
- キーボード
- ブルートゥース
- プレイバック
- オーディオ
- プリンター
- インターネット接続
- 電池
- USBストレージデバイス
- もっと…
たとえば、 不明なUSBデバイスのアドレス設定に失敗しました 、ハードウェアとデバイスのトラブルシューティングを使用して試すことができます。ハードウェアとデバイスをスキャンして問題を見つけ、修正します。
ヒント:このツールを使用して、次のような問題を解決できます Windows 10USBエラーコード38 そして エラーコード43 。デバイスマネージャに他の種類のエラーコードが表示された場合は、Windowsハードウェアとデバイスのトラブルシューティングを使用して問題を解決することもできます。
Windowsでハードウェアとデバイスのトラブルシューティングを開く方法は?
Windowsコンピュータでハードウェアとデバイスのトラブルシューティングを開くのは非常に簡単です。ただし、詳細なガイドは、Windowsのバージョンによって異なります。
Windows10の場合
あなたは行くことができます 設定>更新とセキュリティ>トラブルシューティング をクリックします ハードウェアとデバイス このツールを開くには、右側のセクションからオプションを選択してください。
次に、トラブルシューティングするハードウェアまたはデバイスを見つけて選択し、見つかった問題をスキャンして修正します。
Windows8 / 7の場合
- コントロールパネルを開く 。
- に移動 ハードウェアとサウンド>デバイスを構成する 。
- ハードウェアとデバイスのトラブルシューティングが表示されます。次に、をクリックして 次 このツールでハードウェアとデバイスの問題をスキャンするためのボタン。
- スキャンが終了すると、このツールは検出した問題を表示します。次に、問題を選択して修正できます。
ハードウェアとデバイスのトラブルシューティングがWindows10にない場合はどうなりますか?
Windows 10バージョン1809以降、アクセスした後、ハードウェアとデバイスのトラブルシューティングが表示されないことがわかります。 設定>更新とセキュリティ>トラブルシューティング 。 Microsoftは、このツールを使用することを好む人はそれほど多くないと考えています。したがって、それはシステムに隠されます。
これは、このツールがWindowsコンピューターから削除されたことを意味するものではありません。あなたはまだそれを開くために別の方法を試すことができます。たとえば、Windows10ハードウェアトラブルシューティングコマンドラインを使用してこのツールを開くことができます。
これで、このガイドに従って、Windows10ハードウェアトラブルシューティングコマンドラインを使用してWindows10ハードウェアとデバイスのトラブルシューティングを開くことができます。
1.をクリックします Windowsサーチ それはタスクバーの左側にあります。
2.タイプ cmd 最初の検索結果を選択して、コマンドプロンプトを開きます。
3.次のコマンドラインをコピーしてコマンドプロンプトに貼り付け、を押します 入る 。
msdt.exe -id DeviceDiagnostic
4. Windows10のハードウェアとデバイスのトラブルシューティングが開きます。次に、をクリックできます 次 スキャンとトラブルシューティングのプロセスを開始します。
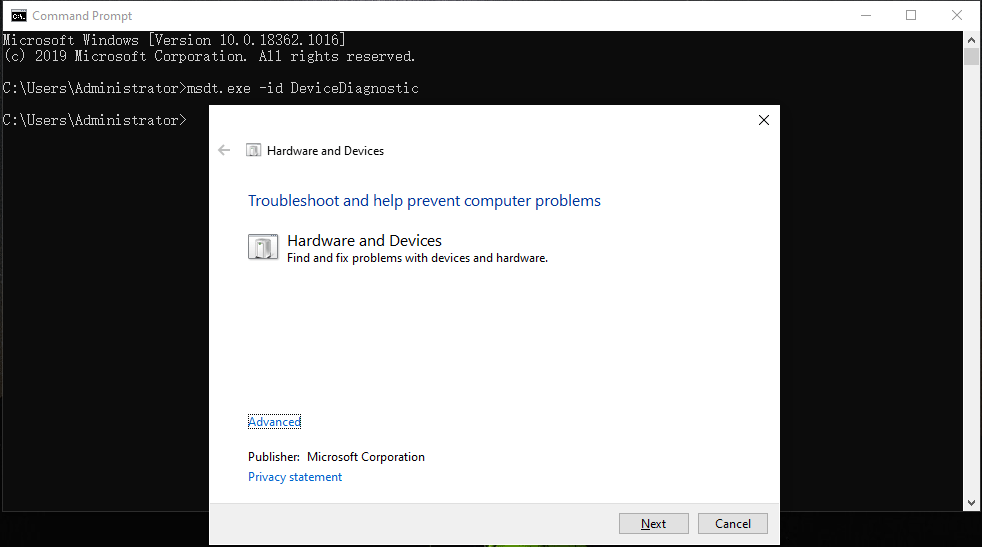
ヒント:ストレージメディアからデータを回復する方法は?
ハードウェアとデバイスのトラブルシューティングを使用してデータストレージデバイスの問題を修正でき、 それからデータを救出する 、あなたは仕事をするために、データ復旧ソフトウェア、MiniTool PowerDataRecoveryを試すことができます。このソフトウェアには試用版があります。次のボタンをクリックして入手できます。
結論
この投稿を読んだ後は、Windowsハードウェアとデバイスのトラブルシューティングに関する多くの情報を知っているはずです。ハードウェアとデバイスのトラブルシューティングがない場合でも、Windows10ハードウェアトラブルシューティングコマンドラインを使用して開くことができます。
関連する問題がある場合は、コメントでお知らせください。



![Elden RingコントローラーがPCで動作しない問題を修正する方法? [解決済み]](https://gov-civil-setubal.pt/img/news/65/how-fix-elden-ring-controller-not-working-pc.png)

![古いコンピュータをどうするか?ここにあなたのための3つの状況! [MiniToolのヒント]](https://gov-civil-setubal.pt/img/backup-tips/81/what-do-with-old-computers.png)






![コンピュータに最適なオペレーティングシステム–デュアルブートの方法[MiniToolのヒント]](https://gov-civil-setubal.pt/img/disk-partition-tips/84/best-operating-systems.jpg)



![[解決済み!] MTPUSBデバイスの修正方法の失敗[MiniToolニュース]](https://gov-civil-setubal.pt/img/minitool-news-center/84/how-fix-mtp-usb-device-failed.jpg)

![ハードディスクのトラブルシューティングとエラーの修正方法[MiniToolNews]](https://gov-civil-setubal.pt/img/minitool-news-center/56/how-troubleshoot-hard-disk-fix-errors-yourself.jpg)
![サンズ オブ ザ フォレスト コントローラーが Windows10 11 で動作しない [修正済み]](https://gov-civil-setubal.pt/img/news/66/sons-of-the-forest-controller-not-working-on-windows10-11-fixed-1.png)