キーボードの自動入力に対する解決策
Solutions Automatic Typing Keyboard
この記事では主に、キーボードが自動的に入力し続ける場合は、ハードウェアとソフトウェアの観点から解決し始める必要があることについて説明します。このページについて:現代では、コンピュータは各家庭で使用される電化製品の1つとなっており、キーボードが勝手に入力され続けてしまうなど、コンピュータの使用に関するトラブルは後を絶ちません。この問題に遭遇しましたか?これを解決するには、MiniTool のこの記事に記載されている方法を参照してください。
ハードウェアの観点から
まず、キーボードが勝手にキーを押す問題がハードウェアの問題によって引き起こされているかどうかを確認するために、ハードウェアの方向から開始する必要があります。
状況 1: キーボードが動かなくなる
最初のケースは最も一般的なケースの 1 つで、キーボードの間に何かが落ちてキーがリセットできなくなったり、キーボード内部のシリコン パッドが固着したりするケースです。キーボードのキーをこじ開けて破片を掃除したり、ヘアドライヤーを使用して破片を吹き飛ばしたりすることができます。
キーボードの掃除に興味がある場合は、「 3 つの方法 – ノートパソコンのキーボードを掃除する方法 」を参照してください。
 修正: 停電後にマウスまたはキーボードが動作しない
修正: 停電後にマウスまたはキーボードが動作しない停電後、マウスまたはキーボードが動作しなくなりましたか?この記事を読んで、マウス/キーボードの機能を復元する方法を学ぶことができます。
続きを読む状況 2: キーボードの故障
2 番目の状況は、キーボードに欠陥があり、キーボードの内部漏れが発生し、入力方法が大幅にジャンプする場合です。キーボードのケーブルを抜いてみてください。キーボードの自動入力現象が停止する場合は、キーボードが故障していることを意味します。唯一の選択肢は、キーボードを交換するか、キーボードを専門店に送って修理することです。
ソフトウェアの観点から
ハードウェアの問題が除外されたにもかかわらず、コンピューターが勝手に入力し続ける問題が解決しない場合は、ソフトウェアの問題が関係している可能性があります。この記事を読み続けて問題を修正してください。
以下の 3 つの解決策を試す前に、ウイルス対策ソフトウェアを使用してコンピュータを徹底的に駆除してください。
解決策 1: キーボード ドライバーを更新または再インストールする
コンピューターが勝手にキーを押し続ける場合は、キーボード ドライバーに問題がある可能性があります。キーボードドライバーを更新またはリセットするには、以下の手順に従ってください。
ステップ 1: ウィンドウズ キー ボタンを押してデバイス マネージャーを開きます。
ステップ 2: オプションを見つける キーボード をクリックし、左側の折りたたみ三角形をクリックして展開します。
ステップ 3: 表示された対応するドライバーを右クリックし、 ドライバーを更新する または デバイスのアンインストール 。
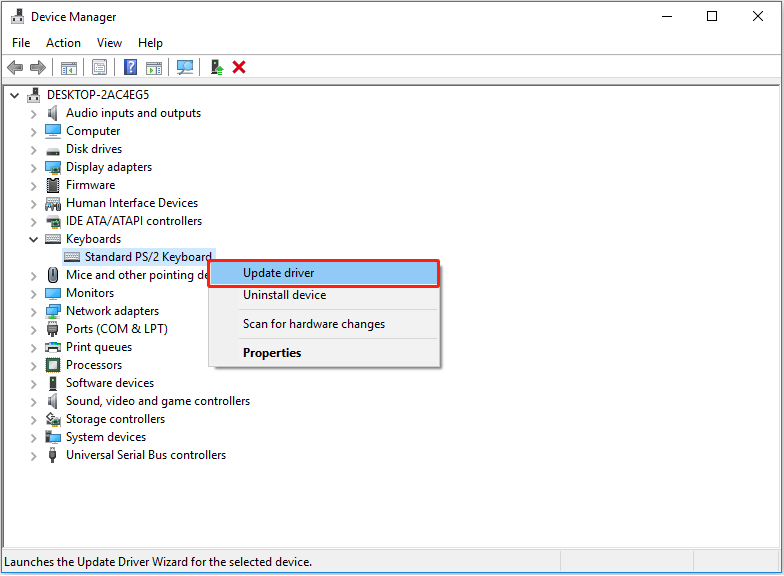
ヒント: 通常の状況では、システムが正常であれば、コンピューターの再起動後にキーボードドライバーが自動的に接続されます。ただし、事故を防ぐために、キーボードドライバーをアンインストールする前に、ソフトウェアMiniTool ShadowMakerを使用してシステムをバックアップすることをお勧めします。
MiniTool ShadowMaker トライアル版クリックしてダウンロード100%クリーン&セーフ
ステップ 4: コンピュータを再起動します。
おすすめ記事: Windows 10 のデバイス ドライバーを更新する方法 (2 つの方法) 。
解決策 2: キーボードのトラブルシューティング ツールを実行する
キーボードドライバーを再インストールするだけでなく、コンピューターのトラブルシューティング機能を使用してキーボードの問題を確認することもできます。具体的な手順は次のとおりです。
ステップ 1: 始める コンピューターのデスクトップの左下隅にあるボタンを押して開きます 設定 Windows 10 で。
ステップ 2: を選択します。 アップデートとセキュリティ オプション。
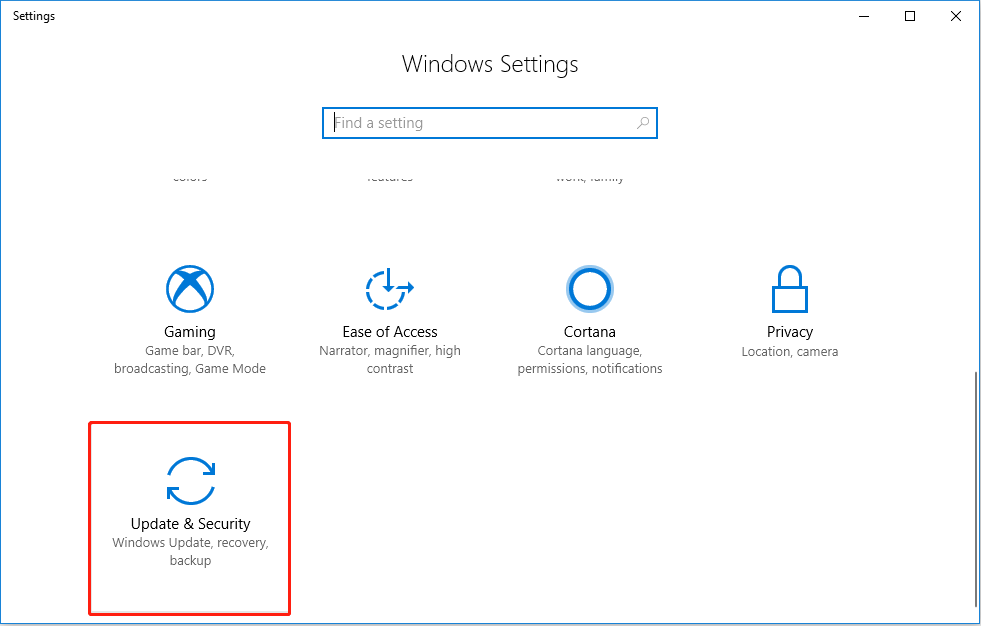
ステップ 3: を見つける キーボード の右側にあるオプション トラブルシューティング セクションを選択してクリックし、次にクリックします トラブルシューティングツールを実行する 始めること。
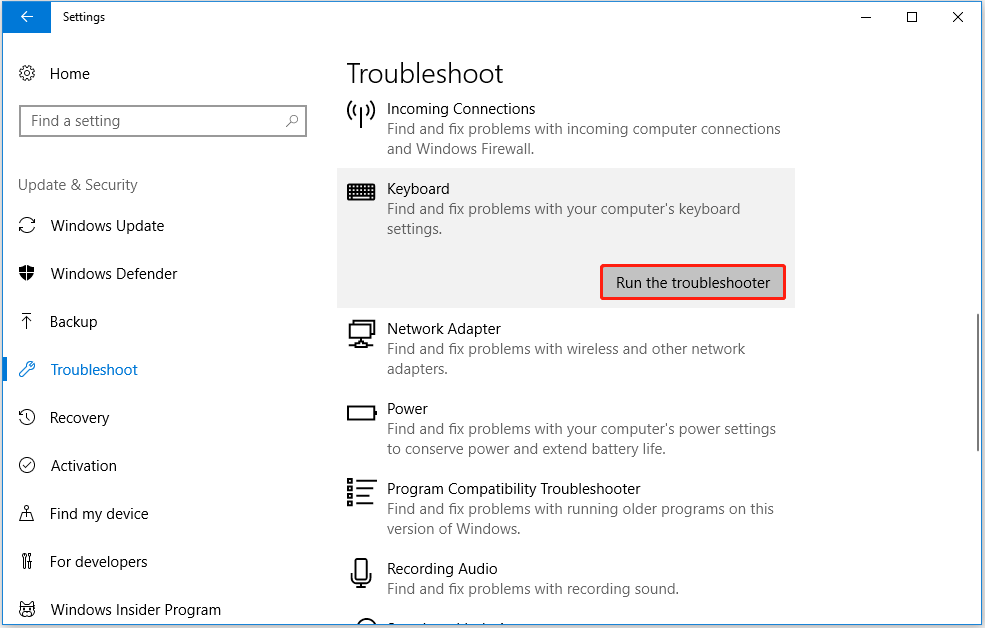
ステップ 4: トラブルシューティングが完了するまで待ちます。
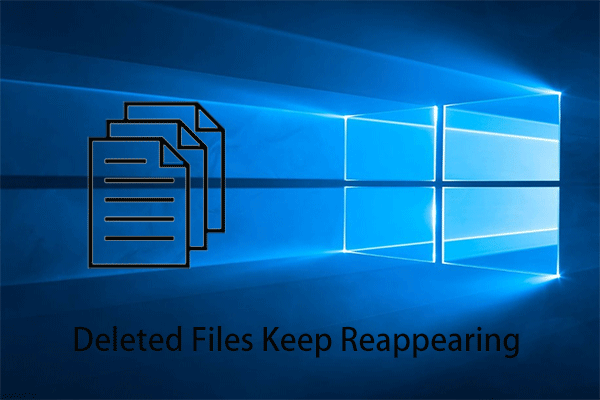 Windows 10で削除されたファイルが再び表示される問題を解決する
Windows 10で削除されたファイルが再び表示される問題を解決するWindows 10 で削除したファイルが繰り返し表示される場合はどうすればよいですか?この投稿では、試してみる価値のある方法をいくつか紹介します。
続きを読む解決策 3: Windows を更新する
キーボードが勝手に入力し続ける問題に対処する 3 番目の方法も比較的簡単です。これは、コンピュータ システムを更新する必要があるかどうかを確認し、ページの指示に従って更新を完了することです。
ステップ 1: を押します。 Windows + 私 キーを押してコンピュータ設定ページに入ります。次に、に行きます アップデートとセキュリティ 。
ステップ 2: で Windowsアップデート セクションで、右側のパネルのシステム更新プロンプトを確認し、ページの指示に従って更新します。
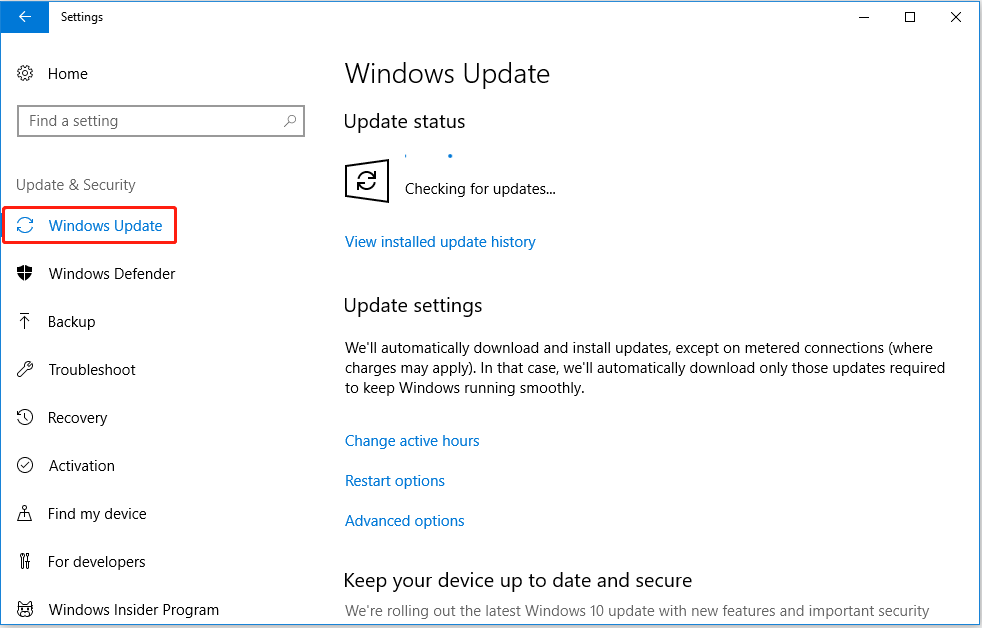
ステップ 3: システムのアップデートが完了するまで待ち、問題が解決したかどうかを確認します。
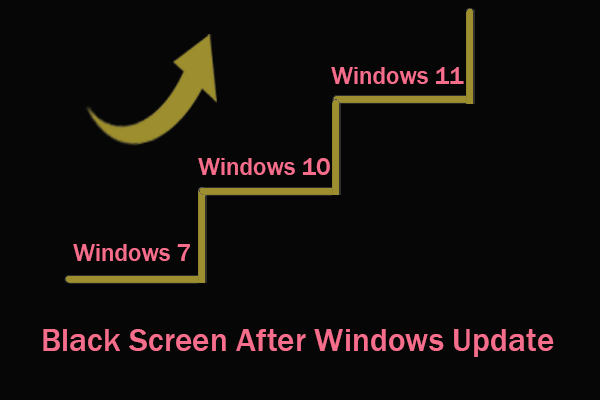 Windows Update後の黒い画面を修正し、データを回復する
Windows Update後の黒い画面を修正し、データを回復するWindows アップデート後に黒い画面が表示されましたか?この記事では、この問題が発生する理由とその解決方法について説明します。
続きを読む結論
キーボードが勝手に自動入力し続ける場合は、上記の方法を試すことができます。より良い解決策をお持ちの場合は、以下のコメント機能を通じてメッセージを残してください。
MiniToolソフトウェアの使用に関して問題や提案がある場合は、このメールを通じてお問い合わせください。 私たち 。
![署名されたデバイスドライバーが見つからない5つの方法Windows10 / 8/7 [MiniToolニュース]](https://gov-civil-setubal.pt/img/minitool-news-center/65/5-ways-no-signed-device-drivers-were-found-windows-10-8-7.png)



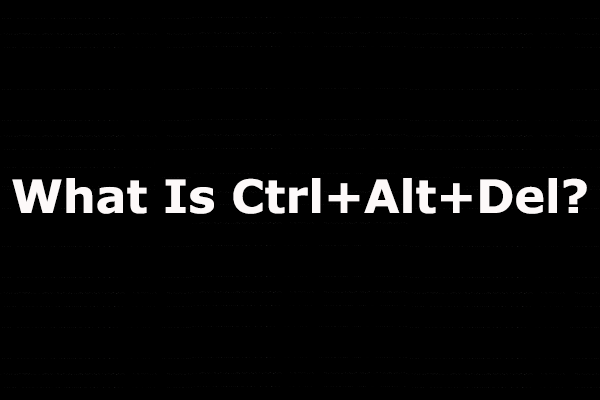






![Windows 10リセットVSクリーンインストールVSフレッシュスタート、詳細ガイド! [MiniToolのヒント]](https://gov-civil-setubal.pt/img/backup-tips/60/windows-10-reset-vs-clean-install-vs-fresh-start.png)

![Microsoft Basicディスプレイアダプタとは何ですか?それを確認する方法は? [MiniTool Wiki]](https://gov-civil-setubal.pt/img/minitool-wiki-library/66/what-is-microsoft-basic-display-adapter.png)

![PC Mac iOS Android 用の Apple Numbers アプリをダウンロードする [方法]](https://gov-civil-setubal.pt/img/news/76/download-the-apple-numbers-app-for-pc-mac-ios-android-how-to-1.png)



