パスワードを忘れた場合にHPラップトップのロックを解除する6つの方法[2020] [MiniToolのヒント]
Top 6 Methods Unlock Hp Laptop If Forgot Password
まとめ:
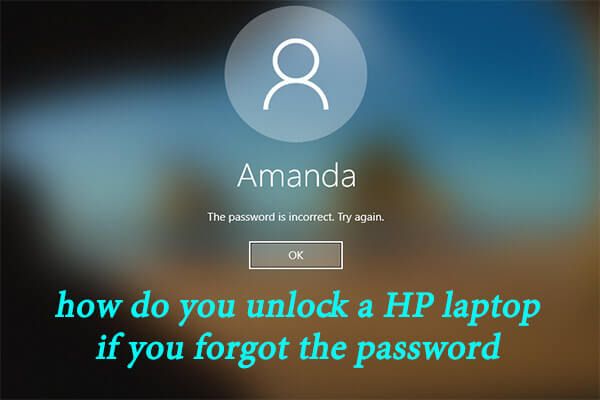
パスワードを忘れた場合、どのようにしてHPラップトップのロックを解除しますか?この問題に悩まされても、慌てないでください。によって開発されたこのガイドでは MiniToolソフトウェア 、パスワードを忘れたときにHPラップトップのロックを解除するのに役立つ詳細な手順を含む6つの実行可能な方法について学習します。
クイックナビゲーション:
自分のパスワードを忘れてしまいました! HPラップトップのロックを解除する方法
今日、人々は自分のコンピュータのセキュリティとデバイスに保存されている個人データに多くの注意を払っています。不正アクセスからデータを保護するために、ユーザーは常にコンピューターに高いセキュリティレベルの複雑なパスワードを設定することをお勧めします。 HPラップトップを使用している場合は、必ずパスワードも作成する必要があります。
HPラップトップの強力なパスワードを作成するには 、ここにいくつかの便利なヒントがあります:
- 十分な長さのパスワードを設定してください(少なくとも12文字)。
- 数字、記号、大文字、小文字など、さまざまな種類の文字を使用します。
- 辞書の単語(または組み合わせ)、または123456のような単純な数字の組み合わせは使用しないでください。
- 記憶に残るキーボードパスは避けてください。
強力なパスワードがHPラップトップの悪意のあるアクセスを防ぐことができるのは事実ですが、ほとんどのユーザーにとって覚えるのは困難です。通常、ノートに書き留めたり、写真を撮ったりすることができます。残念ながら、ユーザーがHPラップトップのパスワードを忘れるケースはまだたくさんあります。
起動画面でHPWindows10ラップトップのパスワードを忘れてしまいました。私が最初でも最後でもないことはわかっていますが、起動時にパスワードを忘れてしまいました。私は多くのことに対して非常に多くの異なるパスワードを持っているので、それらを覚えようとするのは悪夢です。私を助けてくれる人はいますか?Microsoftコミュニティから
それで、ここに質問が来ます:パスワードを忘れた場合、どのようにHPラップトップのロックを解除しますか?通常、パスワードリセットディスクを使用して問題を解決できます。しかし、一部のユーザーは疑問に思うかもしれません。ディスクなしでHPラップトップのパスワードをリセットするにはどうすればよいですか。ラップトップで作業して保存されたファイルにアクセスする必要がある場合、これは非常に苛立たしい問題です。
さて、あなたの馬を持ってください。 HPラップトップのロックを簡単に解除するのに役立ついくつかの方法を次に示します。一つずつチェックしていきましょう。
パスワードを忘れた場合、どのようにしてHPラップトップのロックを解除しますか?
- 非表示の管理者アカウントを使用する
- パスワードリセットディスクを使用する
- Windowsインストールディスクを使用する
- HP RecoveryManagerを使用する
- HPラップトップを出荷時設定にリセット
- 最寄りのHPストアにお問い合わせください
方法1:非表示の管理者アカウントを使用する
ご存知のように、管理者アカウントはデバイスをほとんど制御でき、別のアカウントのパスワードを管理することもできます。したがって、HPラップトップの特定のユーザーアカウントのHPラップトップパスワードを忘れた場合は、別の管理者アカウントを使用してパスワードをリセットできます。
アクセスできる管理者アカウントがある場合は、そのアカウントにログインするだけです。そうでなければ、あなたはする必要があるかもしれません 組み込みの(非表示の)管理者アカウントをアクティブ化する 操作を完了します。
別のアカウントを使用してパスワードをリセットする方法は次のとおりです。
ステップ1 :ログイン画面が表示されたら、ユーザーリストから管理者権限を持つ別のアカウントを選択し、ユーザーアカウントにログインします。必要に応じて、を押すこともできます シフト 組み込みの管理者アカウントをすばやくアクティブ化するには、5回キーを押します。
ステップ2 : 開いた コントロールパネル に移動します ユーザーアカウント >> ユーザーアカウント 。
ステップ3 :クリック 別のアカウントを管理します オプションを選択し、ロックされたユーザーアカウントを選択します。
ヒント: 管理者アカウントを使用していない場合、このオプションは使用できません。 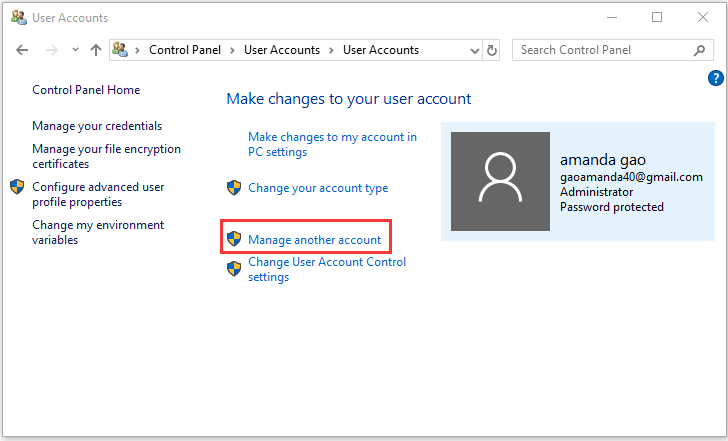
ステップ4 :クリック パスワードを変更する 、ロックされたアカウントの新しいパスワードを作成する必要がある新しいインターフェイスが表示されます。パスワードとパスワードのヒントを入力したら、をクリックします パスワードを変更する ボタンをクリックして操作を確認します。
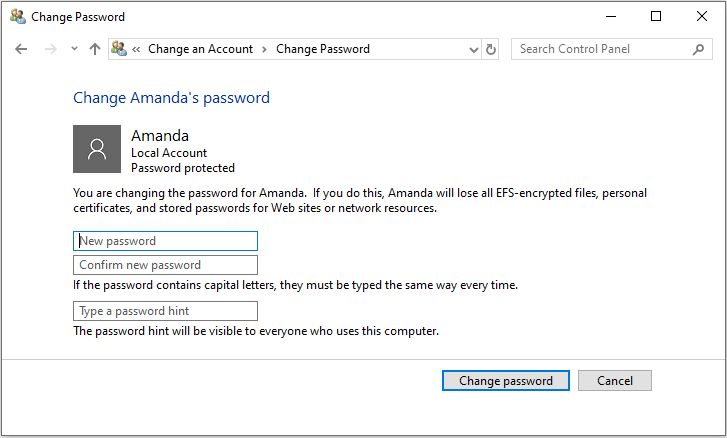
これで、現在のアカウントからサインアウトでき、新しいパスワードでロックされたアカウントにサインインできるはずです。
方法2:パスワードリセットディスクを使用する
作成した場合 パスワードリセットディスク HPラップトップの場合、状況ははるかに簡単になります。簡単なパスワードリセットディスクを使用して、HPラップトップのロックを効果的に解除する方法を見てみましょう。
ステップ1 :作成したパスワードリセットディスクをHPノートパソコンに接続します。
ステップ2 :ログイン画面が表示されたら、間違ったパスワードを入力してを押します 入る 。パスワードが正しくないことを確認するメッセージが表示されたら、[ OK 。
ステップ3 :これで、追加のサインインオプションがパスワードテキストボックスの下に表示されます。クリック パスワードを再設定する 。
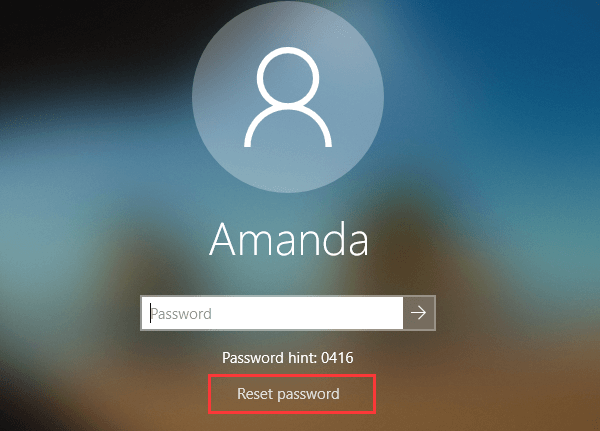
ステップ4 :次に、パスワードリセットウィザードに従って、古いパスワードを置き換える新しいパスワードとパスワードヒントを作成します。クリック 次 その後 終了 ボタン。
ヒント: 次回パスワードをリセットする場合は、新しいパスワードリセットディスクを作成する必要はありません。 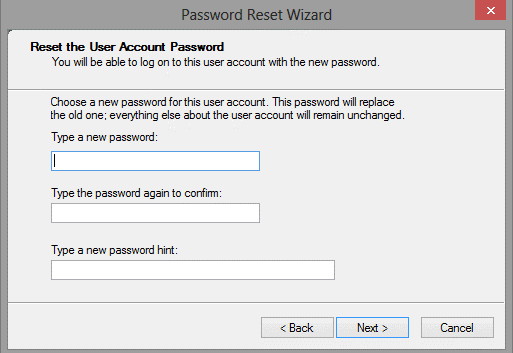
Windowsの組み込み機能で作成されたこのツールは、作成されたコンピューターでのみ機能することに注意してください。現在のHPラップトップでこのようなツールを作成しなかった場合は、プロのプログラム(PassFab4WinKeyやISumsoftWindows Password Refixerなど)を使用して、動作中の別のコンピューターでパスワードリセットディスクを作成する必要があります。
方法3:Windowsインストールディスクを使用する
通常はアカウントにサインインできないため、代わりにWindowsインストールディスクを使用してHPラップトップのパスワードをリセットしてみてください。 Windows 10ラップトップの場合、 Windows10メディア作成ツール 別のコンピューターにインストールディスクを作成します。
次に、インストールディスクをHPラップトップに挿入し、以下の手順に従います。
ステップ1 : 入る HPブートメニュー 、ブータブルメディアをプライマリブートデバイスとして設定し、Enterキーを押します。
ステップ2 :あなたが得るとき Windowsセットアップ ウィンドウで、プリファレンスを設定してクリックします 次 ボタンをクリックして続行します。
ステップ3 :クリック あなたのコンピューターを修理する 回復環境に入ります。
![[コンピュータを修復する]をクリックします](http://gov-civil-setubal.pt/img/disk-partition-tips/30/top-6-methods-unlock-hp-laptop-if-forgot-password-5.png)
ステップ4 : 案内する トラブルシューティング >> 高度なオプション >> コマンド・プロンプト 。
ステップ5 :コマンドコンソールが起動したら、 D: (Windowsがインストールされている実際のドライブのドライブ文字に置き換えます)そしてを押します 入る 。
ステップ6 :次のコマンドを入力してを押します 入る それぞれの後:
- cd Windows system32 :システムファイルを見つける
- ren utilman.exe utilman.exe.bak :utilaman.exeファイルの名前をutilman.exe.bakに変更します
- ren cmd.exe utilman.exe :cmd.exeの名前をutilman.exeに変更します
- wpeutilの再起動 :HPラップトップを再起動します
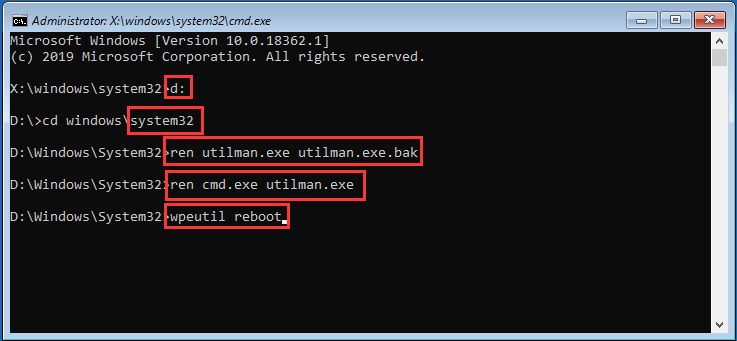
ステップ7 :サインイン画面が表示されたら、 アクセスのしやすさ アイコンをクリックして、別のコマンドコンソールを開きます。次に、コマンドを入力します ネットユーザーAmandaadmin123 を押して 入る 目的のアカウントのパスワードをリセットするためのキー。
注意: ここに、 アマンダ それは ロックされたアカウントのユーザー名 私の場合、そして admin123 設定したい新しいパスワードです。状況に応じて交換する必要があります。 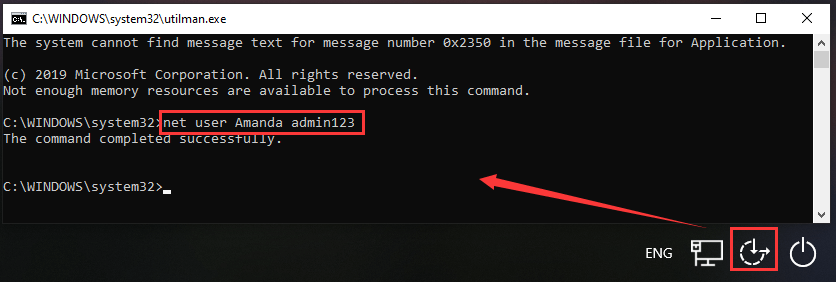
これで、新しいパスワードを使用してデバイスにログインできます。また、次のコマンドを使用してutilman.exeファイルとcmd.exeファイルを復元することを忘れないでください。
- ren utilman.exe.bak utilman.exe
- ren utilman.exe cmd.exe
方法4:HP RecoveryManagerを使用する
一部のユーザーからの質問:ディスクなしでHPラップトップのパスワードをリセットするにはどうすればよいですか?別の管理者アカウントを使用する以外に、HP RecoveryManagerを使用してHPラップトップのロックを解除することもできます。これは、すべてのHPラップトップに付属している組み込みユーティリティであるため、このツールに簡単にアクセスできます。
ここでは、このツールのシステム回復機能を使用する必要があります。プロセス中に、この機能はシステムドライブを再フォーマットし、 Windowsを再インストールします 、ハードウェアドライバおよびソフトウェア。これは、パスワードを含め、システムドライブ上のすべての元のデータが消去されることを意味します。これにより、ロックされたHPラップトップを制御できるようになります。
このツールにはデータをバックアップするオプションがあるため、データの損失について心配する必要はありません。以下の手順に従ってください。
ステップ1 :ラップトップを再起動します。ログイン画面が表示されたら、を押します シフト キーを押してクリックします 再起動 。
ヒント: 十分なスペースがある場合は、ラップトップの別のドライブにバックアップを保存できます。それ以外の場合は、バックアップを保存するために外部ストレージデバイスをデバイスに接続する必要があります。ステップ2 :に移動 トラブルシューティング >> リカバリマネージャー 。ユーティリティを起動したら、をクリックします システムの回復 続行します。
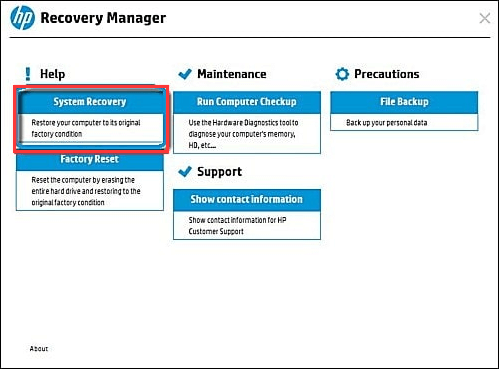
ステップ3 : 小切手 最初にファイルをバックアップします(推奨) オプションをクリックしてクリックします 次 ボタン。バックアップするファイルの種類を選択してから、バックアップを保存するストレージデバイスを選択します。クリック 次 ボタン。
ヒント: 以前にデータをバックアップしたことがある場合は、ファイルをバックアップせずに[回復]を選択して、回復プロセスを直接開始します。ステップ4 :完了したら、をクリックします 次 回復プロセスを続行し、プロセスが終了するまで待ちます。次に、ラップトップを再起動すると、パスワードなしでラップトップにアクセスできるようになります。
方法5:HPラップトップを出荷時設定にリセットする
工場出荷時の状態にリセットすることは、HPラップトップのパスワードを忘れた場合にデバイスのロックを解除するもう1つの方法です。前のソリューションと同様に、このソリューションでは、システムドライブ上のパスワードを含むすべてのデータも削除されます。
ただし、データバックアップサービスは提供していないため、事前にデータをバックアップする必要があります。これを行うには、強力で信頼性の高いパーティションマネージャーであるMiniTool Partition Wizard ProUltimateを使用できます。使用方法は次のとおりです。
ステップ1 :プログラムをダウンロードして動作中のコンピューターにインストールし、ProUltimateエディションにレジストリします。
今買う
ステップ2 : Bootable MediaBuilderを使用して起動可能なUSBドライブを作成します 、ロックされたHPラップトップをこのドライブから起動します。外部ストレージデバイスを準備し、ラップトップに接続します。
ステップ3 :プログラムのメインインターフェイスを取得したら、システムドライブを右クリックして、 コピー 。選択することもできます パーティションのコピー ドライブを選択した後、左側のペインから。
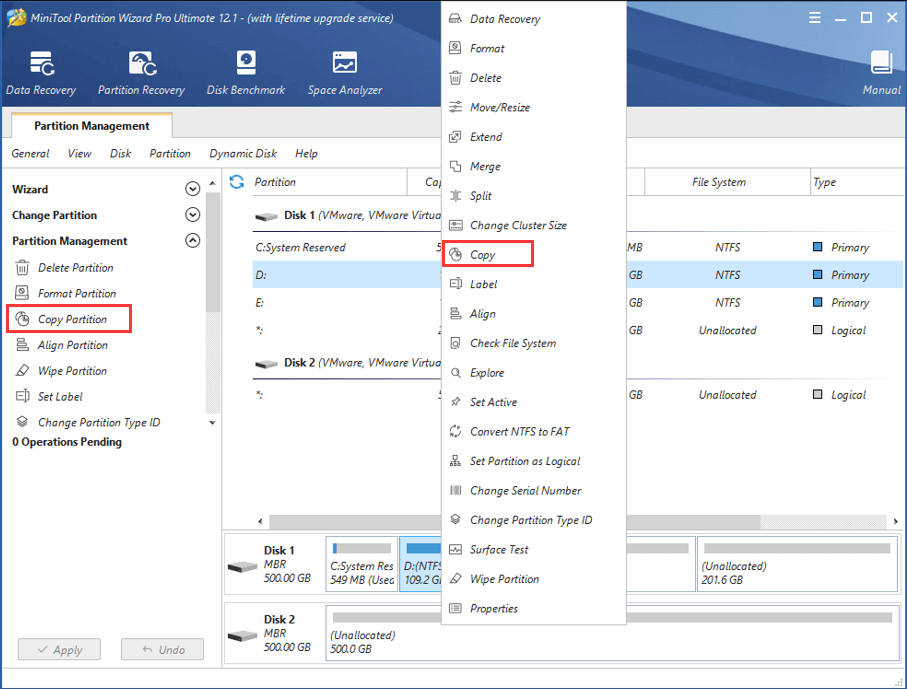
ステップ4 :外付けドライブにデータを保持するのに十分な大きさの未割り当て領域を選択して、 次 。
ステップ5 :必要に応じて新しいパーティションを構成し、をクリックします 終了 ボタン。
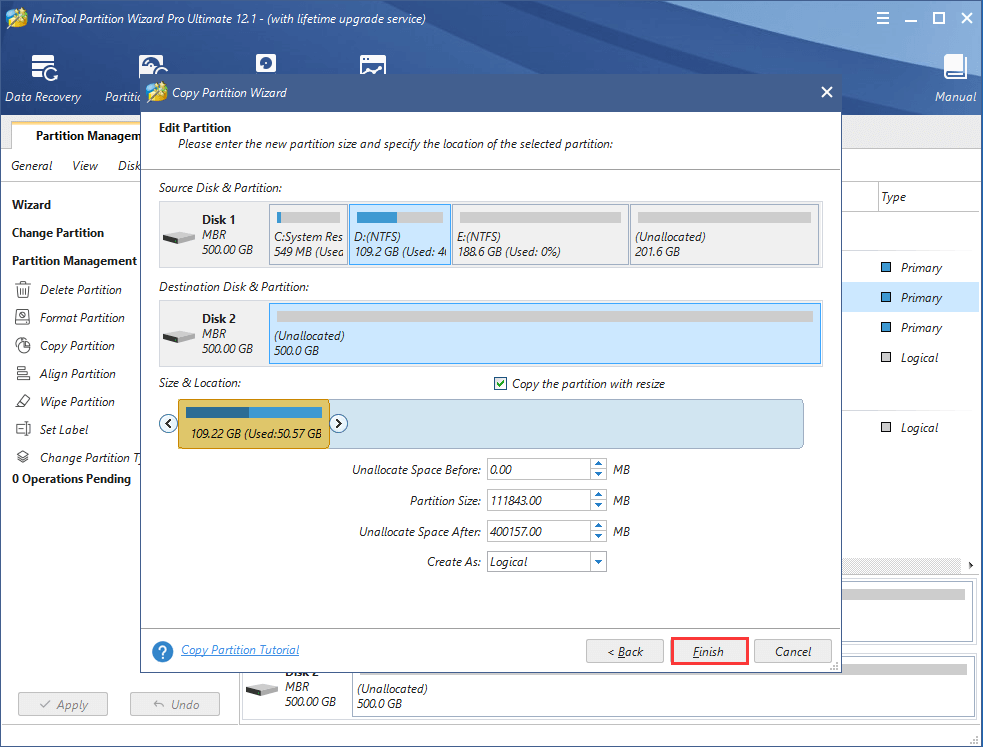
ステップ6 :クリック 適用する バックアッププロセスを開始します。
![[適用]をクリックします](http://gov-civil-setubal.pt/img/disk-partition-tips/30/top-6-methods-unlock-hp-laptop-if-forgot-password-11.png)
その後、心配することなくHPラップトップを工場出荷時の設定にリセットできます。前の手順に従って回復環境に入り、以下の手順に従ってください。
- 案内する トラブルシューティング >> このPCをリセットする >> すべてを削除します 。
- 選択 Windowsがインストールされているドライブのみ 。
- 選択する ファイルを削除し、ドライブをクリーンアップします 。
操作を確認すると、Windowsがその役割を果たし始めます。このプロセスには時間がかかり、完了するまで辛抱強く待つ必要があります。
方法6:最寄りのHPストアに連絡する
上記のソリューションを自分で実装できない、または実装したくない場合は、代わりに最寄りのHPストアに連絡してテクニカルサポートを受けることができます。購入と所有権の証明を提示する必要がある場合があることに注意してください。

![ユーザーから報告されたPCの破損したBIOS:エラーメッセージと解決策[MiniToolのヒント]](https://gov-civil-setubal.pt/img/data-recovery-tips/18/users-reported-pc-corrupted-bios.jpg)
![HDMIはオーディオを伝送しますか? HDMIのトラブルシューティング方法音が出ない[MiniToolNews]](https://gov-civil-setubal.pt/img/minitool-news-center/53/does-hdmi-carry-audio.jpg)
![PCおよびMac用のアバストを一時的/完全に無効にする最良の方法[MiniToolのヒント]](https://gov-civil-setubal.pt/img/backup-tips/89/best-ways-disable-avast.jpg)
![SSDの状態とパフォーマンスをチェックするためのトップ8SSDツール[MiniTool]](https://gov-civil-setubal.pt/img/tipps-fur-datentr-gerverwaltung/86/top-8-ssd-tools-zum-uberprufen-des-ssd-zustand-und-leistung.png)
![古いハードドライブからデータを取得する方法は?方法はここにあります! [MiniToolのヒント]](https://gov-civil-setubal.pt/img/backup-tips/77/how-get-data-off-an-old-hard-drive.jpg)





![[解決済み] YouTube コメントファインダーで YouTube コメントを見つけるにはどうすればよいですか?](https://gov-civil-setubal.pt/img/blog/11/how-find-youtube-comments-youtube-comment-finder.png)






![Windows10のロック画面のタイムアウトを変更する2つの方法[MiniToolNews]](https://gov-civil-setubal.pt/img/minitool-news-center/20/2-ways-change-windows-10-lock-screen-timeout.png)
