ERR_CONNECTION_TIMED_OUTエラーChromeを解決する方法(6つのヒント)[MiniToolニュース]
How Solve Err_connection_timed_out Error Chrome
まとめ:
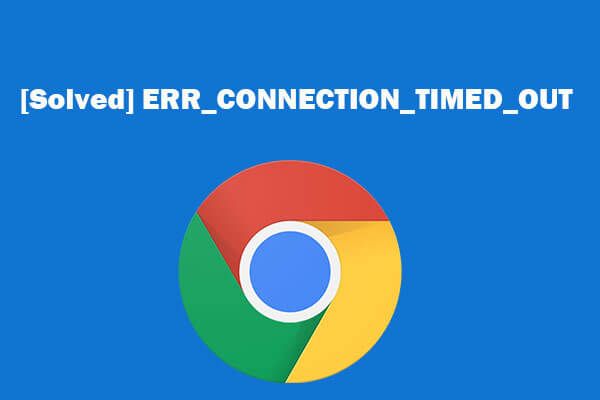
ERR_CONNECTION_TIMED_OUTエラーは、GoogleChromeブラウザが検索したウェブサイトを開かない場合に発生することがあります。 Google ChromeでERR_CONNECTION_TIMED_OUTを修正するにはどうすればよいですか?この投稿には6つの修正がリストされています。パーティションマネージャー、データ復旧ソフトウェア、PCバックアップソフトウェア、ムービーメーカー/エディターが必要な場合、 MiniToolソフトウェア そもそも。
ERR_CONNECTION_TIMED_OUTはどういう意味ですか?
Google Chromeブラウザでウェブページを検索しようとすると、灰色のエラーメッセージが表示されます。 このウェブページは利用できません:ERR CONNECTION TIMED OUT 。これは、サーバーが応答するのに時間がかかりすぎ、Chromeがウェブページをブラウザにフェッチできないことを意味します。
ERR_CONNECTION_TIMED_OUT Chromeエラーは、ブラウザのキャッシュ、ネットワークの問題、古いネットワークドライバなどが原因である可能性があります。
Webページを数回更新した後もERR_CONNECTION_TIMED_OUTエラーが引き続き存在する場合は、次の方法を試して、このエラーを修正できるかどうかを確認できます。
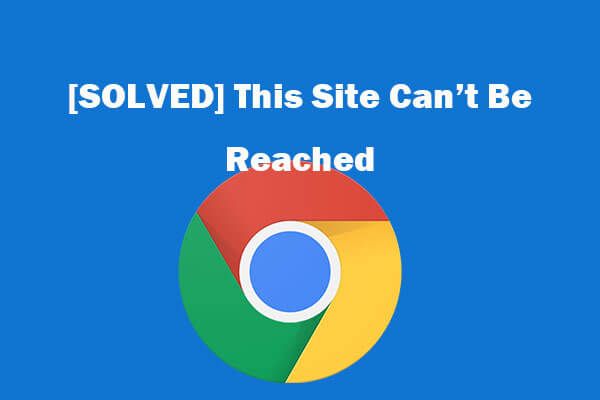 このサイトを修正するための8つのヒントGoogleChromeエラーに到達できません
このサイトを修正するための8つのヒントGoogleChromeエラーに到達できません [解決済み] Google Chromeでこのサイトにアクセスできない問題を解決するにはどうすればよいですか? Chromeエラーに到達できないこのサイトを解決するのに役立つ8つの解決策を次に示します。
続きを読む修正1.ネットワークケーブルを確認し、ルーターを再起動します
最初に、ネットワークまたはWi-Fiが適切に接続されているかどうかを確認する必要があります。ネットワークケーブルが適切に接続されているかどうかを確認し、ワイヤレスWi-Fiを使用している場合はルーターを再起動します。
修正2.Chromeの閲覧データをクリアする
ChromeのCookieとキャッシュファイルにより、ERR_CONNECTION_TIMED_OUTエラーが発生する可能性があります。したがって、Google Chromeの閲覧データをクリアして、エラーを解決できることを確認できます。 Chromeの閲覧データを消去する方法については、以下の手順を確認してください。
ステップ1。 Google Chromeブラウザを開いた後、Chromeの右上隅にあるChromeメニューアイコンをクリックできます。クリック その他のツール リストから、を選択します 閲覧履歴データの消去 。
ステップ2。 を選択 時間範囲 に いつも 。そして、のすべてのオプションをチェックしてください 閲覧履歴データの消去 窓。
ステップ3。 クリック クリアデータ Chromeのすべての閲覧データの消去を開始するボタン。
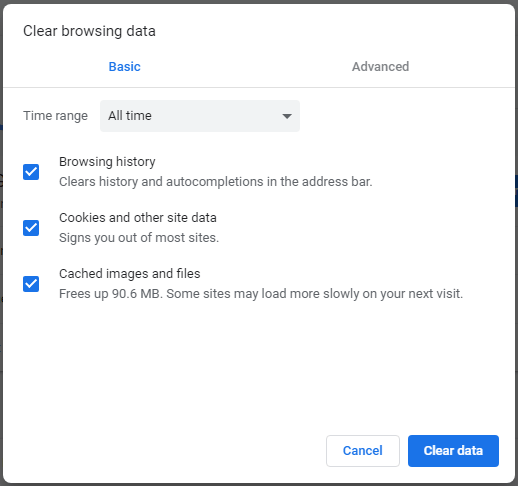
次に、ERR_CONNECTION_TIMED_OUTエラーが修正されるかどうかを確認できます。そうでない場合は、以下の他の方法を引き続き確認してください。
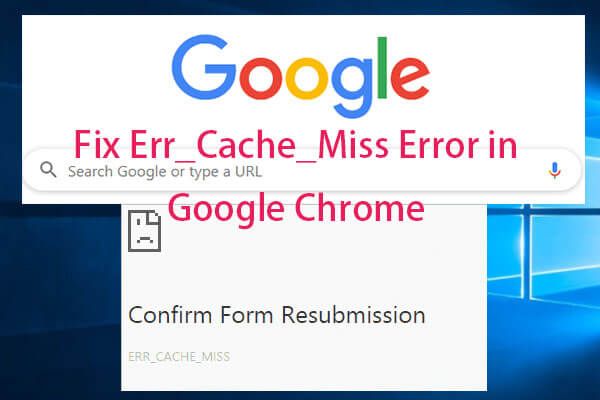 Google ChromeでErr_Cache_Missエラーを修正する方法(6つのヒント)
Google ChromeでErr_Cache_Missエラーを修正する方法(6つのヒント) Google ChromeのErr_Cache_Missエラーを修正するにはどうすればよいですか?この投稿の6つのヒント(ステップバイステップガイド付き)を確認してください。
続きを読む修正3.ネットワークアダプタードライバーの更新
古いネットワークアダプタドライバもERR_CONNECTION_TIMED_OUTエラーを引き起こす可能性があります。ネットワークドライバを利用可能な最新バージョンに更新して、このChromeブラウザエラーを修正できるかどうかを確認できます。
ステップ1。 デバイスマネージャーWindows10を開く 10の方法の1つで。
ステップ2。 下にスクロールして見つけます ネットワークアダプター カテゴリー。クリックして展開します。
ステップ3。 ネットワークデバイスを右クリックして、 ドライバーの更新 。
ステップ4。 選択する S 更新されたドライバーソフトウェアを自動的に検索します 検索を開始し、ネットワークドライバを新しいバージョンに更新するオプション。
その後、コンピュータを再起動し、ChromeでWebサイトを再度開いて、スムーズに開くことができるかどうかを確認できます。
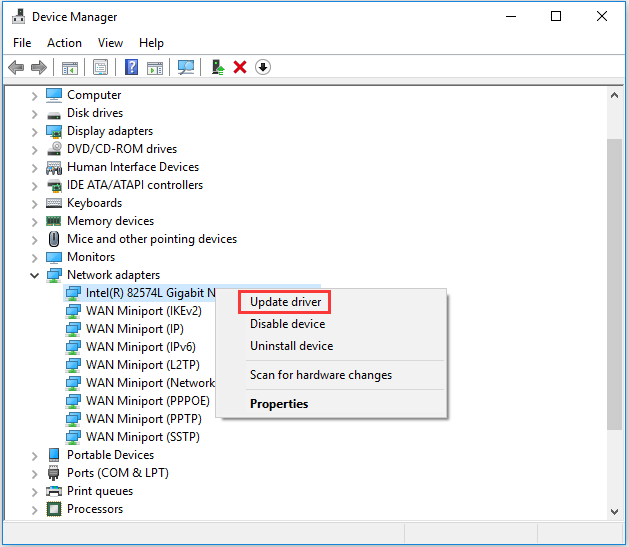
修正4.Windowsホストファイルを確認する
Windows Hostsファイルをチェックして、Webサイトがブロックされているかどうかを確認することもできます。
ステップ1。 クリック 開始 とタイプ メモ帳 。右クリック メモ帳 管理者として実行するデスクトップアプリ。
ステップ2。 クリック ファイル タブをクリックしてクリックします 開いた 。選択する いろんなタイプ 右下にあります。ダブルクリック ホスト ファイル。
ステップ3。 次に、最後の#行の後にWebサイトアドレスまたはIPアドレスがあるかどうかを確認できます。いくつか見つかった場合は、それらをすべて削除して変更を保存できます。
その後、Chromeを再度実行して、ERR_CONNECTION_TIMED_OUTが修正されているかどうかを確認できます。
修正5.LAN設定の確認と調整
ステップ1。 あなたは押すことができます Windows + R Windowsを開くには 実行 。タイプ inetcpl.cpl を押して 入る 開く インターネットプロパティ 窓。
ステップ2。 次にクリックできます 接続 タブをクリックし、 LAN設定 ボタン。
ステップ3。 以下の3つのオプションを確認して、 OK 変更を保存します。
- 設定を自動的に検出
- 自動構成スクリプトを使用する
- LANにプロキシサーバーを使用します(これらの設定はダイヤルアップ接続またはVPN接続には適用されません)
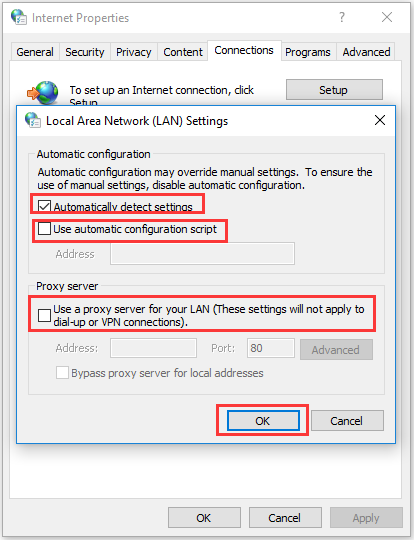
次に、GoogleChromeのERR_CONNECTION_TIMED_OUTエラーがまだ存在するかどうかを確認できます。
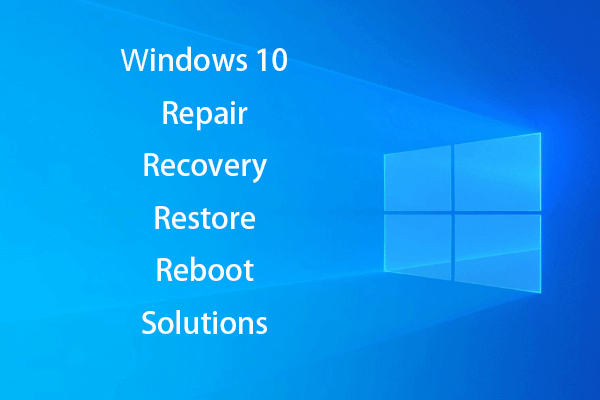 Win10を修復するためのWindows10修復ディスク/リカバリドライブ/システムイメージを作成する
Win10を修復するためのWindows10修復ディスク/リカバリドライブ/システムイメージを作成する Windows 10の修復、回復、再起動、再インストール、ソリューションの復元。 Windows 10 OSの問題を修復するために、Windows 10修復ディスク、リカバリディスク/ USBドライブ/システムイメージを作成する方法を学びます。
続きを読む修正6.IPアドレスを更新してERR_CONNECTION_TIMED_OUTを修正
ステップ1。 押す Windows + R 、タイプ cmd 、を押します Ctrl + Shift + Enter 管理者としてコマンドプロンプトを実行します。
ステップ2。 次に、以下のコマンドラインを入力します。ヒットすることを忘れないでください 入る 入力した各コマンドラインを実行します。
- ipconfig / flushdns
- ipconfig / release
- ipconfig / renew
- netshwinsockリセット
ステップ3。 最後に、Windows 10 PCを再起動して、ChromeERR_CONNECTION_TIMED_OUTエラーが解決されるかどうかを確認できます。







![ファイアウォールがSpotifyをブロックしている可能性があります:適切に修正する方法[MiniTool News]](https://gov-civil-setubal.pt/img/minitool-news-center/45/firewall-may-be-blocking-spotify.png)
![YouTube からビデオをデバイスに無料で保存する方法 [完全ガイド]](https://gov-civil-setubal.pt/img/blog/64/how-save-videos-from-youtube-your-devices-free.png)






![データを簡単に失うことなくWindows10HomeをProにアップグレードする方法[MiniToolNews]](https://gov-civil-setubal.pt/img/minitool-news-center/77/how-upgrade-windows-10-home-pro-without-losing-data-easily.jpg)



