再起動後に Windows 設定はリセットされますか?最良の修正はここにあります!
Windows Settings Are Reset After Reboot Best Fixes Here
再起動後に Windows 設定がリセットされる ?この問題はなぜ発生するのでしょうか?どのように対処すればよいでしょうか?さて、この投稿では ミニツール では、再起動後に Windows が設定を変更しないようにするためのいくつかの実行可能な解決策を学びます。
Windows では、タスクバー、デフォルトのブラウザ、Windows テーマなどを好みに合わせてカスタマイズできます。ただし、一部のユーザーは次の問題が発生したと報告しました。
- Windows 10 のデフォルトのアプリ設定は再起動後にリセットされます。
- Windows 10 のテーマは再起動後にリセットされます。
- 再起動後にスタート メニューがリセットされます。
- …
簡単に言えば、再起動後に Windows 設定がリセットされます。コンピューターを再起動するたびに Windows が設定を変更するのはなぜですか?
再起動後に Windows 設定がリセットされる理由
「再起動後に Windows が設定をデフォルトにリセットし続ける」問題について、一般的な原因を次のようにまとめました。
- ユーザープロファイルが壊れています。
- システムファイルが壊れています。
- インストールされているアプリケーションには、Windows の設定を変更する権限があります。
- 新しくインストールされた Windows Update に問題があります。
次に、Windows による設定の自動変更を停止する方法を説明します。
チップ: 一部のユーザーは、 Windowsを再起動するとファイルが見つからない 。これが起こった場合は、次を使用できます 無料のデータ復元ソフトウェア 、MiniTool Power Data Recovery、削除されたファイルを取り戻します。MiniTool Power Data Recovery無料 クリックしてダウンロード 100% クリーン&セーフ
再起動後に Windows 設定がリセットされる場合の解決策
解決策 1. 破損したユーザー プロファイルを修正する
「再起動後に Windows 設定がリセットされる」問題に直面している場合は、次のことを確認してください。 破損したユーザー プロファイルを修復する 。これを行うには、レジストリ エディタを利用する必要があります。
注記: 次の手順に進む前に、次のことをお勧めします。 レジストリをバックアップする 万が一の事故に備えて。または、MiniTool ShadowMaker 試用版を使用して Windows 10 を作成することもできます。 システムバックアップ 。MiniTool ShadowMaker トライアル版 クリックしてダウンロード 100% クリーン&セーフ
破損したユーザー プロファイルを修正する方法は次のとおりです。
ステップ 1. Windowsのロゴ クリックするボタン 走る 。テキスト ボックスに次のように入力します。 登録編集 そして押します 入力 。
ステップ 2. 「ユーザー アカウント制御」ウィンドウが表示された場合は、 はい オプション。
ステップ 3. レジストリ エディタで、次の場所に移動します。
コンピューター\HKEY_LOCAL_MACHINE\SOFTWARE\Microsoft\Windows NT\CurrentVersion\ProfileList
ステップ 4. プロフィールリスト フォルダーにある場合、コンピューター上のすべてのユーザー プロファイルがここに一覧表示され、これらの各プロファイルはユーザー アカウントに対応します。
それぞれを選択してください S-1-5 フォルダを開き、その下のユーザー名を確認してください データ 対応する プロフィール画像パス 現在のユーザー名と一致します。

ステップ 5. 左側のパネルで正しいユーザー プロファイルを選択し、 州 右側のペインの値。新しいウィンドウで、値のデータを次のように設定します。 0 そしてクリックしてください わかりました 。

ステップ 6. 同じプロセスを複製します。 参照カウント 価値。
ステップ 7. コンピュータを再起動し、問題が解決されたかどうかを確認します。そうでない場合は、試してみてください 新しいユーザープロファイルを作成する 。
解決策 2. スタートアップ修復を実行する
Windows スタートアップ修復機能を使用して、Windows 関連の問題を修正できます。再起動後も Windows 設定がリセットされ続ける場合は、スタートアップ修復を実行してみてください。
注記: コンピュータが再起動されるため、次の手順を実行する前に進行中の作業を保存してください。ステップ 1. を押します。 Windows + 私 設定を開くためのキーボード ショートカット。
ステップ 2. をクリックします。 アップデートとセキュリティ > 回復 。右側のパネルで、 今すぐ再起動 下 高度なスタートアップ 。
ステップ 3. コンピュータが再起動したら、 トラブルシューティング > 高度なオプション > スタートアップ修復 。

ステップ 4. 画面上の指示に従って必要な操作を完了し、問題が解決されたかどうかを確認します。
解決策 3. DISM と SFC スキャンを実行する
前述したように、破損したシステム ファイルも「再起動後に Windows 設定がリセットされる」問題の原因となる可能性があります。 DISM および SFC スキャンは、破損したシステム ファイルを検出して修正するために使用されます。この投稿を参照して、これら 2 つのコマンド ラインを実行できます。 CHKDSK、スキャンディスク、SFC、DISM Windows 10 。
解決策 4. クリーン ブートを実行する
既存のアプリケーションまたはサービスにより、Windows 設定が自動的にリセットされる可能性があります。 クリーンブートを実行する Windows を最小限のドライバーとスタートアップ プログラムで起動できるため、アプリケーションの問題のトラブルシューティングが可能になります。
ステップ1.開く システム構成 Windows の検索ボックスを使用します。
ステップ 2. 次のステップに進みます。 サービス タブで、オプションをチェックします すべての Microsoft サービスを非表示にする をクリックしてから、 すべて無効にします 。

ステップ 3. に切り替えます。 起動する タブをクリックし、 タスクマネージャーを開く 。
ステップ 4. Windows に干渉する可能性のある各スタートアップ プログラムを選択し、クリックします。 無効にする 。
ステップ 5. コンピュータを再起動し、問題が解決されたことを確認します。
解決策 5. 最近のアップデートをアンインストールする
Windows アップデートを実行した後に問題が発生した場合は、最近のアップデートをアンインストールすることを検討してください。
ステップ1。 Windowsの設定を開く 。
ステップ 2. 選択します。 アップデートとセキュリティ をクリックしてから、 更新履歴を表示する > アップデートをアンインストールする 。
ステップ 3. コントロール パネルで、最新のアップデートを右クリックし、 アンインストール 。
結論
再起動後に Windows 設定がリセットされた場合は、上記の方法を適用して設定を取り除くことができます。この問題に対する他の有用な解決策を見つけた場合、またはMiniToolソフトウェアについて疑問がある場合は、お気軽にお問い合わせください。 [メール 保護されています] 。








![サポートを継続するための再起動と更新とは何ですか、それを修正する方法[MiniTool News]](https://gov-civil-setubal.pt/img/minitool-news-center/70/what-is-restart-update-stay-support.png)
![[修正済み] Minecraft で Microsoft サービスを認証する必要がありますか?](https://gov-civil-setubal.pt/img/news/92/you-need-authenticate-microsoft-services-minecraft.png)

![Windows Defenderブラウザ保護詐欺を取得しますか?それを削除する方法! [MiniToolのヒント]](https://gov-civil-setubal.pt/img/backup-tips/31/get-windows-defender-browser-protection-scam.png)




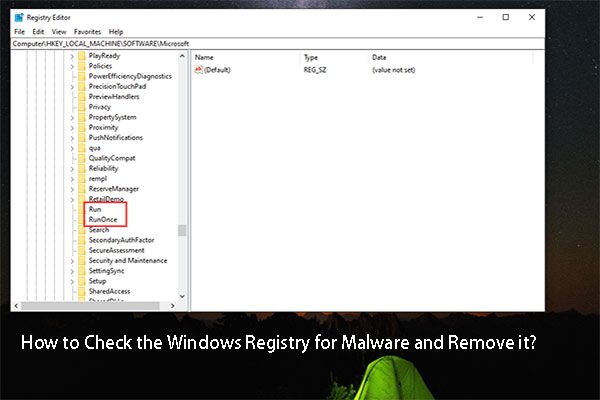
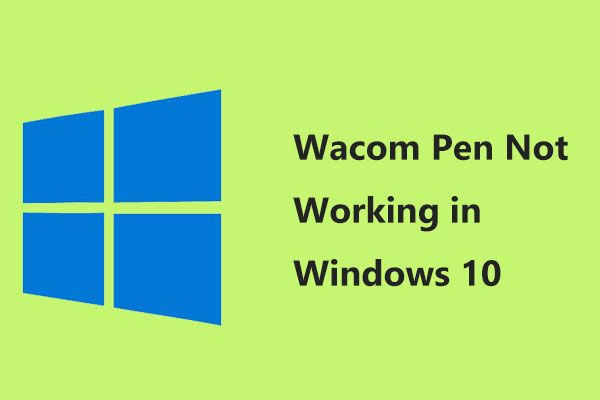

![Windows 10でショートカットをタスクバーに固定する方法は? (10の方法)[MiniToolニュース]](https://gov-civil-setubal.pt/img/minitool-news-center/85/how-pin-shortcuts-taskbar-windows-10.png)