PS5エラーCE-100095-5を修正する方法? 6つの方法をご紹介します!
How Fix Ps5 Error Ce 100095 5
PS5のエラー CE-100095-5 これは、PS5 がインターネットに接続しようとしたときに表示される多くの PS5 エラー コードの 1 つです。さて、この問題を解決するにはどうすればよいでしょうか? MiniToolのこの記事は、いくつかの有用な解決策でPS5 CE-100095-5エラーを解決するのに役立ちますので、試してみてください。
このページについて:- PS5 CE-100095-5 エラーとその原因は何ですか?
- 方法 1: PSN サーバーを確認する
- 方法 2: PS5 コンソールとルーターを再起動する
- 方法 3: 内蔵 SSD にゲームをインストールする
- 方法 4: ゲーム/アプリを削除して再インストールする
- 方法 5: PS5 システムソフトウェアをアップデートする
- 方法 6: データベースを再構築する
- 結論
この障害は、多くの PS5 ユーザーがコンソールでゲームやアプリを更新しようとしたときに発生し、プロセスが失敗したことを示すコード (CE-100095-5) を含むエラー メッセージが画面にポップアップ表示されます。インストールされているゲームを実行しようとした場合でも、このエラーが発生することがあります。 「問題が発生したか、ゲームまたはアプリを開始できません」というメッセージがポップアップ表示されます。
PS5 エラー CE-100095-5 が発生した場合は、引き続き以下の記事を読み続けて、このエラーの原因と修正方法を確認してください。
PS5 CE-100095-5 エラーとその原因は何ですか?
PS5 エラー CE-100095-5 は、ソフトウェア関連のエラーです。これは、ゲームまたはアプリケーションを実行しようとしたときに問題が発生し、その特定のゲームをプレイできなかったことを意味します。 CE-100095-5 PS5 は PS3 や PS4 でも発生する一般的なエラーです。
では、このエラーの原因は何でしょうか?このエラーはソフトウェアに関連しており、PS5にインストールされているデータに何らかの破損/破損があることを意味します。ゲーム自体またはPS5システムソフトウェア自体の可能性があります。しかし、CE-100095-5 PS5 にはさらに理由があります。
- ゲーム/アプリが正しくダウンロード/インストールされませんでした。
- ゲームは外付けハードドライブにインストールされているため、外付けハードドライブが誤動作する可能性があります。
- PS5のデータベースが壊れています。
- システムキャッシュの問題。
- 現在インストールされている PS5 システム ソフトウェア バージョンとのゲーム/アプリの互換性の問題。
- 他の PS5 ゲーム/アプリとファイルが競合します。
さらに、多くの PS5 ユーザーは、このバグは通常、次の 2 つのゲームのいずれかで発生すると報告しています。
一般に、PS5 でゲームを開始できない、またはアプリのエラーが特定のゲーム/アプリでのみ発生し、他のゲーム/アプリは問題なく動作する場合は、そのゲーム/アプリ自体に問題があることを強く示しています。
方法 1: PSN サーバーを確認する
PS5 に変更を加える前に最初に行うべきことは、PSN (PlayStation Network) のステータスを確認して、すべてのサービスが適切に機能していることを確認することです。サービスの現在のステータスを確認するには、 PlayStationのサーバーステータス ページ。
PSN が現在ダウンしている場合は、PSN チームが問題を解決するまで待つ必要があります。ただし、PlayStation Network のサーバーに問題がない場合は、以下の方法に進んで CE-100095-5 エラー コードを修正できます。
方法 2: PS5 コンソールとルーターを再起動する
PS5 CE-100095-5 エラーを修正する簡単な方法は、PS5 本体とルーターを再起動することです。これは、デバイス上の一般的な問題のトラブルシューティングによく使用されます。
を長押しすると、 力 ボタンを押してコンソールを完全にシャットダウンします。次に、電源ランプの点滅が止まるまで待ってから、電源コードを抜きます。約20分後、電源コードを再度差し込み、PS5の電源を入れます。
PS5 がゲームやアプリケーションを起動しない場合は、ルーターの信号が弱い場合にも発生する可能性があります。したがって、ルーターを再起動し、システムを PS5 に近づけてみると、安定したインターネット接続のための強力な信号が得られます。
ヒント: 2.4GHz 帯域ではなく、5GHz 帯域と互換性のあるワイヤレス デバイスを使用していることを確認してください。本体とルーターを再起動した後、エラーコードが消えているかどうかを確認してください。それでも問題が解決しない場合は、次の修正に進む必要があります。
方法 3: 内蔵 SSD にゲームをインストールする
PS5 の外付けハード ドライブが故障する可能性があるため (CE-100095-5)、外付けハード ドライブでゲームを実行している場合は、PS5 の内蔵 SSD にゲームをインストールすることをお勧めします。
PS5 の外付けハードドライブが正常に機能しない場合、データの破損やパフォーマンスの問題が発生する可能性があります。したがって、PS5 の外付けハードドライブで実行されているゲーム/アプリのパフォーマンスに問題がある場合は、PS5 の内部ストレージにゲームをインストールすることを常にお勧めします。
方法 4: ゲーム/アプリを削除して再インストールする
多くの PS5 ユーザーは、PS5 エラー CE-100095-5 の原因となった特定のゲームを削除すると問題が解決する可能性があると報告しています。これを行うには、次の簡単な手順に従います。
ステップ1 : に移動します。 設定 > ストレージ 。
ステップ2 : 左側のペインで、 コンソールストレージ 。右側のペインで、 ゲームとアプリ 。
ヒント: 対象のゲームまたはアプリケーションが PS5 の外付けハード ドライブにインストールされている場合は、左側のペインで [拡張ストレージ] を選択します。ステップ3 : 再インストールする必要があるゲームを選択し、[削除] を選択します。
ステップ4 : ゲームまたはアプリケーションを再度ダウンロードしてインストールします。
その後、ゲームやアプリケーションが正しく動作するかどうかを確認できます。
方法 5: PS5 システムソフトウェアをアップデートする
ソニーは、バグを修正し、パフォーマンスを向上させるために、PS5 本体のアップデートを継続的にリリースしています。したがって、PS5のシステムソフトウェアを常に最新の状態に保つことをお勧めします。 PS5 CE-100095-5 エラーが発生した場合は、利用可能なシステム ソフトウェア アップデートも確認する必要があります。
PS5 本体が正しいネットワークに接続されている場合は、設定から PS5 システム ソフトウェアを簡単にアップデートできます。あるいは、USB フラッシュドライブから PS5 システムソフトウェアをアップデートすることもできます。 2 番目のオプションは、PS5 が正常に動作しない場合に役立ちます ( PS5がフリーズまたはクラッシュする )。
オプション 1: 設定から PS5 システムソフトウェアをアップデートする
設定を通じて PS5 システム ソフトウェアをアップデートする場合に必要なのは、次のとおりです。
ステップ1 : で 家 画面、選択 設定 。
ステップ2 : 案内する システム > システムソフトウェア > システムソフトウェアのアップデートと設定 > システムソフトウェアをアップデートする > インターネットを使用したアップデート 。
ステップ3 : 選択する アップデート > わかりました 。
その後、更新プロセスが正常に完了するまで辛抱強く待つ必要があります。このプロセス中はコンソールを閉じないでください。そうしないと、本体が損傷する可能性があります。
オプション 2: USB フラッシュドライブ経由で PS5 システムソフトウェアをアップデートする
PS5 システム ソフトウェアをアップデートするもう 1 つのオプションは、USB フラッシュ ドライブを介して PlayStation の公式 Web サイトから最新の PS5 アップデート ファイルをダウンロードし、PS セーフ モードでアップデートをインストールすることです。この方法は、特に PS5 が正常に動作していない場合に非常に便利です。以下の手順に従ってアップデートを完了してください。
パート 1: USB フラッシュドライブを FAT32 にフォーマットする
PS5 をアップデートするには、FAT32 ファイル システムでフォーマットされた USB フラッシュ ドライブを準備する必要があります。そうしないと、後で PS5 本体が USB フラッシュ ドライブを認識できなくなる可能性があります。
これは、Windows の組み込みツールである Disk Management または Diskpart を使用して行うことができます。ただし、32GB を超える USB ドライブを FAT32 にフォーマットする場合、どちらのツールにもいくつかの制限があります。
大容量のUSBドライブを使用している場合は、MiniTool Partition Wizardを使用することをお勧めします。これは専門的なパーティションマネージャーであり、ドライブを簡単にフォーマットできます。また、これを使用して、 データを損失せずにNTFSをFAT32に変換します 、OSをSSD/HDに移行、パーティションのサイズ変更など。
USB ドライブを FAT32 にフォーマットするためのステップバイステップのガイドは次のとおりです。
MiniTool Partition Wizard無料版クリックしてダウンロード100%クリーン&セーフ
ステップ1 : USB フラッシュドライブをコンピュータに接続し、アプリケーションを起動してメインインターフェイスを取得します。
ステップ2 : USB フラッシュドライブのパーティションを選択し、 をクリックします。 パーティションをフォーマットする 左側のペインから。または、パーティションを右クリックして選択することもできます。 フォーマット 。
ステップ3 : ポップアップ ウィンドウで、 FAT32 のドロップダウンリストから ファイルシステム 。次に、をクリックします わかりました 動作を確認するためです。

ステップ4 : メインインターフェイスに戻ったら、 をクリックします。 適用する 保留中の操作を実行します。
一部 2.アップデートファイルをUSBフラッシュドライブにダウンロードします。
ステップ1 :USBフラッシュドライブを開きます。 ファイルエクスプローラー 。次に、という名前のフォルダーを作成します PS5 。
ステップ2 : の内部 PS5 フォルダー、という名前の別のフォルダーを作成します アップデート 。
ステップ3 : 任意のブラウザを使用して、 プレイステーション公式サイト PS5 アップデート ファイルまで下にスクロールします。次に、それを右クリックして、「リンクを名前を付けて保存」を選択します。
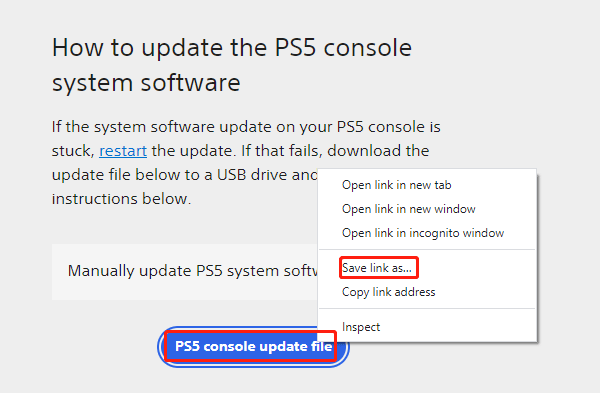
ステップ4 : ポップアップ ウィンドウで、USB フラッシュ ドライブの UPDATE フォルダーを選択し、[保存] をクリックします。 PS5UPDATE.PUP という名前のファイルを取得します。
一部 3.PSをアップデートする 5 セーフモードで
ステップ1 : PlayStation が完全にシャットダウンしていることを確認し、コンピュータ上の USB フラッシュ ドライブを取り出します。次に、アップデートファイルを含むフラッシュドライブをPS5に挿入します。
ステップ2 : ブート PS5 セーフモード そして選択します システムソフトウェアをアップデートする > USBストレージデバイスからアップデートする > わかりました 。
PS5をアップデートした後、問題のあるゲームまたはアプリケーションを起動して、PS5エラーCE-100095-5が消えるかどうかを確認できます。
方法 6: データベースを再構築する
PS5 データベースの再構築は、PS5 CE-100095-5 エラーを修正する 4 番目の方法です。特にゲーム/アプリとそのアップデートをインストールした後は、PS5 データベースを定期的に再構築する必要があります。
PS5 データベースの再構築の利点は、システム データ内の破損したファイルが修正され、通常は SSD がクリーンアップされることです。これにより、コンソールのパフォーマンスがより高速になり、応答性が向上します。また、既存のゲーム ファイルやセットアップは削除されません。
PS5 本体に破損したファイルがあり、ゲームが頻繁にフリーズしたりクラッシュしたりする場合は、PS5 データベースを再構築することが非常に役立ちます。
PS5コンソールをセーフモードで起動し、データベースの再構築(5番目のオプション)を選択するだけです。再構築プロセスには数時間かかる場合があり、その後コンソールを再起動する必要があります。
PS5 データベースの再構築の詳細については、以下を参照してください。 この記事 。
上記の方法に加えて、PS5 CE-100095-5 エラーを修正するには、以下の 2 つの方法を試すこともできます。
結論
PS5 CE-100095-5エラーを修正するにはどうすればよいですか?この投稿では、テストされた 6 つのソリューションについて詳しく説明しました。エラーが正常に修正されるまで、1 つずつ試すことができます。この件に関するアイデアがあれば、下のコメント欄に書き留めてください。 MiniTool Partition Wizard ソフトウェアの使用中に問題が発生した場合は、次の方法でお問い合わせください。 私たち 。

![HPラップトップの黒い画面を修正する方法は?このガイドに従ってください[MiniToolのヒント]](https://gov-civil-setubal.pt/img/backup-tips/40/how-fix-hp-laptop-black-screen.png)
![WindowsUpdateエラーコード80070103を解決する5つの効果的な方法[MiniToolのヒント]](https://gov-civil-setubal.pt/img/backup-tips/99/5-effective-ways-solve-windows-update-error-code-80070103.png)



![タスクスケジューラが実行されていない/動作していないWindows10を修正するための7つのヒント[MiniToolニュース]](https://gov-civil-setubal.pt/img/minitool-news-center/27/7-tips-fix-task-scheduler-not-running-working-windows-10.jpg)
![壊れたコンピュータからファイルを回復するための最良の方法|すばやく簡単[MiniToolのヒント]](https://gov-civil-setubal.pt/img/data-recovery-tips/16/best-way-recover-files-from-broken-computer-quick-easy.jpg)


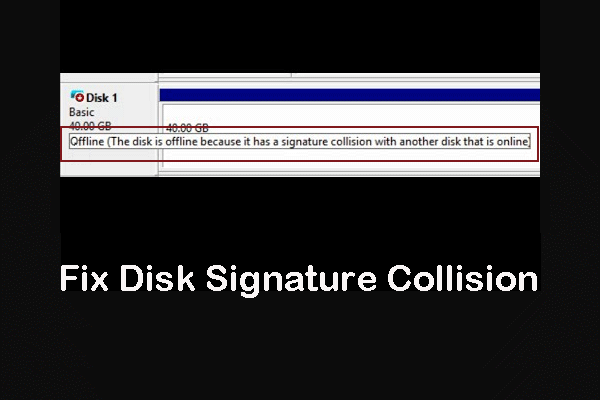

![IPアドレスの競合を修正する方法Windows10 / 8/7 –4ソリューション[MiniToolニュース]](https://gov-civil-setubal.pt/img/minitool-news-center/29/how-fix-ip-address-conflict-windows-10-8-7-4-solutions.png)






