Excel ファイルを読み取り専用にする方法
Excel Fairuwo Dumi Quri Zhuan Yongnisuru Fang Fa
Excel ファイルの閲覧者がセルの内容を編集できないようにする場合は、Excel ファイルを読み取り専用にしてから送信できます。しかし、Excelファイルを読み取り専用にする方法を知っていますか?この投稿では、 MiniTool ソフトウェア 試すことができる方法を示します。
Excel ファイルを編集できないように保護する方法Excel を読み取り専用にする
Excel ファイルを作成し、それを他のユーザーに送信して表示する必要があります。しかし、他の人がセルの内容を誤って変更することは望ましくありませんか? Excelファイルを編集から保護する方法は?他の人に送信する前に、Excel ファイルを読み取り専用にすることができます。 2 番目の選択肢は、Excel ファイルの書式設定と編集を制限することです。これら 2 つの方法はすべて、Excel での編集を制限できます。
Excel ファイルを読み取り専用にすると、読み取りとコピーが可能になります。しかし、それは変更されません。閲覧者が読み取り専用の Excel ファイルに変更を加えようとすると、ドキュメントに新しい名前を付けるか、ファイルを新しい場所に保存する場合にのみ変更が保存されます。
ここで、これら 2 つの方法を使用して、Excel ファイルが編集されないようにする方法を紹介します。これらのガイドは Excel 用です Microsoft 365、Excel 2021、Excel 2019、Excel 2016、Excel 2013、Excel 2010、および Excel 2007 の場合。
Excel Web で Excel ファイルを読み取り専用にする方法
方法 1: 編集を制限する
Excel の編集を制限すると、表示専用モードで開くことができます。どうぞ:
ステップ 1: 対象の Excel ファイルを開きます。
ステップ 2: に移動 ファイル > 情報 .
ステップ 3: クリック ブックの保護 .
![[ブックの保護] をクリックします](https://gov-civil-setubal.pt/img/news/83/how-to-make-an-excel-file-read-only-1.png)
これらの手順の後、Excel ファイル内の任意のセルをクリックすると、すべてのセルが編集不可になることがわかります。
Excelで読み取り専用を削除するには?
ステップ 1: 対象の Excel ファイルを開きます。
ステップ 2: に移動 ファイル > 情報 .
ステップ 3: クリック ワークブックの保護 また。これにより、Excel ファイルが読み取り専用モードから抜け出します。
方法 2: 表示モードを変更する
表示モードを変更して、閲覧者が Excel のコンテンツのみを表示するようにすることもできます。
ステップ 1: 対象の Excel ファイルを開きます。
ステップ 2: 表示オプションを展開します。通常、ボタンはインターフェイスの右上隅にあります。
ステップ 3: 選択 閲覧中 .その後、閲覧者はファイルを表示することはできますが、変更はできません。お試しいただけます。
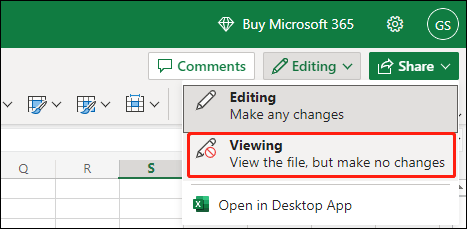
Excel ファイルを再度編集できるようにする場合は、手順 3 で [編集] を選択できます。
Excel デスクトップ バージョンを使用している場合は、読み続けることができます。
Excel ファイルを新しいバージョンの Excel で読み取り専用にする方法
方法 1: Excel でセルをロックして保護する
Excelでの編集を制限したい場合は、次のことができます Excel でセルをロックして保護する . Excel のすべてのセルをロックするように選択できます。特定のセルをロックして保護するように Excel ファイルを設定することもできます。次に、その Excel ファイルを開いた人は、セルの内容のみを表示できます。
方法 2: 常に読み取り専用で開くように設定する
Excel ファイルを常に読み取り専用で開くように設定することもできます。
ステップ 1: 対象の Excel ファイルを開きます。
ステップ 2: に移動 ファイル > 情報 .
ステップ 3: 展開する ブックの保護 を選択し、 常に読み取り専用で開く .
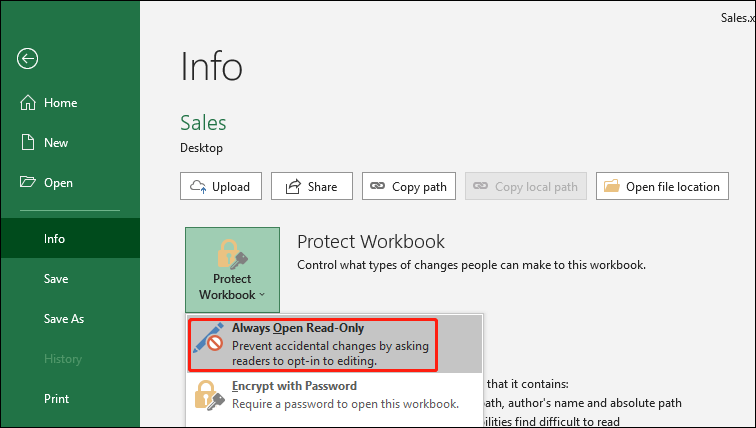
ステップ 4: クリック セーブ 変更を保存します。
ステップ 5: Excel ファイルを閉じます。
Excelファイルを読み取り専用モードで開く方法は?
Excel ファイルを開くと、次のウィンドウが表示されます。
- Excel ドキュメントを読み取り専用で開くには、 はい
- Excel ドキュメントを編集モードで開くには、 いいえ

Excel ファイルを読み取り専用モードで開いた場合、セルにテキストを入力することはできますが、保存することはできません。をクリックすると、次のウィンドウが表示されます。 セーブ ボタン。
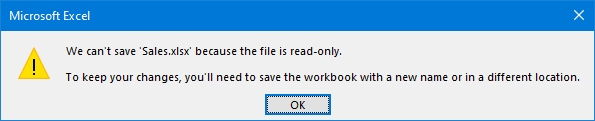
Excelで読み取り専用を削除する方法は?
ステップ 1: 対象の Excel ファイルを開きます。
ステップ 2: に移動 ファイル > 情報 .
ステップ 3: 展開する ブックの保護 を選択し、 常に読み取り専用で開く .これにより、ハイライトがクリアされます 常に読み取り専用で開く .
ステップ 4: クリック セーブ 変更を保存します。
Excel 2007 で Excel ファイルを読み取り専用にする方法
Excel 2007 を使用している場合は、次の手順に従って Excel ファイルを読み取り専用として保存できます。
ステップ 1: マイクロソフトオフィス ボタンをクリックしてから、 セーブ また 名前を付けて保存 Excelファイルを保存した場合。
ステップ 2: 展開する ツール .
ステップ 3: 選択 一般オプション .
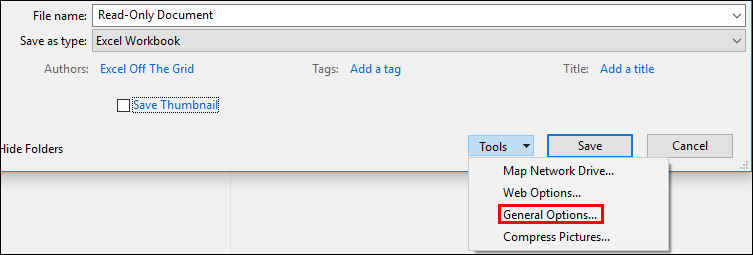
ステップ 4: 読み取り専用推奨 チェックボックス。
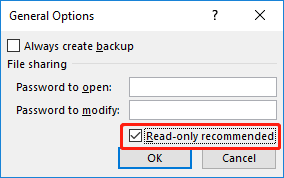
ステップ 5: クリック わかった .
ステップ 6: Excel ファイルを保存します。ファイルに名前を付けた場合は、別の名前で保存する必要がある場合があります。
Excelで読み取り専用を削除するには?
ステップ 1: マイクロソフトオフィス ボタンをクリックしてから、 セーブ また 名前を付けて保存 Excelファイルを保存した場合。
ステップ 2: 展開する ツール .
ステップ 3: 選択 一般オプション .
ステップ 4: クリア 読み取り専用推奨 チェックボックス。
ステップ 5: クリック わかった .
ステップ 6: Excel ファイルを保存します。ファイルに名前を付けた場合は、別の名前で保存する必要がある場合があります。
結論
これらは、さまざまな状況で Excel ファイルを読み取り専用にし、Excel で読み取り専用を解除する方法です。さらに、失われた、または削除された Excel ファイルを回復したい場合は、次の方法を試すことができます。 無料のファイル回復ツール MiniTool Power Data Recovery。





![アプリケーションエラー0xc0000906を修正したいですか?これらの方法を試してください[MiniToolニュース]](https://gov-civil-setubal.pt/img/minitool-news-center/31/want-fix-application-error-0xc0000906.png)

![Chrome、Firefox、Edgeなどでポップアップブロッカーを無効にする方法[MiniTool News]](https://gov-civil-setubal.pt/img/minitool-news-center/31/how-disable-pop-up-blocker-chrome.png)






![Windows10でシステムの復元エラー0xc0000020を修正する3つの方法[MiniToolNews]](https://gov-civil-setubal.pt/img/minitool-news-center/42/3-methods-fix-system-restore-error-0xc0000020-windows-10.png)
![BIOS Windows 10/8/7(HP / ASUS / Dell / Lenovo、任意のPC)に入る方法[MiniTool News]](https://gov-civil-setubal.pt/img/minitool-news-center/21/how-enter-bios-windows-10-8-7-hp-asus-dell-lenovo.jpg)

![[解決済み] YouTube コメントファインダーで YouTube コメントを見つけるにはどうすればよいですか?](https://gov-civil-setubal.pt/img/blog/11/how-find-youtube-comments-youtube-comment-finder.png)

