Windows 11 のアップグレードをインストールする前に何をすべきか? 10のヒント!
Windows 11 Noappuguredowoinsutorusuru Qianni Hewosubekika 10nohinto
Windows 11 のインストールを準備するにはどうすればよいですか? Windows 11 にアップグレードする前に何かする必要がありますか?このトピックについて疑問に思っている場合は、適切な場所に来てください。 ミニツール では、Windows 11 をインストールする前に何をすべきかを説明します。この投稿では、注意すべきいくつかのヒントを紹介します。
Windows 11 をインストールする前に何かをする理由
Microsoft Windows オペレーティング システムの現在の最新リリースである Windows 11 は、スタート メニュー、設定、タスクバーなどを含む新しいデザインと改善された機能をもたらします。システム要件では、ハードウェアが高くなります。この新しい OS に興味がある場合は、Windows 11 に無料でアップグレードまたはインストールできます。
Windows 10 と比較すると、大幅なオーバーホールです。これは、Windows 11 をインストールする前にコンピューターの準備を整えて、すべてがスムーズに進むようにする必要があることを意味します。
Windows 11 は最新であり、現時点では信頼性が低いため、更新の問題が発生する可能性が高くなります。 Windows 11 をインストールする前にシステムを準備すると、問題の可能性を減らすことができます。インストール後にエラーが表示されますが、システムを迅速に回復する方法があります。
Windows 11 をインストールする前、またはこの OS にアップグレードする前に何をすべきですか?次の部分から複数のヒントを見てみましょう。
Windows 7 または Windows 8 を使用していて、Windows 10 をインストールする予定がある場合は、その前にいくつかのことを行う必要があります。関連する投稿を次に示します。 Windows 10 にアップグレードする前にすべきこと答えはここにあります .
Windows 11 のアップグレード/インストールの前に行うこと
Windows 11 のインストールを計画している場合は、互換性、セキュリティ、使いやすさなど、実行する前にいくつかのことを検討してください。ガイドに従って、注意すべき点を確認してください。
Windows 11 が PC と互換性があることを確認する
ラップトップまたはデスクトップの場合、Windows 10 から Windows 11 への更新は、オペレーティング システムの完全な再インストールです。そのため、コンピュータのハードウェアが新しいシステムと互換性があることを確認する必要があります。 PCが要求を満たせない場合、Windows 11はエラーでインストールできません。または、正常にインストールされても、多くの更新の問題が常に発生します。
Microsoft は、Windows 11 のより高いシステム要件を提供しています。最小要件を見てみましょう。
- CPU: 互換性のある 64 ビット プロセッサまたはシステム オン チップ (SoC) で 2 つ以上のコアを搭載した 1 ギガヘルツ (GHz) 以上の速度
- GPU: DirectX 12 対応グラフィックス / WDDM 2.x
- RAM: 4 GB 以上
- ストレージ: 64 GB 以上
- TPM: トラステッド プラットフォーム モジュール (TPM) バージョン 2.0
- システム ファームウェア: UEFI、セキュア ブート対応
- ディスプレイ: 9 インチ以上、HD 解像度 (720p)
お使いのパソコンの仕様を確認するには、 を押してください 勝つ + R 開く 走る 、 入力 msinfo32 そしてクリック わかった . DirectX のバージョンを確認するには、次のコマンドを実行します。 dxdiag コマンドを実行します。
互換性をすばやく確認するには、PC ヘルス チェックと呼ばれる専門的なツールを使用できます。お使いの PC が互換性があるかどうか、および特定の理由が表示されます。 PC ヘルス チェックは、互換性チェック用に無料でダウンロードでき、実行方法を確認できます。
Microsoft は、このアプリを Windows 10 バージョン 20H2 以降にインストールする KB5005463 という更新プログラムを提供しています。 PC にこのアプリがプリインストールされている場合は、それを実行します。
ステップ1: PCヘルスチェックをダウンロード 公式ウェブサイト経由。
ステップ 2: WindowsPCHealthCheckSetup.msi ファイルをダブルクリックして開きます。
ステップ 3: ライセンス契約の条項に同意し、 インストール .
ステップ 4: チェックボックスをオンにします Windows PC ヘルス チェックを開く そしてクリック 終了 .
ステップ 5: メイン インターフェイスで、 今すぐチェック 互換性チェックを開始します。しばらくすると、このアプリは、PC が Windows 11 システムの最小要件を満たしているかどうかを通知します。そうでない場合は、関連する結果がリストされます。

ハードウェアが要求を満たしている場合は、Windows 11 をインストールする前に何をすべきかを読み続けてください。
TPM 2.0 を有効にする
Trusted Platform Module (TPM) バージョン 2.0 は、Windows 11 でより優れたセキュリティを提供するために必要です。 Windows 11 にアップグレードまたはインストールするには、デバイスにチップがあり、機能が有効になっていることを確認してください。
お使いのコンピューターに TPM チップが搭載されているかどうかを確認するには、 勝つ + R 、 タイプ tpm.msc そしてクリック わかった . TPM を使用する準備ができている場合は、次の手順で有効にします。
ステップ1:押してWindows 10設定を開きます 勝つ + 私 .
ステップ 2: に移動 更新とセキュリティ > 回復 .
ステップ 3: 高度な起動 セクションをクリックして 今すぐ再起動 .
ステップ 4: 選択 トラブルシューティング > 詳細オプション > UEFI ファームウェア設定 .

ステップ 5: クリック 再起動 続ける。
ステップ 6: マザーボードに応じて、詳細設定、セキュリティ設定、または起動設定ページをクリックし、Trusted Platform Module (TPM) を選択して有効にします。 TPM チップを有効にするオプションは、デバイスによって異なる場合があることに注意してください。 マイクロソフトの公式サイト 詳細を知ること。
TPM チェックと TPM を有効にする方法の詳細については、以前の投稿を参照してください - PC に Windows 11 の TPM があるかどうかを確認する方法有効にする方法 .
セキュア ブートを有効にする
TPM 2.0 と同様に、 セキュアブート これは、Windows 11 のインストールに必要なもう 1 つの機能であり、コンピューターが信頼できるソフトウェアのみを使用して起動するようにします。 UEFI ファームウェアを持つほとんどのデバイスには、セキュア ブートが含まれています。
セキュア ブートを有効にするには:
ステップ 1: に移動します 設定 > 更新とセキュリティ > 回復 .
ステップ 2: クリック 今すぐ再起動 そして行きます トラブルシューティング > 詳細オプション > UEFI ファームウェア設定 > 再起動 .
ステップ 3: 詳細設定、セキュリティ設定、または起動設定ページをクリックして、 セキュアブート オプションを選択してから有効にします。
お使いの PC がレガシー BIOS を使用している場合は、 MBR ディスクを GPT に変換する UEFI モードに切り替えて、セキュア ブートを有効にします。そうしないと、新しいファームウェアを有効にした後、マシンを起動できません。
Windows 11 にアップグレードする前のバックアップ
Windows 11 をインストールする前に何をしますか?もう一つはPCのバックアップです。
Windows 11 の更新またはインストールに進む前に、重要なデータのバックアップを作成し、システム イメージを作成したことを確認してください。これは、Windows 11 には、日常のワークフローを妨げ、重要なデータを失う危険にさらす多くのバグやエラーが含まれている可能性があるためです。
何か問題が発生したり、データが失われたりした場合は、バックアップを使用して PC や失われたデータを復元できます。バックアップは最善の予防策であり、最良の復旧戦略です。
それでは、Windows 11 にアップグレードする前、またはこの新しいオペレーティング システムをインストールする前に、バックアップを作成する方法を教えてください。 Windows 10 には、バックアップと復元 (Windows 7) と呼ばれる組み込みのバックアップ ツールがあり、システム イメージを作成してファイルをバックアップできます。
さらに、サードパーティのバックアップ ソフトウェアを使用して PC を簡単にバックアップできます。ここでは MiniTool ShadowMaker をお勧めします。バックアップと復元 (Windows 7) よりも柔軟性が高く、より多くの機能をサポートしています。
ファイル、フォルダ、ディスク、オペレーティング システム、およびパーティションのバックアップとリカバリ、ディスクのクローン作成、およびファイルの同期がサポートされています。 MiniTool ShadowMakerを使用して、スケジュールされたバックアップと差分および増分バックアップを作成できます。重要なのは、起動可能なドライブを作成して PC をバックアップしたり、システムがクラッシュした場合にリカバリを実行したりできることです。これを手に入れて 無料のバックアップ ソフトウェア Windows 11 にアップグレードする前に、バックアップ用に Windows 10 コンピューターに保存します。
ステップ1:MiniTool ShadowMakerをインストールしたら、それを開いてクリックします トライアルを続ける メインインターフェイスに入ります。
ステップ 2: システム イメージを作成するには、 バックアップ また、Windows が起動するシステム パーティションがバックアップ ソースとして選択され、ストレージ パスも選択されていることがわかります。直接クリックできます 今すぐバックアップ システムバックアップを実行します。

別の保存先を選択して、Windows を外付けハード ドライブまたは大きな USB フラッシュ ドライブにバックアップすることをお勧めします。データをバックアップするには、 ソース > フォルダーとファイル 必要な項目にチェックを入れてクリック わかった .次に、バックアップ タスクを開始します。
バックアップ後、 ツール そしてクリック メディアビルダー システムが故障した場合のリカバリ用に、起動可能な USB フラッシュ ドライブまたは外付けハード ドライブを作成します。
ディスクスペースを空ける
Microsoft によると、Windows 11 のアップグレードには少なくとも 64GB のストレージ容量が必要であり、新しい OS 用の容量を確保する必要があります。そうしないと、ディスク容量が不足してインストールが失敗する可能性があります。
ディスク スペースを解放するために、ディスク クリーンアップを実行して一時ファイルと不要なファイルを削除することができます。または、 保管所 一時ファイルを削除する Windows 10 の機能。さらに、ディスク容量を解放するのに役立つ他の方法がいくつかあります。この関連記事にアクセスしてください - Windows 10/11 でディスク領域を解放する 10 の方法 .
より多くのディスク容量を確保するために、大容量ハード ドライブの使用を選択できます。大容量の SSD/HDD を準備し、MiniTool ShadowMaker を使用してシステム ディスクを新しいディスクにクローンし、新しいディスクから PC を起動するだけです。このタスクのガイドに従ってください - Windows 11/10/8/7でHDDをSSDにクローンする方法 .
競合する重要でないアプリをアンインストールする
一部のサードパーティ製アプリが競合のために Windows 11 のインストール プロセスを妨害し、多くのエラーが発生する可能性があります。特にウイルス対策ソフトをPCに導入している場合、このようなケースが多く見られます。同様に、必須ではないアプリや設計が不十分なアプリは、Windows 11 の更新/インストールを妨げる問題を引き起こす可能性があります。
したがって、これらの問題のあるプログラムをアンインストールします。
ステップ 1: Windows 10 で設定を開きます。
ステップ 2: クリック アプリ > アプリと機能 .
ステップ 3: アンインストールするアプリを選択してクリックします アンインストール .

Microsoft アカウントを記憶する
上記に加えて、Windows 11 をインストールする前に行うことは何ですか?もう 1 つは Microsoft アカウントです。 Windows 11 の更新では、Windows 10 のセットアップ時に作成される可能性のある Microsoft アカウントにログインする必要があります。ユーザー名とパスワードを覚えておいてください。ログイン情報を忘れた場合は、再設定してください。または、そのようなアカウントをお持ちでない場合は、次の方法でアカウントを作成してください 公式ウェブサイト .

システム エラーのチェックと修復
場合によっては、破損したシステム ファイルが原因でエラーが発生し、Windows 11 の最新バージョンへのアップグレードがブロックされることがあります。したがって、インプレース アップグレードの前に、システム ファイル チェッカー (SFC) と展開イメージおよびサービス管理 (DISM) を使用できます。 ) オペレーティング システム全体でシステム ファイルの破損をチェックし、修復します。
ステップ 1: コマンド プロンプトを管理者として実行します。 コマンド 検索ボックスに右クリックしてオプションを選択します。
ステップ 2: 入力 sfc /スキャンナウ を押す 入る .

インターネット接続が安定していることを確認する
Windows 11 のアップグレードが失敗する主な理由は、不安定なインターネット接続です。 Windows 11 は Microsoft のサーバーからのソフトウェア アップデートであるため、ネットワークが接続され、信頼できることを確認してください。ホットスポットやパブリック接続の使用は避けてください。
重要でない周辺機器を切断する
アップグレード プロセス中に、ハードウェアの競合が発生し、Windows 11 のインストールが停止する場合があります。したがって、プリンター、スキャナー、USB ドライブ、外付けドライブなどの重要でない周辺機器を切断することをお勧めします。さらに、Bluetooth デバイスもエラーを引き起こし、接続も切断する必要があります。
また、Windows 11 またはアップグレードをインストールする前に、ラップトップが充電されていることを確認してください。
結論
Windows 11 をインストールする前に行うこと、または Windows 11 をアップグレードする前に行うことこの投稿を読んだ後、あなたは多くの情報を知っています。その前に、互換性の問題を確認し、TPM 2.0 とセキュア ブートを有効にし、空き容量を増やす必要があります。さらに、Windows 11 にアップグレードする前のバックアップは、システムの問題やデータの損失を避けるために非常に重要です。
Windows 11/update をインストールする前に他に役立つことを見つけた場合は、コメント セクションにアイデアを残してください。
![「ディスク管理コンソールのビューが最新ではない」エラー2021を修正[MiniToolのヒント]](https://gov-civil-setubal.pt/img/disk-partition-tips/04/fixdisk-management-console-view-is-not-up-dateerror-2021.jpg)










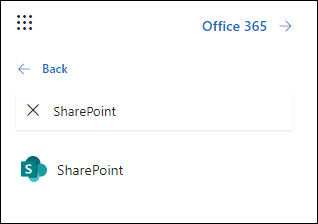


![15のヒント– Windows10のパフォーマンスの微調整[2021アップデート] [MiniToolのヒント]](https://gov-civil-setubal.pt/img/backup-tips/78/15-tips-windows-10-performance-tweaks.png)




