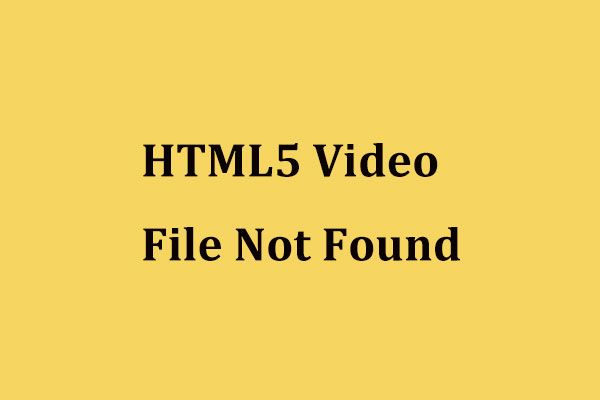Steam バックアップが機能しない – 問題を解決するにはどうすればよいですか?
Steam Backup Not Working How To Resolve The Issue
Steamを利用するためにデバイスを変更したいとき、ゲームファイルを再度ダウンロードする必要があるかどうか心配するかもしれません。これを回避するには、ゲーム ファイルをバックアップします。ただし、「Steam バックアップが機能しない」問題が発生した場合、どうすれば解決できますか?この投稿を読む ミニツール Steam バックアップが機能しない問題を修正する方法については、こちらをご覧ください。
Steam バックアップが機能しない理由
バックアップは Steam の機能の 1 つです。これにより、ゲーム ファイルと設定をバックアップして、システム障害が発生した場合や別のデバイスに切り替える必要がある場合にゲーム データを確実に復元できるようにすることができます。なぜ Windows で Steam バックアップが機能しないのか疑問に思われるかもしれません。このエラーには複数の理由が考えられます。
- ファイルが壊れています。 ゲームファイルが破損している場合、バックアップが機能しない可能性があります。ファイルが良好な状態であることを確認する必要があります。
- スペースが足りません。 Steam バックアップには、ファイルを保存するのに十分な空き容量が必要です。ディスク容量が十分でない場合、バックアップは失敗します。
- ファイアウォールまたはウイルス対策ソフトウェアが有効になっています。 ファイアウォールを有効にしている場合や、他のセキュリティ ソフトウェアをダウンロードしている場合、Steam バックアップ機能が影響を受ける可能性があります。
- バックアッププロセスが中断されます。 コンピュータの電源が切れているか、電源がオフになっているか、ネットワークから切断されている場合、バックアップ プロセスは中止されます。
Windows で Steam バックアップが機能しない問題を修正する方法
Steam バックアップ エラーを解決するには、まずネットワーク接続が安定していて高速かどうかを確認します。ネットワーク接続に問題がない場合は、次の方法を試してください。
方法 1: ファイルの整合性をチェックする
ファイルの整合性をチェックして、ファイルが破損していないことを確認できます。この機能は、コンピューター上のゲームファイルと Steam サーバー上のゲームファイルを比較することで、破損したファイルを認識できます。具体的な手順は次のとおりです。
- を起動します。 スチーム アプリを選択して 図書館 。
- ゲームを右クリックして選択します プロパティ 。
- に切り替えます インストールされたファイル オプションを選択してクリックします ゲームファイルの整合性を検証する 。
問題が発生した場合は、不良ファイルが置き換えられます。
方法 2: Steam フォルダーから疑わしいファイルを削除する
Steam バックアップが機能しない場合は、不審なファイルが原因である可能性があります。できることは、それらのファイルを削除することです。それらを削除する手順は次のとおりです。
- このアドレスにアクセスしてください C:\Program Files (x86)\Steam\steamapps\common\<ゲーム名> 。
- 疑わしいファイルを選択し、選択した領域を右クリックして、 消去 。
これらの操作を完了すると、ファイルは正常に削除されました。
方法 3: PC のストレージ容量を解放する
不要なファイルをクリーンアップしてストレージ領域を拡張し、Steam にバックアップ用の十分な領域を確保することも、Steam バックアップが機能しない問題を解決する重要な手段です。ガイドラインは以下の通りです。
- を押します。 勝利+S キー、タイプ ストレージ設定 検索ボックスに入力して、 を押します 入力 。
- をクリックしてください ストレージ センサーを構成するか、今すぐ実行します 。
- 下にスクロールして、 今すぐスペースを解放してください 領域をクリックして、 今すぐ掃除してください ボタン。
これで、Steam を開いて、ゲームファイルが正常にバックアップできるかどうかを確認できます。
ヒント: 役に立つファイルを誤って削除してしまった場合は、次のコマンドを使用してください。 MiniTool Power Data Recovery無料 それらを回復するために。 1 GB を超えないファイルは無料で復元できます。MiniTool Power Data Recovery無料 クリックしてダウンロード 100% クリーン&セーフ
方法 4: ファイアウォールを無効にする
ファイアウォールをオンにしている場合は、バックアップ中に一時的にファイアウォールをオフにすることができ、バックアップに役立ちます。ここでは操作を説明します。
ステップ 1: を開きます。 コントロールパネル そして変更します 表示方法 に 大きなアイコン 。
ステップ 2: 選択する Windows Defender ファイアウォール > Windows Defender ファイアウォールをオンまたはオフにする 。
ステップ 3: 以下のファイアウォールをオフにします。 プライベートネットワーク設定 そして パブリックネットワーク設定 。

バックアップが完了したら、コンピュータを保護するためにファイアウォールを再度有効にすることを忘れないでください。
方法 5: サードパーティのバックアップ ツールを使用する
Steam バックアップが機能しないエラーが発生した場合、代わりにサードパーティのバックアップ ツールを使用できます。このバックアップツールは、 MiniTool シャドウメーカー 強力なデータバックアップ機能を搭載。コンピュータのローカル ディスクに保存されているほとんどのゲーム ファイルやその他の種類のデータを簡単にバックアップできます。さらに、ディスク パーティションと Windows システムのバックアップもサポートします。このツールは最大 30 日間無料で利用できます。
MiniTool ShadowMaker トライアル版 クリックしてダウンロード 100% クリーン&セーフ
ステップ 1: 起動 MiniTool シャドウメーカー そしてクリックしてください トライアルを継続する メインインターフェイスにアクセスします。
ステップ 2: に切り替えます。 バックアップ バーをクリックしてください ソース > フォルダーとファイル バックアップしたいファイルを選択し、をクリックします わかりました 。
ステップ 3: をクリックします。 行き先 、バックアップ ファイルを保存するターゲット パスを選択し、をクリックします。 わかりました 。
ヒント: バックアッププロセスを開始する前に、 オプション 右下隅のボタンを使用して、バックアップ スキームとスケジュールを設定します。ステップ 4: をクリックします。 今すぐバックアップ をクリックしてバックアッププロセスを開始します。
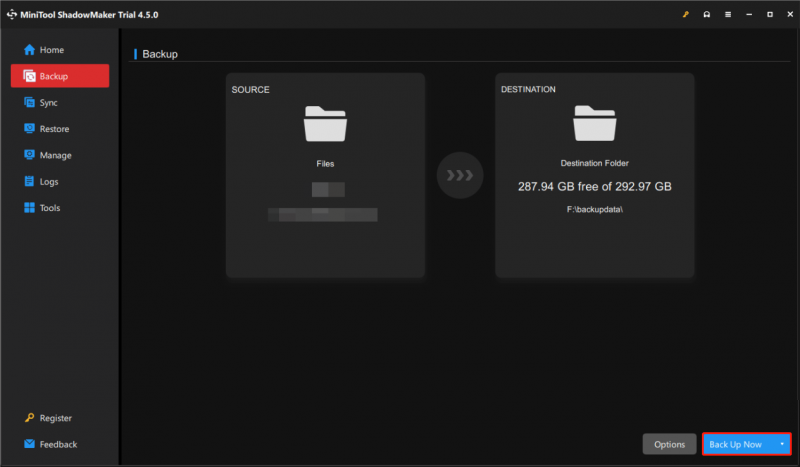
まとめ
この記事では、「Steam バックアップが機能していません」エラーを修正するいくつかの方法を示します。これらの方法を使用して、問題を正常に解決できることを願っています。




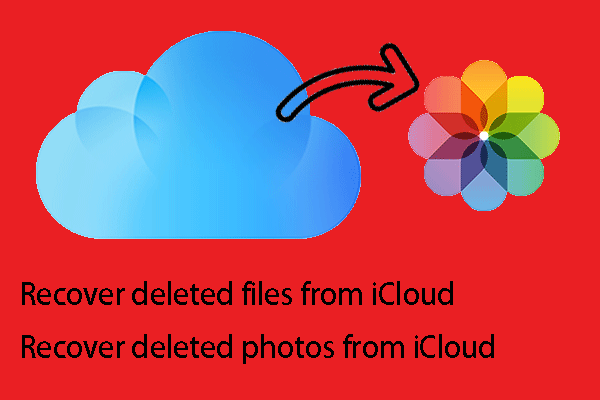
![4つのエラーが解決されました–システムの復元が正常に完了しませんでした[MiniToolのヒント]](https://gov-civil-setubal.pt/img/backup-tips/55/4-errors-solved-system-restore-did-not-complete-successfully.jpg)
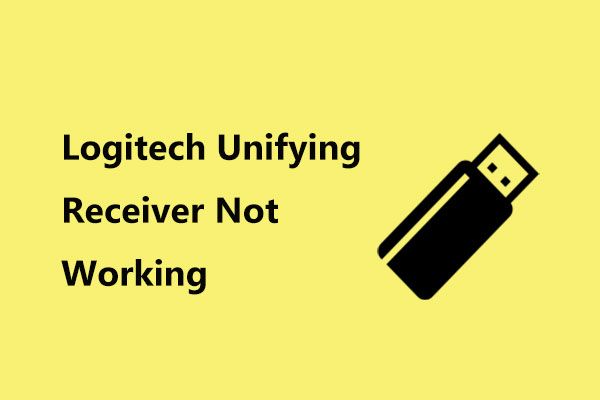
![Windowsでパーティションをアクティブまたは非アクティブとしてマークする方法[MiniToolWiki]](https://gov-civil-setubal.pt/img/minitool-wiki-library/55/how-mark-partition.jpg)


![クイックフィックス:SDカードの写真がコンピューターに表示されない[MiniToolのヒント]](https://gov-civil-setubal.pt/img/data-recovery-tips/03/quick-fix-photos-sd-card-not-showing-computer.jpg)





![Windows10 / 8/7用の最高の無料WDSyncソフトウェアの代替[MiniToolのヒント]](https://gov-civil-setubal.pt/img/backup-tips/38/best-free-wd-sync-software-alternatives.jpg)
![Outlookでアクションを完了できないエラーを修正する5つのトップの方法[MiniToolNews]](https://gov-civil-setubal.pt/img/minitool-news-center/68/5-top-ways-fix-action-cannot-be-completed-error-outlook.png)