Windowsデバイスで安全に起動順序を変更する方法[MiniToolNews]
How Change Boot Order Safely Windows Device
まとめ:

起動デバイスには、オペレーティングシステム(OS)の起動に必要なすべてのファイルが含まれているため、コンピューターには絶対に不可欠です。デバイス自体を除いて、ユーザーがOSを正常に起動するには、順序が非常に重要です。この投稿では、ブートドライブ/ブート順序を変更する方法について詳しく説明します。
簡単に言うと、起動順序とは、コンピューターに接続されているストレージデバイスの順序を指します。コンピュータが最初にオペレーティングシステムをロードするためのプログラムコードを検索するデバイスを決定します。起動順序が正しく設定されていないと、ユーザーは起動中に間違いなく問題に遭遇します。これは、ユーザーが起動デバイスを変更することを決定したときに頻繁に発生します。 (( MiniToolソリューション 起動時の問題を解決するための多くの便利な方法を提供します。)
それで、あなたはそのような状況を避けるために何をすべきですか?確かに、答えは 起動順序を変更する 。

Windowsコンピュータで起動順序を変更する方法
いつブートシーケンスを変更する必要がありますか?一般的なケースは次のとおりです。
- 起動可能なウイルス対策プログラムでウイルスの問題をトラブルシューティングします。
- 新しいオペレーティングシステムをインストールするか、現在のシステムを再インストールします。
- 起動可能なデータ破壊ツールやその他の便利なユーティリティを使用します。
- ..。
コンピューターを起動するたびに、BIOS(基本入出力システム)またはUEFIファームウェアが最初にロードされます。これは、Windowsの起動に使用するドライブをコンピューターに通知します。新しいドライブから起動する場合は、BIOSで起動順序を変更する必要があります(ターゲットドライブを最初の起動デバイスとして設定してください)。次のパートでは、BIOSを例として取り上げ、ブートシーケンスを安全に変更する手順を示します。
ヒント: お願いします このページを読む BIOSが破損している場合は注意してください。BIOSでブートドライブを変更する方法
ステップ1 :ターゲットブートドライブが接続されているコンピューターをシャットダウンします。次に、再起動して、SETUP / BIOSに入るために押すボタンを示すメッセージを注意深く探します(メッセージは最初の数秒でコンピューター画面に表示されます)。
- 一般的なケースでは、起動時に1つのキー(F1、F2、F10、Delete、またはEsc)を押すだけで済みます。
- ただし、BIOSにアクセスするためにCtrl + Alt + EscやCtrl + Alt + Deleteなどのキーの組み合わせを押す必要がある場合もあります。

メッセージはすぐに消えるので、多くの人がコンピュータの再起動中に重要な情報を見逃していると不満を漏らしました。この場合、私のアドバイスは再起動することです。
- セットアップ:[キー]
- [キー]を押してセットアップに入ります
- [キー]を押してBIOSにアクセスします
- [キー]を押してBIOSに入ります
- [キー]を押してBIOSセットアップに入ります
- [キー]を押してシステム構成にアクセスします
幸い、Windows10のユーザーにはそのような問題はありません。次の手順で、PCを再起動し、起動順序を直接変更できます。
- 押す Win + I キーの組み合わせでWindows設定を開きます。>
- クリック 更新とセキュリティ 下部にあります。
- 案内する 回復 左ペインのオプション。
- 探す 高度なスタートアップ 右ペインのセクション。
- クリックしてください 今すぐ再起動 ボタンを押して待ちます。

ステップ2 :BIOSセットアップユーティリティのメインウィンドウに慣れてから、起動順序オプションに移動します。
すべてのBIOSユーティリティが同じというわけではありません。それらの間にはいくつかの違いがあります。したがって、BIOSインターフェイスが以下に示すものとは完全に異なることに驚かないでください。起動順序をすばやく変更するためのオプションを見つけるために、BIOSセットアップユーティリティのオプションを確認してください。
ここで、ブートシーケンスの変更を担当するブート(または別の名前)と呼ばれるオプションを選択する必要があります。その後、コンピューターに接続されているすべてのデバイス(ハードドライブ、USBドライブ、光学ドライブ)が順番に一覧表示されます。
実際には、リストの順序は、オペレーティングシステム情報を最初に検索するドライブをコンピューターに指示する順序です。それはよくブート順序と呼ばれるものです。
ステップ3 :指示に従って、ニーズに合わせて起動順序を変更します。
この手順では、起動するドライブをリストの一番上に移動する必要があります(+キーと-キーを使用)。その後、起動順序が正しく、最初の起動ドライブに有効で完全な起動ファイルが含まれていることを確認してください。
ステップ4 :BIOSを終了し、変更を保存します。
すべてが正しいことを確認したら、[終了]または[保存して終了]オプションに移動する必要があります。クリック はい 終了して変更を保存します。

ステップ5 :これで、新しい起動順序でコンピューターを再起動できます。クリックしてPCを再起動すると、BIOSは、変更した起動順序の最初のドライブから起動を開始します。その後、Windowsに正常に入ることができます。 (最初の起動デバイスが起動できない場合、PCは2番目のデバイスから起動しようとします。)
これがBIOSでブートドライブを変更する方法です。
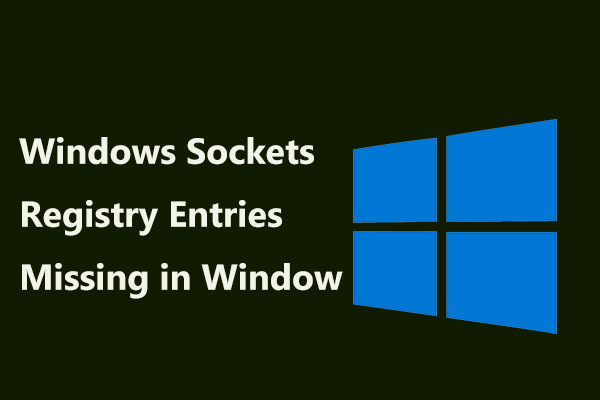

![Windows7 / 8/10で東芝サテライトを出荷時設定にリセットする方法は? [MiniToolのヒント]](https://gov-civil-setubal.pt/img/disk-partition-tips/49/how-factory-reset-toshiba-satellite-windows7-8-10.png)
![アロケーションユニットのサイズとその概要[MiniToolWiki]](https://gov-civil-setubal.pt/img/minitool-wiki-library/21/introduction-allocation-unit-size.png)


![[解決策] Windows 10/11 で GTA 5 FiveM がクラッシュする – 今すぐ修正してください!](https://gov-civil-setubal.pt/img/news/90/gta-5-fivem-crashing-windows-10-11-fix-it-now.png)
![診断ポリシーサービスが実行されていないエラーを修正する方法[MiniToolニュース]](https://gov-civil-setubal.pt/img/minitool-news-center/44/how-fix-diagnostics-policy-service-is-not-running-error.jpg)
![システムアップデート準備ツール:PCの不整合を修正[MiniTool News]](https://gov-civil-setubal.pt/img/minitool-news-center/11/system-update-readiness-tool.jpg)








![NetflixエラーコードUI3010:クイックフィックス2020 [MiniToolニュース]](https://gov-civil-setubal.pt/img/minitool-news-center/91/netflix-error-code-ui3010.png)

