Windows 11 10で複数のアプリをバッチインストールする4つの方法
4 Ways To Batch Install Multiple Apps In Windows 11 10
時間を節約するために、Windows 11/10 に複数のアプリを一括インストールすることをお勧めします。しかし、複数のアプリケーションを一括でインストールする方法をご存知ですか?難しい仕事ではありません。 MiniTool ソフトウェア この投稿ではいくつかの方法を紹介します。
Windows 11/10 では、Microsoft Store 経由など、どのアプローチを使用しても、一度にインストールできるアプリは 1 つだけに制限されています。ただし、複数のアプリを同時にバッチインストールできるツールがあります。このガイドでは、このタスクを実行するためのいくつかの方法を紹介します。
方法 1: Winget コマンドを使用して複数のアプリを一括インストールする
次の手順を使用して、複数のアプリを一度にインストールできます。
ステップ1。 コマンドプロンプトを管理者として実行する 。
ステップ 2. 入力します。 ウィンゲット検索 「アプリ名」 」 (交換する必要があります アプリ名 インストールするアプリ名を入力してコマンド プロンプトに入力し、 を押します。 入力 それを実行します。この手順では、Windows 11/10 にインストールする各アプリの ID を検索します。ただし、アプリ名にスペースが含まれていない限り、引用符は必要ありません。
チップ: コマンド プロンプトで初めて winget search コマンドを使用する場合は、すべてのソース契約条項に同意するように求められます。次のスクリーンショットにあるように、次のように入力する必要があります。 そして そして押します 入力 同意する。
ステップ 3. 上記のステップを繰り返して、必要なアプリの ID をすべてリストします。
ステップ 4. 次のコマンドを実行して、Windows 11 および Windows 10 に複数のアプリケーションをバッチでインストールします。 winget install –id=APP-ID -e && winget install –id=APP-ID -e 。このステップでは、次のものを置き換える必要があります アプリID ターゲットアプリのIDに置き換えます。

ステップ 5. まだ入力する必要があります そして そして押します 入力 条件に同意します。

これらの手順の後、Windows パッケージ マネージャーは、Microsoft Store から入手したものを含む、アクセス可能なリポジトリからアプリのインストールを開始します。
チップ: 同じアプリを頻繁にインストールする場合は、メモ帳を使用してアプリとコマンドを含むリストをテキスト ファイルにコンパイルし、保存することをお勧めします。こうすることで、今後、ID を再度検索する必要がなく、コマンドを簡単にコピーして貼り付けることができます。ただし、長いコマンドを使用したくない場合は、次のいずれかの方法を試してください。
方法 2. Dev Home を使用して複数のアプリをバッチインストールする
Windows 11 向けに調整された Dev Home は、新たな開発事業に向けてコンピューターを迅速にセットアップすることを目指す開発者にとって主要なツールとして機能します。さまざまな機能の中に、アプリケーションのバッチ インストールの利便性があります。アプリはバックエンド操作で Windows パッケージ マネージャー (winget) を利用しますが、ユーザー フレンドリーなグラフィカル インターフェイスを通じて操作できます。これにより、プロセス全体を合理化できます。
チップ: Dev Home は Windows 11 でのみ動作します。Dev Home アプリを使用して複数のアプリを一度にインストールする手順は次のとおりです。
ステップ 1. 検索する 開発者ホーム 検索ボックスから検索し、最初の結果をクリックして開きます。
ステップ 2. 選択します。 マシン構成 。
ステップ 3. をクリックします。 アプリケーションのインストール 下 簡単な手順 。

ステップ 4. 検索ボックスにアプリ名を入力して、そのアプリを見つけます。
ステップ 5. プラス アプリの横にあるボタン。これにより、アプリがバスケットに追加されます。
ステップ 6. ステップ 4 と 5 を繰り返して、必要なアプリをすべてバスケットに追加します。
ステップ 7. をクリックします。 次 。

ステップ8. 同意し、続行します インターフェイスの下部にあるオプション。次に、 設定 ボタン。

プロセスが終了すると、必要なアプリが正常にインストールされます。
方法 3. Winstall を使用して複数のアプリを一度にインストールする
Winstall は、アプリを同時にインストールするためのグラフィカル ツールではありません。むしろ、これはアプリの発見を容易にする Microsoft 以外のグラフィカル インターフェイスです。目的のアプリを選択したら、それらをすべて一度にインストールするために必要なコマンドを実行するバッチ ファイルを生成できます。
Winstall を使用して複数のアプリを一括インストールするには、このガイドに従う必要があります。
ステップ1。 Winstall サイトに移動します 。
ステップ 2. アプリ ボタン。
ステップ 3. 検索ボックスにアプリ名を入力して、そのアプリを見つけます。次に、 プラス アプリの横にあるボタンをクリックして、アプリをバスケットに追加します。この手順を繰り返して、少なくとも 4 つのアプリをバスケットに追加します。

ステップ 4. スクリプトの生成 ボタン。

ステップ 5. .batをダウンロード ボタン。これにより、インストーラーが ダウンロード フォルダ。

ステップ 6. Winstall ファイルを右クリックし、 管理者として実行 オプション。

これらの手順の後、バッチ ファイルは winget コマンドを実行して、選択したすべてのアプリを Windows 11/10 にダウンロードしてインストールします。
方法 4. Ninite を使用して複数のアプリケーションをバッチでインストールする
Ninite は、Windows コンピューターに必要なアプリを選択して一括インストールできるサードパーティ アプリです。このツールを使用すると、選択したアプリを一括インストールするためのカスタム インストーラーを Web サイトからダウンロードできます。
チップ: Ninite は、Windows 11、10、8.x、7、および同等のサーバー バージョンで動作します。ステップ1。 Niniteのサイトへ行く 。
ステップ2. インストールしたいアプリを一度にチェックします。
ステップ 3. あなたのNiniteを手に入れましょう インストーラーをダウンロードするボタン ダウンロード フォルダ。

ステップ 4. ダウンロードフォルダーを開いてインストーラーを見つけます。次に、それをダブルクリックして実行します。これにより、選択したアプリが Windows 11 に一括ダウンロードされ、インストールされます。

プロセス全体が終了するまで待ちます。そうすれば、必要なアプリをすべて一度に入手できます。
結論
Windows 11 と Windows 10 に複数のアプリを一括インストールする 4 つの方法は次のとおりです。状況に応じて 1 つの方法を選択してください。





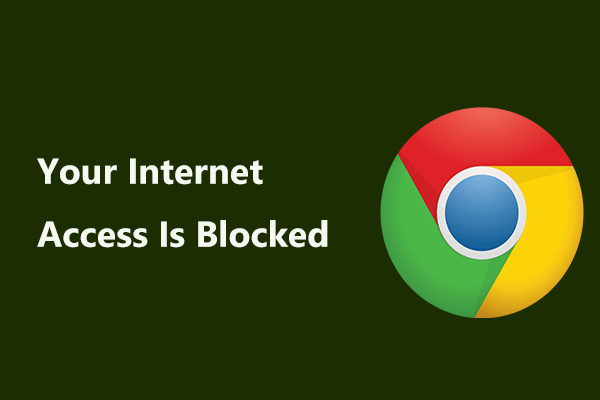




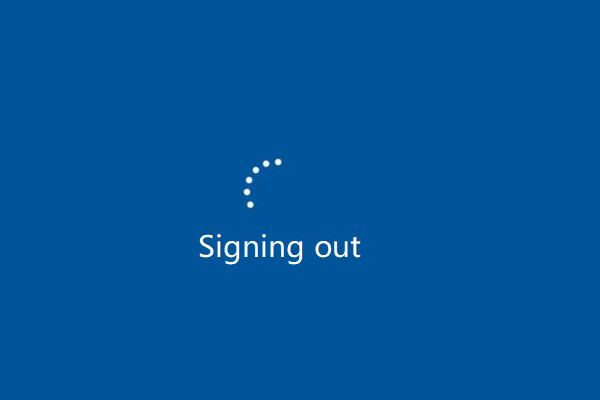


![Windows 10インプレースアップグレード:ステップバイステップガイド[MiniToolニュース]](https://gov-civil-setubal.pt/img/minitool-news-center/23/windows-10-place-upgrade.png)
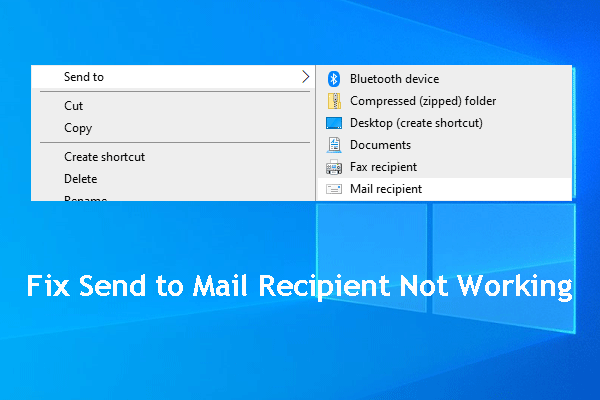
![WindowsREの詳細な紹介[MiniToolWiki]](https://gov-civil-setubal.pt/img/minitool-wiki-library/22/detailed-introduction-windows-re.png)

![ブート構成データファイルが欠落しているのを修正する4つの方法[MiniToolのヒント]](https://gov-civil-setubal.pt/img/data-recovery-tips/31/4-ways-fix-boot-configuration-data-file-is-missing.jpg)

![インターネットサービスプロバイダーの概要:ISPは何の略ですか? [MiniTool Wiki]](https://gov-civil-setubal.pt/img/minitool-wiki-library/27/internet-service-provider-overview.png)