Surface Pro がシャットダウンし続ける: どうすればよいですか?
Surface Pro Keeps Shutting Down What To Do
Surface Pro が理由もなくシャットダウンし続けるのはなぜですか? Surface Pro の画面がオフにならないようにするにはどうすればよいですか?これら 2 つの質問をして、その理由と解決策を探してみてください。幸いなことに、 ミニツール この投稿では、ランダムなシャットダウンの背後にある犯人と複数のトラブルシューティングのテクニックを紹介します。Surface Pro がランダムにシャットダウンする
Microsoft Surface Pro は、タブレットの使いやすさと機能を利用し、ラップトップの強力なパフォーマンスと機能を提供できる一連の製品を指します。 Surface Pro 10、9、8、7+、7、6 などは、Surface の一部のバージョンです。 Microsoft Surface デバイスは多用途性を提供しますが、いくつかの問題でイライラすることがあります。一般的な問題は次のとおりです。 Surface Pro がシャットダウンし続ける 。
具体的に言うと、仕事中やゲームをプレイしているとき、インターネットを閲覧しているときに、Surface Pro でランダムなシャットダウンが発生し、非常に厄介です。作業内容を保存できない場合があり、これは大きな問題です。
Surface Pro の電源がオフになり続けるのはなぜですか? Surface Pro がランダムにシャットダウンする原因としては、次のような多くの要因が考えられます。
- 古いデバイスドライバーまたは破損したデバイスドライバー
- Surface Pro の過熱
- 不適切な電源管理設定
- Surface Pro にウイルスまたは悪意のあるソフトウェアが存在する可能性があります
- バッテリーまたは電源の問題
- ハードウェアの問題
理由に関係なく、この問題に対処するための修正を探すことが最優先事項です。以下に、トラブルシューティングのヒントをいくつか紹介します。
提案: 続行する前にファイルをバックアップしてください
Surface Pro がシャットダウンを繰り返すと、潜在的な理由でデータが失われる危険があります。したがって、重要なファイルのバックアップを作成することをお勧めします。といえば データバックアップ 、MiniTool ShadowMaker の 1 つです。 最高のバックアップソフトウェア 多くの同様の製品よりも際立っています。
それにより、次のことが可能になります ファイルを自動的にバックアップする 設定された時点で、変更されたデータと新しく追加されたデータのみのバックアップを作成します。現時点では、このバックアップ プログラムを入手し、ランダム シャットダウンの問題を解決する前に、それを使用して Windows 11/10 でファイルのバックアップを作成してください。
MiniTool ShadowMaker トライアル版 クリックしてダウンロード 100% クリーン&セーフ
Surface Pro 10/8/7+/7/6 でファイルをバックアップする方法:
ステップ1: ターゲットドライブをPCに接続し、Surface ProでMiniTool ShadowMakerを起動し、 トライアルを継続する 。
ステップ 2: に向かう バックアップ そしてクリックしてください ソース > フォルダーとファイル 。次に、バックアップしたいファイルにチェックを入れて、 わかりました 。

ステップ 3: をクリックします。 行き先 USB ドライブまたは外部ドライブを選択して、バックアップされたイメージ ファイルを保存します。
ステップ 4: をクリックしてファイルのバックアップを開始します。 今すぐバックアップ 。

重要なファイルのバックアップを作成したら、問題のトラブルシューティングを開始します。
解決策 1: Surface Pro を強制的にシャットダウンする
Surface Pro がシャットダウンを繰り返す場合、このデバイスを強制的にシャットダウンできます。このプロセスにより、PC ハードウェアがリセットされ、キャッシュとメモリがクリアされ、いくつかの問題が解決されます。試してみてください。
ステップ 1: を押します。 力 このデバイスの電源がオフになるまでボタンを押し続けてから、再起動します。これには約 20 秒かかります。
ステップ 2: 画面に Windows ロゴが表示されるまで、このボタンを放します。
Surface Pro のランダム シャットダウンが引き続き発生する場合は、トラブルシューティングを続行します。
解決策 2: Windows 11/10 を更新する
Microsoft が提供する更新プログラムにはバグや問題の修正が含まれている場合があるため、Surface デバイスが最新のオペレーティング システムを実行していることを確認してください。
チップ: データ損失やクラッシュの可能性を避けるため、アップデートをインストールする前に必ずファイルまたはシステムをバックアップしてください。前述のように、このタスクは MiniTool ShadowMaker で実行します。MiniTool ShadowMaker トライアル版 クリックしてダウンロード 100% クリーン&セーフ
Surface Pro がランダムにシャットダウンした場合は、次の方法を試してください。
ステップ 1: 始める ボタンを押して選択します 設定 。
ステップ 2: に移動します。 更新とセキュリティ > Windows Update (Windows 10) または、次の場所に移動します。 Windowsアップデート (Windows 11)。
ステップ 3: アップデートを確認し、利用可能なアップデートがあるかどうかを確認します。 「はい」の場合は、Surface Pro にダウンロードしてインストールします。

次に、Surface Pro でランダムなシャットダウンが発生するかどうかを確認します。これで解決できない場合は、他の修正を試してください。
解決策 3: ファームウェアとドライバーを更新する
もう 1 つ行うべきことは、Surface のファームウェアとドライバーの更新を確認することです。上で述べたように、古いデバイス ドライバーは、Surface デバイスで予期しないシャットダウンなどの問題を引き起こす可能性があります。 Surface Pro がシャットダウンし続ける場合は、Windows アップデートに加えて、PC に最新のドライバーとファームウェアのアップデートを適用してください。
ステップ 1: Surface デバイスのモデルを取得します – 次のように入力します。 表面 検索ボックスに移動して表示します デバイス情報 の値を書き留めます。 表面モデル 。
ステップ 2: Windows のバージョンを確認するには、次のリンクをクリックします。 設定 > システム > バージョン情報 。
ステップ 3: のページにアクセスします。 Surface のドライバーとファームウェアをダウンロードする , 次に、デバイスドライバーとファームウェアを更新するいくつかの方法が表示されます。下にスクロールして、 Surface ドライバーとファームウェアを手動で更新する セクションに移動して、Surface デバイスのモデルを選択します。

ステップ 4: Surface Pro モデルに基づいて指定されたリンクをタップし、ダウンロード センターの詳細ページに入り、 ダウンロード ボタン。
ステップ 5: Windows のバージョンに基づいて、ダウンロードする適切な .msi ファイルを選択します。

ステップ 6: ダウンロードしたファイルを実行し、プロンプトに従ってアップデートのインストールを完了します。
その後、Surface を再起動し、引き続き電源がオフになるかどうかを確認します。
解決策 4: 電源設定を調整する
スリープ モードが意図したとおりに機能すると、PC のバッテリーを節約するための良い方法になります。同時に、必要なときに数秒で PC にアクセスできます。ただし、常にこのように機能するとは限らず、ランダムなシャットダウンが引き起こされる可能性があります。
場合によっては、スリープ モードを有効にすると、デバイスが短期間の休止状態になるのではなく、完全にシャットダウンされることがあります。この問題に対処するには、電源設定を調整してスリープ モードを無効にします。
その方法は次のとおりです。
ステップ 1: Windows 11 で、次の場所に移動します。 設定 > システム > 電源とバッテリー > 画面とスリープ 。 Windows 10 の場合は、次の場所に移動します。 設定 > システム > 電源とスリープ 。
ステップ 2: 次に、選択します 一度もない 下 寝る 。

解決策 5: Surface Pro をクールダウンする
Surface Pro が過熱しすぎると、通常は突然シャットダウンします。この過熱の問題は、実行中のプロセスやアプリが多すぎる、ほこりやその他の破片がファンや通気口を詰まらせている、デバイスをベッドの上に置いているなど、さまざまな理由で発生する可能性があります。
重要なのは、このデバイスを冷却することです。ほこりを取り除いたり、冷却パッドを使用したり、涼しい場所に置いたりすることができます。 Surface Pro 9 を使用している場合でも、他のモデルを使用している場合でも、デバイスが過熱するとランダムなシャットダウンが引き続き発生することに注意してください。したがって、いつ、どこで、どのように使用するかには注意してください。
解決策 6: マルウェアのフル スキャンを実行する
コンピューターがランダムに (どこからともなく) シャットダウンする場合は、マルウェアが原因である可能性があります。悪意のあるソフトウェアは、ファイルの削除、さまざまなログイン資格情報の盗用、さらには PC の電源を切るなど、いくつかのマイナスの動作を実行する可能性があります。ほとんどの場合、ウイルスや悪意のあるソフトウェアに直面していることはわかりません。
したがって、Surface Pro がシャットダウンし続ける場合は、デバイスのフル スキャンを実行します。 Windows 11/10 には、Windows セキュリティ (Windows Defender とも呼ばれる) と呼ばれる優れたウイルス対策アプリが付属しています。システム全体をスキャンし、脅威を除去するのに非常に役立ちます。
これを次のように実行します。
ステップ 1: Windows 11/10 の場合 検索ボックス 、 タイプ Windows セキュリティ そして押します 入力 をクリックしてこのツールを開きます。
ステップ 2: に移動します ウイルスと脅威の保護 > スキャン オプション 。
ステップ 3: 次のようなスキャン オプションを選択します フルスキャン そしてタップしてください 今スキャンして 。または、選択できます Microsoft Defender オフライン スキャン 一部のマルウェアはデバイスから削除するのが特に難しいため、このスキャン オプションは最新の脅威定義を使用してマルウェアを見つけて削除するのに役立ちます。

ステップ 4: スキャンが開始されます。次に、検出されたさまざまな脅威を削除します。
解決策 7: バッテリーを確認する
電源を接続すると、Surface Pro の電源がオフになる場合があります。この場合の原因は、バッテリーの問題である可能性があります。
バッテリーの状態は次の手順で確認できます。 設定 > システム > バッテリー 。または、管理者としてコマンド プロンプトを開いてコマンドを実行することもできます。 powercfg /バッテリーレポート 詳細なバッテリー レポートを取得するには、Web ブラウザーで HTML ファイルを開いて詳細を表示します。
バッテリーの状態が悪い場合は、問題のあるバッテリーを交換することを検討してください。
解決策 8: インテル グラフィックス コマンド センターを実行する
Surface Pro 9、8、7+、7、または 6 の電源がランダムにオフになり続ける場合は、インテル グラフィックス コマンド センターをインストールし、パネルの自己更新設定を無効にすることを選択できます。この方法は、ランダムなシャットダウンを取り除くのに役立つことが証明されています。
ステップ 1: Windows 11/10 で Microsoft Store を開き、次のキーワードを検索します インテル グラフィックス コマンド センター をクリックしてラップトップにインストールします。
ステップ 2: インストール後、このアプリを開いて、次の場所に移動します。 [システム] > [電源] > [電源]。
ステップ 3: 次に、次のオプションを無効にします。 パネルのセルフリフレッシュ 。

解決策9: Windows 11/10をリセットまたは再インストールする
上記のすべての解決策で Surface Pro のランダム シャットダウンに対処できない場合、頼れる唯一の方法は、Windows オペレーティング システムをリセットまたは再インストールすることです。
「リセット/再インストール」とは、Windows システムとアプリケーションを再インストールすることを意味します。あなたが選ぶなら すべてを削除します リセット オプションとして、または Windows をクリーン インストールすると、システムとプログラムのほかに個人ファイルも消去されます。このため、続行する前にファイルの完全バックアップを作成することをお勧めします。
バックアップファイル
パート 2 で述べたように、MiniTool ShadowMaker は PC バックアップの優れたアシスタントです。これとともに 無料のバックアップソフトウェア 、簡単にできます バックアップファイル 、フォルダー、Windows、ディスク、パーティション。また、ディスクのクローン作成とファイル/フォルダーの同期もサポートされています。今すぐ入手して、Windows のリセット/再インストールの前にファイルのバックアップを開始してください。
MiniTool ShadowMaker トライアル版 クリックしてダウンロード 100% クリーン&セーフ
ステップ 1: MiniTool ShadowMaker 試用版を開きます。
ステップ 2: に移動します。 バックアップ をクリックし、バックアップするファイルを選択し、バックアップ イメージを保存するドライブを選択します。
ステップ 3: をクリックしてバックアップを開始します。 今すぐバックアップ 。
システムをリセット/再インストールする
バックアップ後、次の手順に従って Windows をリセットします。
ステップ 1: Windows 10 で、次の場所に移動します。 [設定] > [アップデートとセキュリティ] > [リカバリ] そしてクリックしてください 始めましょう 下 この PC をリセットする 。
Windows 11 の場合は、次の場所に移動します。 [設定] > [システム] > [回復] そしてクリックしてください PCをリセットする の隣に この PC をリセットする 。
ステップ 2: オプションを選択します – ファイルを保管しておいてください または すべてを削除します 。

ステップ 3: Windows を再インストールする方法を決定します – クラウドダウンロード または ローカル再インストール 。
ステップ 4: 画面の指示に従ってリセットプロセスを完了します。
チップ: PC のリセットに加えて、Windows 11/10 の ISO ファイルをダウンロードして USB ドライブに書き込み、起動可能な USB ドライブから Surface デバイスを実行して、クリーン インストールを実行することもできます。関連ガイドはこちらです - Windows 11を再インストールするにはどうすればよいですか? 3 つの簡単な方法を今すぐ試してみましょう 。9 つの修正を試しても問題が解決しない場合は、Microsoft サポートにお問い合わせください。
それだけです。
まとめ
Surface Pro がシャットダウンし続ける場合、または接続時に Surface Pro がシャットダウンする場合はどうすればよいですか? Surface Pro 9.8、7+、7、6 などが頻繁にシャットダウンする場合は、ご安心ください。上記のように、この問題に対処するために複数の解決策を試すことができます。
さらに、Surface Pro のランダム シャットダウンに関する他の回避策がある場合は、次の宛先に電子メールを送信してご連絡ください。 [メール 保護されています] 。この投稿があなたのお役に立てば幸いです。



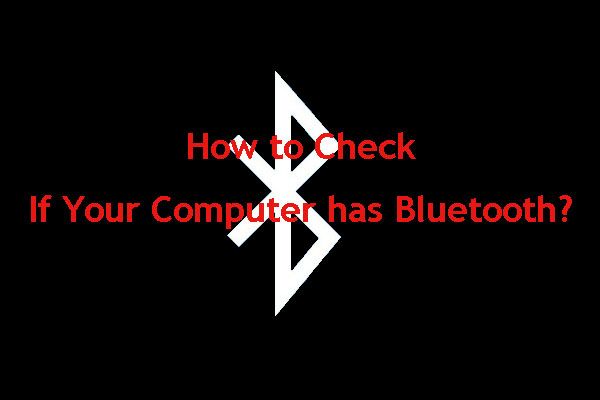
![Macでクリップボードの履歴を表示する方法| Macでクリップボードにアクセスする[MiniToolNews]](https://gov-civil-setubal.pt/img/minitool-news-center/39/how-view-clipboard-history-mac-access-clipboard-mac.png)








![Windows10でTwitchユーザー名を変更できない場合の対処方法[MiniToolNews]](https://gov-civil-setubal.pt/img/minitool-news-center/84/what-do-if-you-can-t-change-twitch-username-windows-10.jpg)





![PCで何をバックアップしますか?どのファイルをバックアップする必要がありますか?答えを得る! [MiniToolのヒント]](https://gov-civil-setubal.pt/img/backup-tips/11/what-back-up-pc.png)