管理者に拒否されたコマンド プロンプト アクセスを修正する方法?
How To Fix Command Prompt Access Denied To Administrator
コマンド プロンプトは、Windows 10/11 の非常に強力なツールです。テキスト コマンドを実行することで、高度なシステム機能を実行できます。ただし、他の機能と同様に、使用中にコマンド プロンプトへのアクセスが拒否されるなどの問題が発生する可能性があります。この投稿では、 MiniTool ソリューション 、それを修正する方法を段階的に説明します。管理者に対してコマンド プロンプト アクセスが拒否されました
コマンド・プロンプト は、コマンド ライン インタープリタ アプリケーションであり、Windows システムで使用できます。これにより、いくつかの高度な管理機能を実行し、オペレーティング システムの特定の問題を解決できるようになります。コマンド プロンプトで特定のコマンド ラインを実行しようとすると、アクセスが拒否されたというメッセージが表示される場合があります。 Windows 10/11で拒否されたコマンドプロンプトアクセスを回避するにはどうすればよいですか?下にスクロールして詳細を確認してください。
チップ: CMD コマンドを不適切に使用すると、データの損失やシステムの不安定が発生する可能性があります。したがって、事前にMiniTool ShadowMakerを使用して重要なファイルをバックアップすることを強くお勧めします。これは無料です PCバックアップソフト は 30 日間の無料トライアルを提供しているため、ファイルのバックアップなどの最も強力な機能をお楽しみいただけます。 システムバックアップ 、無料でディスククローンを作成できます。今すぐ試してみてください!MiniTool ShadowMaker トライアル版 クリックしてダウンロード 100% クリーン&セーフ
Windows 10/11で管理者にコマンドプロンプトアクセスが拒否される問題を修正する方法?
解決策 1: 管理者権限でコマンド プロンプトを起動する
一部のコマンドを実行するには、管理者権限でコマンド プロンプトを実行する必要があります。権限を付与しないと、コマンド プロンプトで「アクセスが拒否されました」というエラーが表示される場合があります。次のガイドラインに従ってください。
ステップ1. を押します。 勝つ + S をクリックして検索バーを呼び出します。
ステップ 2. 入力します。 cmd 見つける コマンド・プロンプト そして選択してください 管理者として実行 。
ステップ 3. 次のメッセージが表示されたら、 ユーザーアカウント制御 、 クリック はい 許可を与えるために。次に、コマンドを実行して、 管理者に対してコマンド プロンプト アクセスが拒否されました まだ続いています。
解決策 2: ローカル グループ ポリシー設定を確認する
コマンド プロンプトへのアクセスを妨げるローカル グループ ポリシー設定が存在します。誤ってこの設定を有効にすると、コマンド プロンプト アクセス拒否エラーが発生します。この場合、次の手順に従ってオフにします。
ステップ1. を押します。 勝つ + R を開くには 走る 箱。
ステップ 2. 入力します。 gpedit.msc そして殴る 入力 打ち上げへ ローカルグループポリシーエディター 。
ステップ 3. 次の場所に移動します。 ユーザー設定 > 管理用テンプレート > システム 。
ステップ 4. 右側のペインで、 コマンドプロンプトへのアクセスを禁止する 。
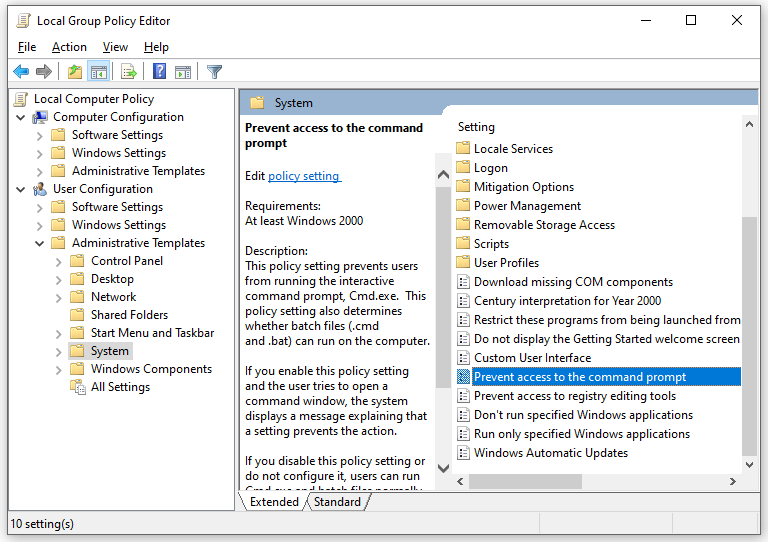
ステップ5.チェックマークを付けます 未構成 そして変更を保存します。
解決策 3: Windows レジストリを変更する
また、一部のレジストリを変更することで、コマンド プロンプトのアクセス拒否を修正することもできます。その方法は次のとおりです。
チップ: Windows レジストリに変更を加える前に、次のことを行うことが重要です。 レジストリ データベースのバックアップを作成する あらかじめ。何か問題が発生した場合は、バックアップを使用してレジストリを簡単に復元できます。ステップ 1. 入力します。 登録編集 の中に 走る ボックスアンドヒット 入力 開く レジストリエディタ 。
ステップ 2. 次のパスに移動します。
HKEY_CURRENT_USER\SOFTWARE\Policies\Microsoft\Windows\System
ステップ 3. 右側のペインで、 CMD REG_DWORD を無効にする 値を右クリックして選択します。 消去 。
ステップ 4. コンピュータを再起動します。
解決策 4: マルウェアをスキャンする
マルウェアとウイルス また、特定のプログラムや機能を開けなくなる場合もあります。したがって、コンピュータのフル スキャンを実行して、脅威を検出して削除できます。そうするために:
ステップ1. を押します。 勝つ + 私 開く Windowsの設定 。
ステップ 2. 次の方向に進みます。 アップデートとセキュリティ > Windows セキュリティ > ウイルスと脅威からの保護 。
ステップ 3. をクリックします。 スキャンオプション >チェック フルスキャン >ヒット 今スキャンして スキャンを開始します。
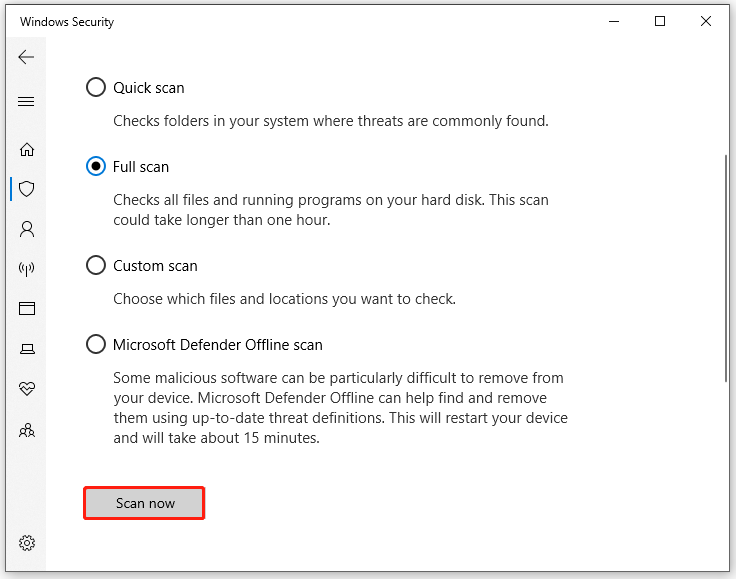
最後の言葉
コマンドプロンプトでアクセス拒否を修正するにはどうすればよいですか?あなたは今、明晰な心を持っていると思います。さらに重要なのは、MiniTool ShadowMaker を使用して重要なファイルをバックアップして、特別な保護を追加することをお勧めします。良い1日を!
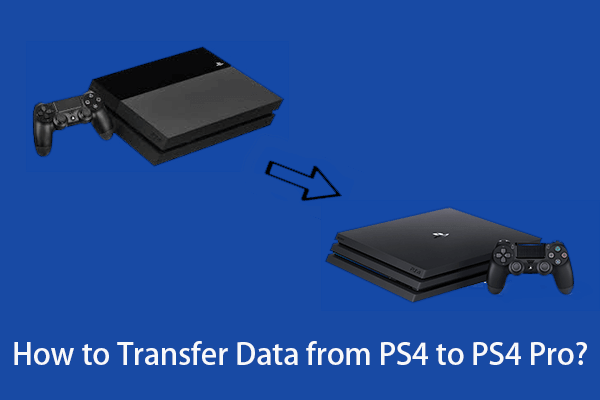

![MEMZウイルスとは何ですか?トロイの木馬ウイルスを削除する方法は?ガイドをご覧ください! [MiniToolのヒント]](https://gov-civil-setubal.pt/img/backup-tips/48/what-is-memz-virus-how-remove-trojan-virus.png)
![システムパーティションとは[MiniToolWiki]](https://gov-civil-setubal.pt/img/minitool-wiki-library/34/what-is-system-partition.jpg)


![Windows 10でHPリカバリディスクを作成するにはどうすればよいですか?ガイドがここにあります! [MiniToolのヒント]](https://gov-civil-setubal.pt/img/backup-tips/66/how-create-an-hp-recovery-disk-windows-10.png)
![システムイメージVSバックアップ–どちらがあなたに適していますか? [MiniToolのヒント]](https://gov-civil-setubal.pt/img/backup-tips/30/system-image-vs-backup-which-one-is-suitable.png)
![NVIDIAディスプレイ設定への4つの方法は利用できません[MiniToolニュース]](https://gov-civil-setubal.pt/img/minitool-news-center/68/4-ways-nvidia-display-settings-are-not-available.png)
![フォーマットされたハードドライブからファイルを回復する方法(2020)-ガイド[MiniToolのヒント]](https://gov-civil-setubal.pt/img/data-recovery-tips/67/how-recover-files-from-formatted-hard-drive-guide.png)





![修正済み:コンピューターが予期せず再起動し、Windows10エラーがループする[MiniToolのヒント]](https://gov-civil-setubal.pt/img/backup-tips/64/fixed-computer-restarted-unexpectedly-loop-windows-10-error.png)



