BIOS Windows 7 からのシステムの復元 – ハウツー ガイドを参照
System Restore From Bios Windows 7 See A How To Guide
「BIOS Windows 7 からシステムの復元を実行する方法」について何も知りませんか? ミニツール では、その方法を説明するステップバイステップのガイドを提供します。さらに、Windows 7 のセーフ モードからシステムの復元を実行する方法と、システムを起動から復元するための回復ドライブを取得する別の方法を知ることができます。
BIOSからWindows 7を復元できますか
「Windows 7のBIOSからシステムの復元はできるの?」と疑問に思うかもしれません。もちろん、状況に応じて BIOS からシステムを以前の状態に復元することもできます。
Windows の組み込みユーティリティであるシステムの復元は、Windows レジストリ、システム設定、システム ファイル、ドライバー構成などを含む、コンピューターを以前の時点にロールバックするのに役立ちます。このツールは、デフォルトで 1 日に 1 回復元ポイントを作成します。 。ただし、システムのアクティビティを監視し、ハードウェア ドライバーのインストール/更新、ソフトウェアのインストール、マニュアルの作成など、特定のアクティビティが発生したときに復元ポイントを作成できます。
PC に障害が発生してもシステムは起動できる場合、Windows でシステムの復元を簡単に実行できます。場合によっては、重大な問題が原因でシステムが起動できなくなることがあります。その場合、どうすれば復元できるでしょうか? Windows 11/10 では、次のガイドに従って WinRE でこれを行うことができます。 Windows 11/10 システムの復元とは何か、有効化/作成/使用する方法 。 Windows 7 の場合、BIOS からシステムの復元を実行する方法を見てみましょう。
方法: BIOS Windows 7 からシステムを復元する
ここでは、BIOS から Windows 7 システムの復元を実行するためのステップバイステップのガイドを示します。
ステップ1: Windows 7 インストール ディスクを準備する 起動できない PC に挿入します。
ステップ 2: PC を再起動して BIOS に入ります (通常は を押します) F2 または 消去 ) を選択し、そのディスクから実行するようにブート順序を変更します。
ステップ 3: Windows ファイルをロードした後、言語とその他の設定を構成し、 あなたのコンピューターを修理する 。
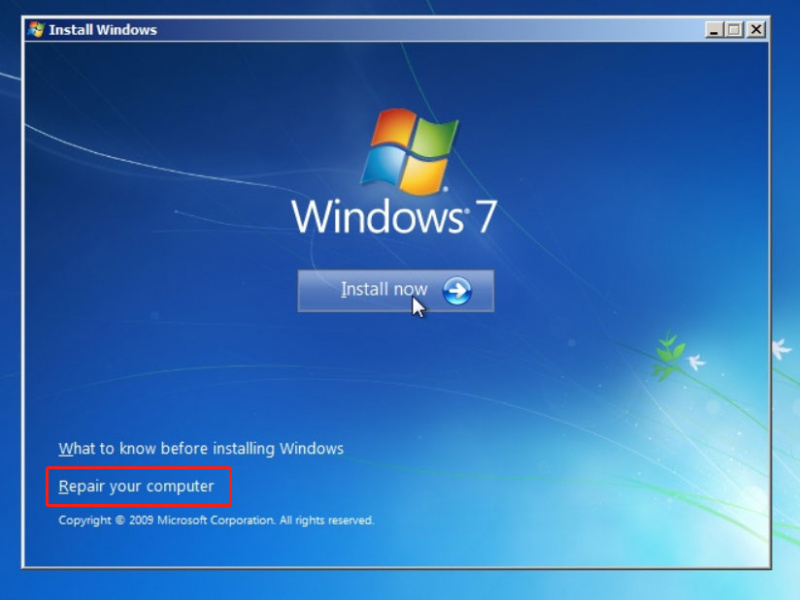
ステップ 4: セットアップは Windows インストールの検索を開始し、選択します Windows 7 続ける。
ステップ 5: をクリックします。 システムの復元 下 システムリカバリオプション 。
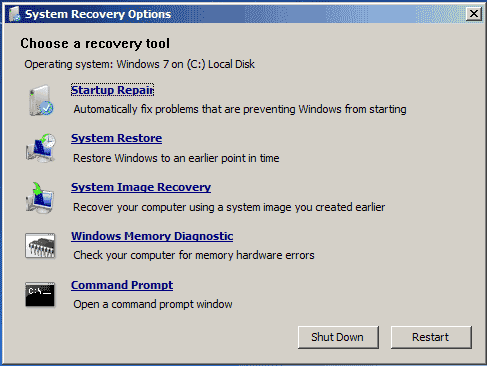
ステップ 6: をクリックします。 次 、事前に作成した復元ポイントを選択し、「次へ」をクリックします。
ステップ 7: 復元を確認し、クリックします。 仕上げる プロセスを開始します。完了すると、コンピュータは動作状態に戻るはずです。
インストールディスクがない場合は、 BIOS Windows 7 からのシステムの復元 できません。このような状況では、セーフ モードが役に立ちます。
セーフモード Windows 7 でのシステムの復元
システムの起動に失敗した場合は、セーフ モードを使用することをお勧めします。 Windows 7 をセーフ モードで復元する方法を参照してください。
ステップ 1: PC をシャットダウンして再起動し、 を押します。 F8 Windows ロゴが表示される前に、ポップアップが表示されたらこのキーを放します 高度なブート オプション 。
ステップ 2: ハイライト表示 セーフモード または同様のもの。
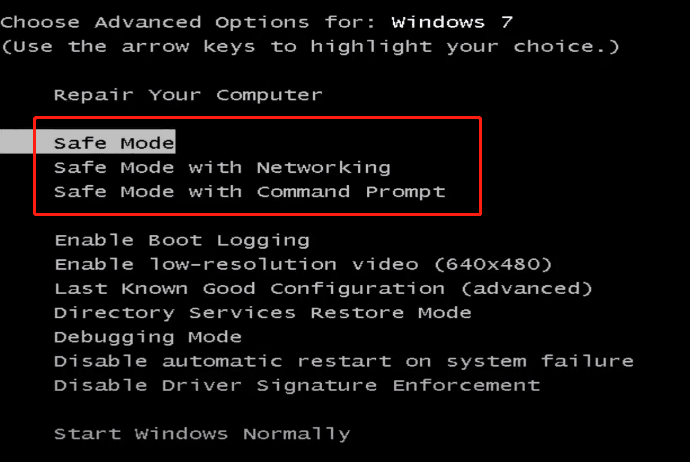
ステップ 3: セーフ モードに入ったら、 スタートメニュー 、 クリック すべてのプログラム > アクセサリ > システム ツール > システムの復元 。
ステップ 4: 画面上の指示に従ってシステムの復元を終了します。
こちらもお読みください: コマンドプロンプトからシステムの復元を実行する方法 Windows 10/7
Windows 7回復ドライブを作成してシステムを復元する別の方法
Windows 7のBIOSからのシステム復元は面倒です。さらに、ディスクと復元ポイントがない場合はどうすればよいでしょうか?別の方法でシステムをバックアップして復元してみてはいかがでしょうか?
MiniTool ShadowMaker、強力で 無料のバックアップソフトウェア Windows 7/8/8.1/10/11 の場合、システム、ディスク、パーティション、ファイルとフォルダーのバックアップを簡単に作成できます。システムがクラッシュして起動に失敗した場合に備えて、回復用の回復ドライブまたは CD/DVD を作成できます。入手して試してみてください。
MiniTool ShadowMaker トライアル版 クリックしてダウンロード 100% クリーン&セーフ
ステップ 1: 外付けハードドライブを PC に接続し、MiniTool ShadowMaker 試用版を起動します。
ステップ 2: システム イメージを作成するには、次の手順に進みます。 バックアップ システム パーティションが選択されていることを確認できます。クリックするだけです。 行き先 をクリックして、システム イメージを保存する外部ドライブなどのパスを選択します。
ステップ 3: ヒットする 今すぐバックアップ 。
ステップ 4: 以下 ツール 、 クリック メディアビルダー 。
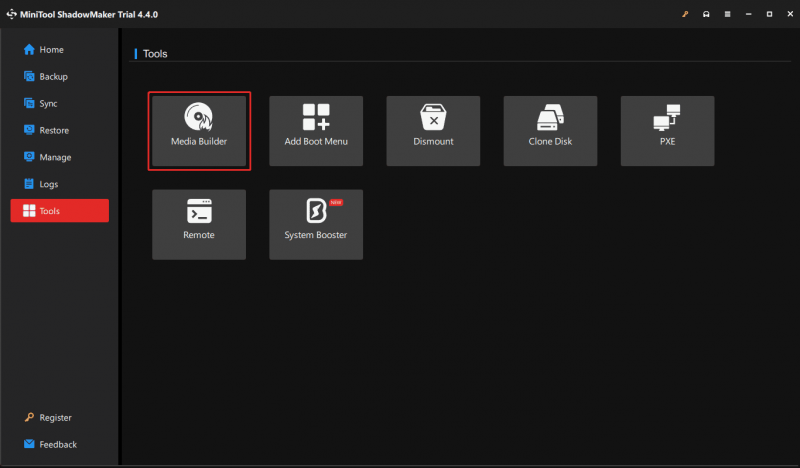
ステップ 5: USB ドライブをコンピュータに接続し、それを選択して回復ドライブを作成します。
Windowsに問題が発生した場合は、この起動可能ドライブをPCに接続し、そこからシステムを起動してMiniTool ShadowMakerを開き、システムイメージのある外部ドライブからシステムを復元します。
評決
BIOS から Windows 7 を復元するにはどうすればよいですか?これを簡単に行うには、上記の「BIOS Windows 7 からのシステムの復元」のガイドに従ってください。また、Windows 7 をセーフ モードから復元することもできます。状況に応じて適切な方法を選択してください。


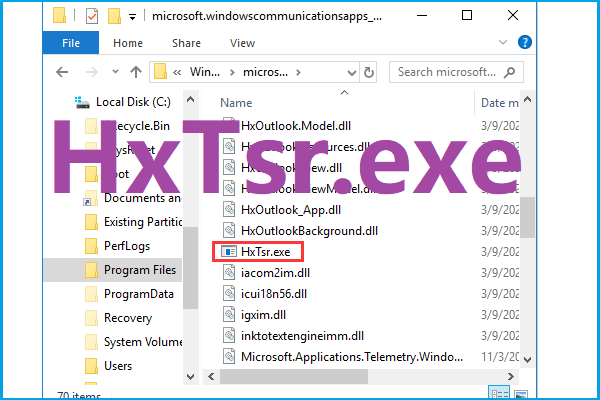


![[解決済み] WindowsがSteam.exeを見つけられない問題を修正する方法は? 【ミニツールニュース】](https://gov-civil-setubal.pt/img/minitool-news-center/01/how-fix-windows-cannot-find-steam.jpg)



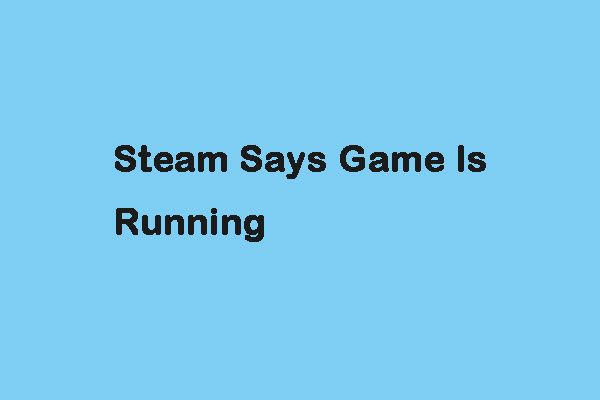






![Message +はAndroidで停止し続けますか?それを修正するためにこれらのことをしてください[MiniToolニュース]](https://gov-civil-setubal.pt/img/minitool-news-center/84/message-keeps-stopping-android.png)
![コンピュータの遅延の10の理由と遅いPCを修正する方法[MiniToolのヒント]](https://gov-civil-setubal.pt/img/disk-partition-tips/15/10-reasons-computer-lagging.jpg)

