YouTube 吃音!解決方法は? 【完全ガイド】
Youtube Stuttering How Resolve It
YouTube でビデオを視聴する際に不快な思いをしたことがあります。 YouTube の途切れ ? 「はい」の場合は、MiniTool がこの問題に対する 6 つの解決策を提供している投稿をお読みください。これらの解決策を 1 つずつ試してみると、問題はもう気にならなくなるはずです。このページについて:- #1: ネットワーク接続を確認する
- # 2: ビデオドライバーを更新する
- # 3: 最新バージョンの Adobe Flash Player をインストールする
- # 4: Chrome でハードウェア アクセラレーションを無効にする
- #5: Chrome キャッシュをクリアする
- #6: 別のブラウザを試す
- ボーナス: YouTube 動画を保存して後で視聴する
多くの YouTube ユーザーが、YouTube ビデオを視聴中に途切れが生じると述べています。この問題に対する実行可能な解決策をいくつか紹介しますので、読み続けて YouTube の途切れを修正する方法を確認してください。
#1: ネットワーク接続を確認する
YouTube ビデオが途切れる最初の一般的な原因は、ネットワーク接続が不十分であることです。ネットワーク接続が悪く、視聴体験が劣悪です。
ネットワーク接続を改善するための 2 つのヒントを次に示します。
ヒント 1: インターネットを使用しているプログラムと Chrome タブを閉じます。
ヒント 2: ネットワークドライバーを更新します。そのためには、起動します デバイスマネージャ 右クリックして、 始める ボタンと選択 デバイスマネージャ 、 拡大する ネットワークアダプター 、リストされたドライバーを右クリックし、 ドライバーを更新する 。リストされているすべてのドライバーを引き続き更新します。
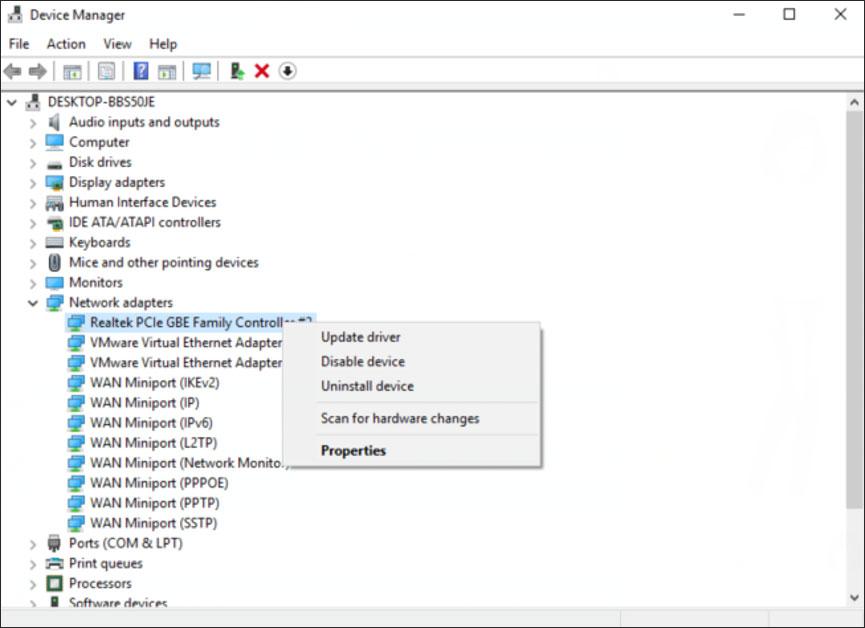
YouTube 動画をオフラインで見るにはどうすればよいですか?投稿をお読みください。
# 2: ビデオドライバーを更新する
ビデオドライバーが古く、破損していたり、見つからない場合、YouTube の途切れが発生することがあります。したがって、この場合は、デバイス マネージャーからビデオ ドライバーを更新してみてください。 [デバイス マネージャー] ウィンドウで、次の項目を見つけます。 ディスプレイアダプタ そしてそれを展開します。リストされたドライバーを右クリックして、 ドライバーを更新する 。リストされたすべての項目を更新するまでプロセスを繰り返します。
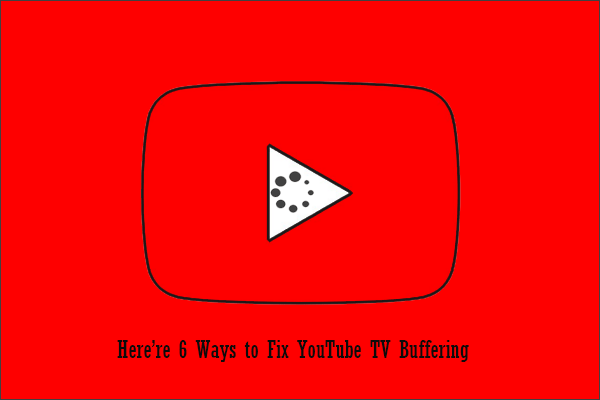 デバイス上の YouTube TV バッファリングを停止するにはどうすればよいですか? 6つの方法をご紹介します
デバイス上の YouTube TV バッファリングを停止するにはどうすればよいですか? 6つの方法をご紹介しますパソコン、携帯電話、スマート TV などのデバイスで YouTube TV のバッファリングを停止するにはどうすればよいですか? YouTube TV のバッファリングを停止するには、この投稿の手順に従ってください。
続きを読む# 3: 最新バージョンの Adobe Flash Player をインストールする
ビデオのストリーミングに Adobe Flash Player を使用していますか? 「はい」の場合は、Adobe Flash Player が古いか利用できないと YouTube が途切れる原因となる可能性があるため、最新バージョンに更新してみてください。
更新するにはどうすればよいですか?以下の手順に従ってください。
ステップ1: に行く サイト そして、 今すぐインストール ボタン。ダウンロードプロセスが開始されます。
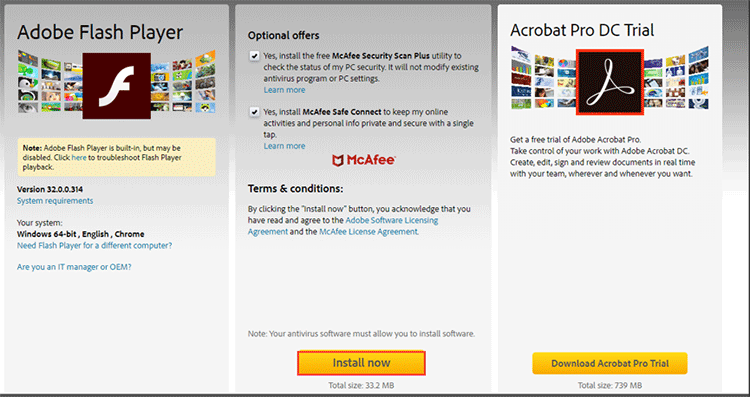
ステップ2: ダウンロードしたファイルをダブルクリックし、画面の指示に従ってインストールを完了します。
インストールが完了したら、YouTube ビデオをもう一度再生して、ビデオが正常に再生されるかどうかを確認してください。
# 4: Chrome でハードウェア アクセラレーションを無効にする
あるいは、無効にしてみることもできます ハードウェアアクセラレーション YouTubeの途切れを解決するには。なぜそんなことをする必要があるのでしょうか?その理由は、ハードウェア アクセラレーションを有効にすると、YouTube の途切れなどの問題が発生する可能性があるためです。
ハードウェア アクセラレーションを無効にする方法に関するチュートリアルは以下にあります。
ステップ1: Chrome の右上隅にある 3 つの縦の点をクリックし、 設定 メニューから。
ステップ2: [設定] ページを下にスクロールして、 高度な オプション。このオプションをクリックします。
ステップ 3: が表示されるまで、現在のページを下にスクロールします。 システム セクション。のアイコンを切り替えます ハードウェア アクセラレーションを使用する グレーにするとハードウェア アクセラレーションが無効になります。
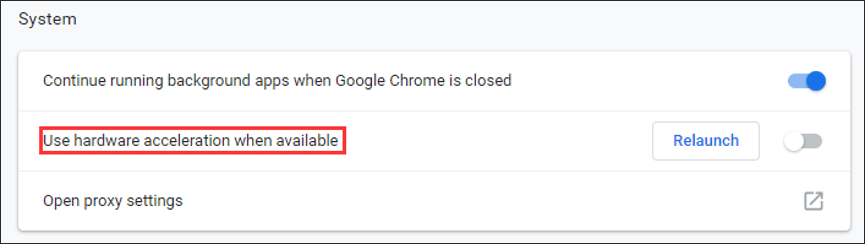
これで、ハードウェア アクセラレーションが正常に無効になるはずです。 Chrome を終了して再起動し、YouTube ビデオの途切れが解消されないかどうかを確認してください。
#5: Chrome キャッシュをクリアする
4 番目の解決策が機能しない場合は、Chrome に別の変更を加えてみることができます。ここでの変更は Chrome キャッシュをクリアすることを意味します。
ここにチュートリアルがあります。
ステップ1: Chrome で縦に並んだ 3 つの点をクリックします。選択する その他のツール この時点で選択してください 閲覧履歴データの消去 。
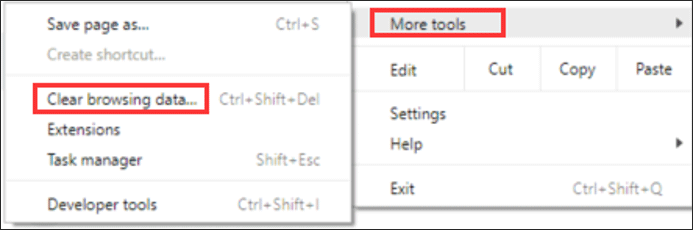
ステップ2: に切り替えます 高度な 新しいページのタブで、選択します ずっと 時間範囲として、次のようなオプションを確認します 閲覧履歴 、 ダウンロード履歴 、 Cookie およびその他のサイトデータ 、 そして キャッシュされた画像とファイル をクリックし、最後に データのクリア ボタン。
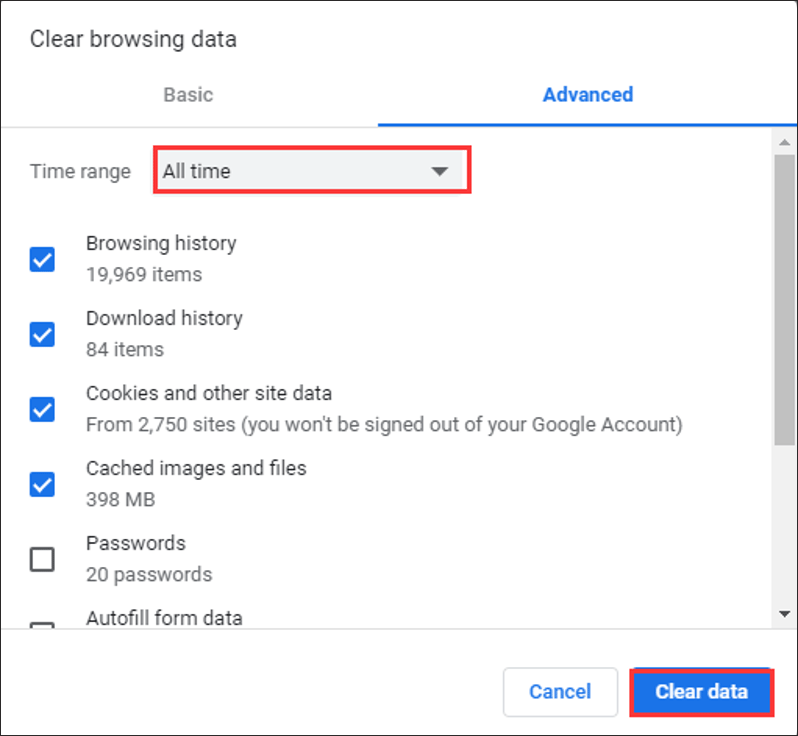
#6: 別のブラウザを試す
最初の 5 つの解決策を試しても YouTube ビデオの途切れが解消されない場合は、IE、Firefox などの他のブラウザで YouTube ビデオを視聴してみてください。
ボーナス: YouTube 動画を保存して後で視聴する
ネットワーク接続なしで PC でビデオを見たいですか?では、YouTube 動画を PC や携帯電話に保存するにはどうすればよいでしょうか? MiniTool Video Converter を使用すると、YouTube ビデオをすばやく保存できます。
MiniToolビデオコンバータークリックしてダウンロード100%クリーン&セーフ








![[解決しました!] すべてのデバイスで Google からサインアウトする方法?](https://gov-civil-setubal.pt/img/news/92/how-sign-out-google-all-devices.jpg)


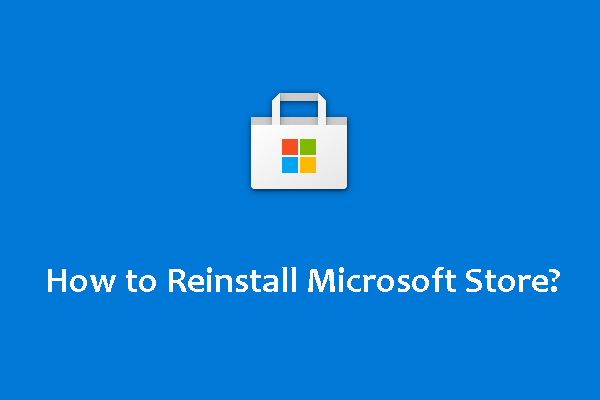


![WeAreDevsは安全ですか?それは何ですか、そしてウイルスを取り除く方法は? [MiniToolのヒント]](https://gov-civil-setubal.pt/img/backup-tips/57/is-wearedevs-safe-what-is-it.png)


![Windows 10 –4ステップでアダプティブブライトネスを無効にする方法[MiniToolNews]](https://gov-civil-setubal.pt/img/minitool-news-center/81/how-disable-adaptive-brightness-windows-10-4-steps.jpg)

