外付けハードドライブからファイルを完全に削除する方法
How To Permanently Delete Files From External Hard Drive
外付けドライブを売却または廃棄したいが、データ漏洩が心配ですか?削除した外付けハードドライブのファイルが再度表示されますか? 外付けハードドライブからファイルを完全に削除する方法 ?この投稿は ミニツール 外付けハードドライブファイルを完全に削除する安全な方法を示します。通常、外付けハード ドライブ内のファイルを削除するには、ファイルを右クリックし、右クリック メニューから [削除] を選択します。この方法で削除されたファイルは、次の方法で簡単に復元できます。 データ復元ソフトウェア 。データプライバシーの保護やその他の理由により、この方法ではデータ削除のご要望に応じられない場合があります。では、ドライブを破壊せずに外付けハードドライブからファイルを完全に削除するにはどうすればよいでしょうか?
CMD を使用してハード ドライブをクリーンアップし、ドライブをフォーマットし、ドライブをワイプしてみることができます。詳しい手順については、引き続きお読みください。
外付けハードドライブからファイルを完全に削除する方法
方法 1. CMD を使用して外付けハードドライブのファイルを削除する
CMD ツールを実行すると、ファイルを完全に削除できます。 「」を使用して削除されたファイル すべてをきれいにする 」コマンドを回復することはほぼ不可能です。
ステップ 1. を押します。 Windows + R 開くためのキーの組み合わせ 走る 。
ステップ 2. テキストボックスに次のように入力します。 ディスクパート そして押します 入力 。その後、選択します はい UAC ウィンドウで。
手順3. 以下のコマンドを入力し、 を押します。 入力 各コマンドの後:
- リストディスク
- ディスクxを選択 (x は不要なファイルが含まれる外付けハードドライブを表します)
- すべてをきれいにする
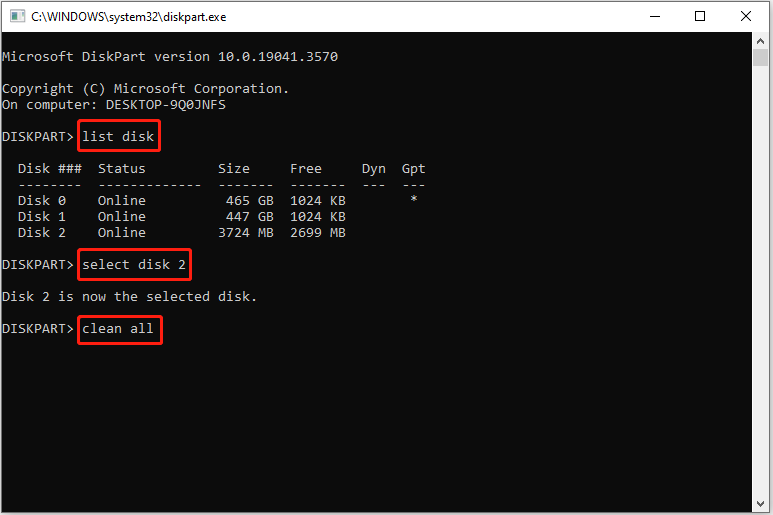
方法 2. ドライブをフォーマットして外付けハードドライブのファイルを削除する
ご存知のとおり、ドライブをフォーマットすると、ドライブ上のすべてのファイルが削除されます。ただし、エクスプローラーで「クイックフォーマット」にチェックを入れてフォーマットしたドライブデータは復元できます。フォーマットしてハードドライブのデータを完全に削除するには、「クイックフォーマット」オプションのチェックを外す必要があります。
ステップ 1. を押します。 Windows + E ファイル エクスプローラーを開くためのキーボード ショートカット。
ステップ 2. 次へ進む このパソコン セクション。右側のパネルで、ターゲットの外付けハードドライブを右クリックして選択します フォーマット 。
ステップ 3. 新しいウィンドウで、 ファイルシステム とボリュームラベルを選択し、チェックを外します クイックフォーマット 。最後に、 始める ボタン。
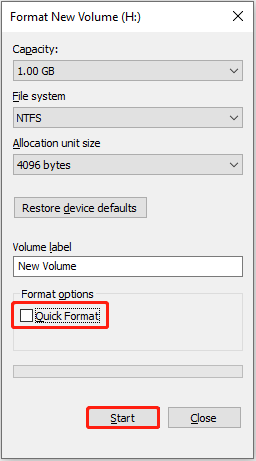
方法 3. ドライブをワイプして外付けハードドライブのファイルを完全に削除する
ストレージ ユニット上のすべてのデータを完全に削除する最も安全な方法は、ドライブをワイプすることです。消去されたデータは、どのファイル回復ツールでも回復することはほとんどできません。
外付けハードドライブを消去するにはどうすればよいですか?使用できます 無料のハードドライブデータ消去ソフトウェア – MiniToolパーティションウィザード。内蔵ハードドライブ、外付けハードドライブ、USBドライブ、SDカードなどのすべてのデータを無料で完全に消去できます。
ステップ1. MiniTool Partition Wizardをダウンロード、インストールし、起動します。
MiniTool Partition Wizard無料版 クリックしてダウンロード 100% クリーン&セーフ
ステップ 2. このパーティション マネージャー ツールのメイン インターフェイスで、ワイプする必要があるターゲット ディスクを選択し、クリックします。 ディスクのワイプ 左側のメニューバーから。
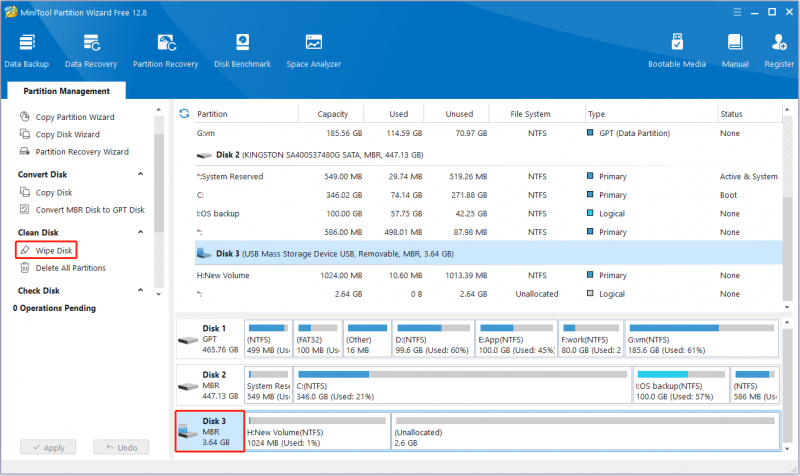
ステップ 3. 希望のワイプ方法を選択し、 をクリックします。 わかりました 。理論的には、消去方法が異なれば必要な時間も異なり、時間がかかるとデータが復元される確率も低くなります。
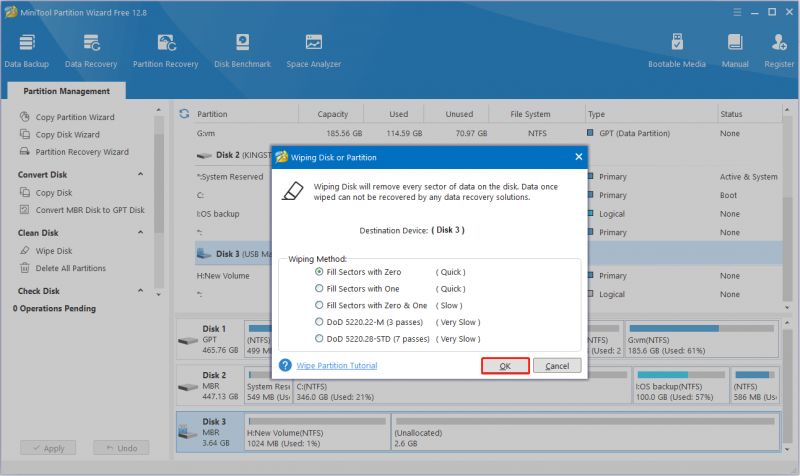
ステップ 4. 最後に、 適用する 左下隅のボタンをクリックして、すべての変更を適用します。
外付けハードドライブから完全に削除されたファイルを復元する方法
「すべてクリーン」コマンドを使用して削除されたファイル、完全にフォーマットされたファイル (クイック フォーマットではなく)、および消去されたファイルは回復できません。
ただし、「クリーン」コマンドを使用して重要なファイルを誤って削除した場合や、クイック フォーマットを使用してフォーマットしたファイルを削除した場合でも、次の方法でそれらを復元する可能性があります。 無料のデータ復元ソフトウェア 。
MiniTool Power Data Recovery は、最も推奨される無料のファイル復元ツールです。それはあなたを助けることができます クイックフォーマットを元に戻す 、diskpart clean コマンドによって失われたデータを回復します。 Windowsのダウングレード後にデータを復元する 、 等々。
ステップ1. MiniTool Power Data Recoveryをダウンロード、インストールし、起動します。
MiniTool Power Data Recovery無料 クリックしてダウンロード 100% クリーン&セーフ
ステップ 2. データ損失が発生したターゲットハードドライブを選択し、クリックします。 スキャン 。
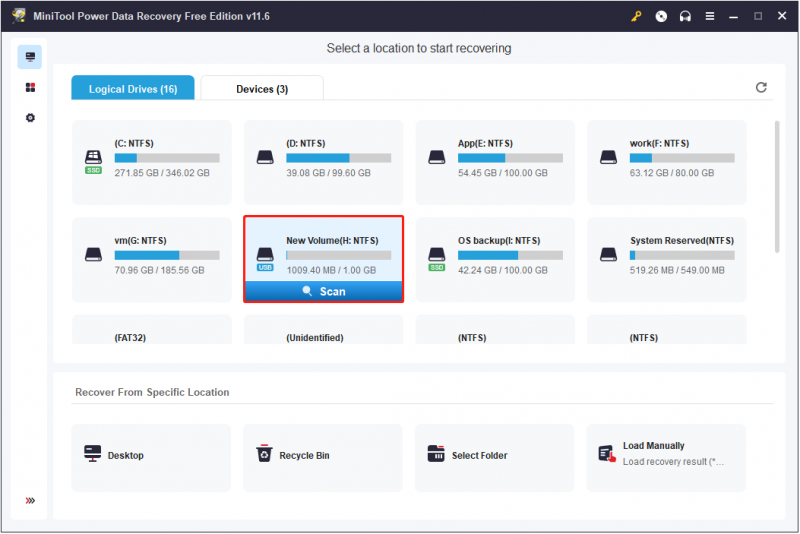
ステップ 3. スキャン後、次のコマンドを使用して目的のファイルを見つけます。 フィルター (ファイル サイズ、ファイル カテゴリ、ファイル タイプ、およびファイル変更日によってファイルをフィルタリングします) または 検索 (ファイル名の一部または完全な名前を使用してファイルを検索する) 機能。
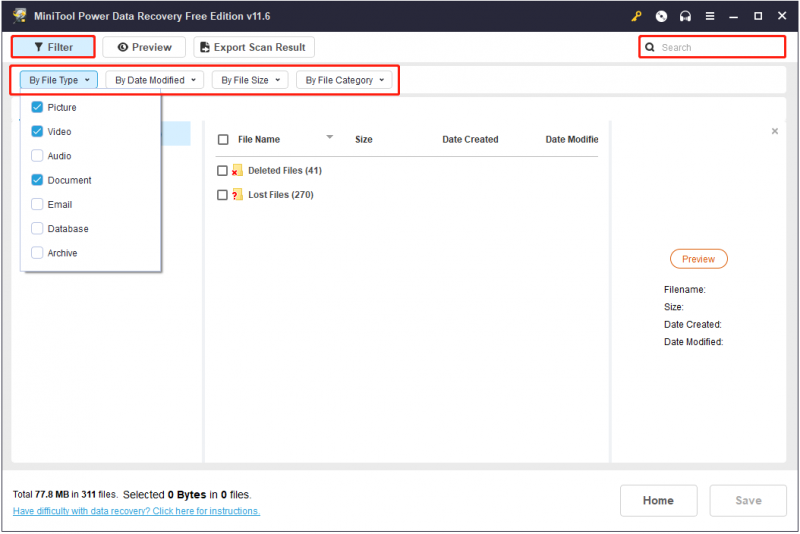
さらに、ファイルをプレビューして必要かどうかを確認できます。
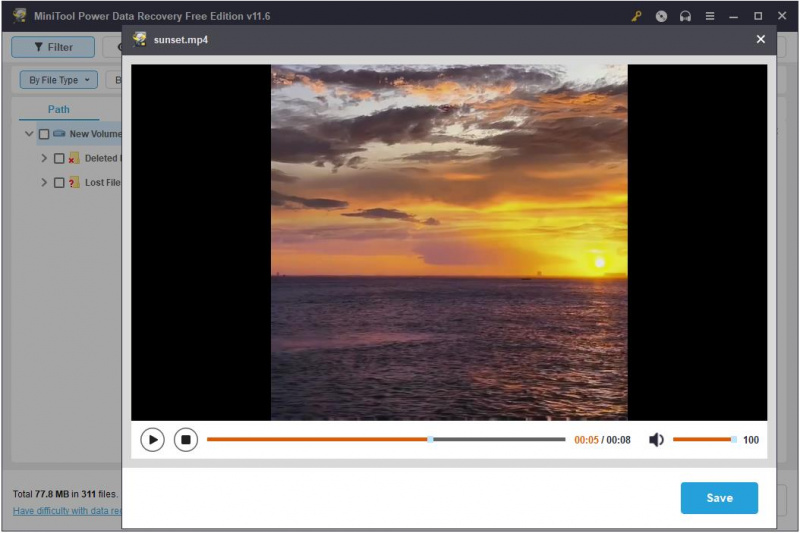
ステップ 4. 必要なファイルをすべて選択し、 保存 ボタンをクリックして、回復されたファイルのファイル保存場所を選択します。
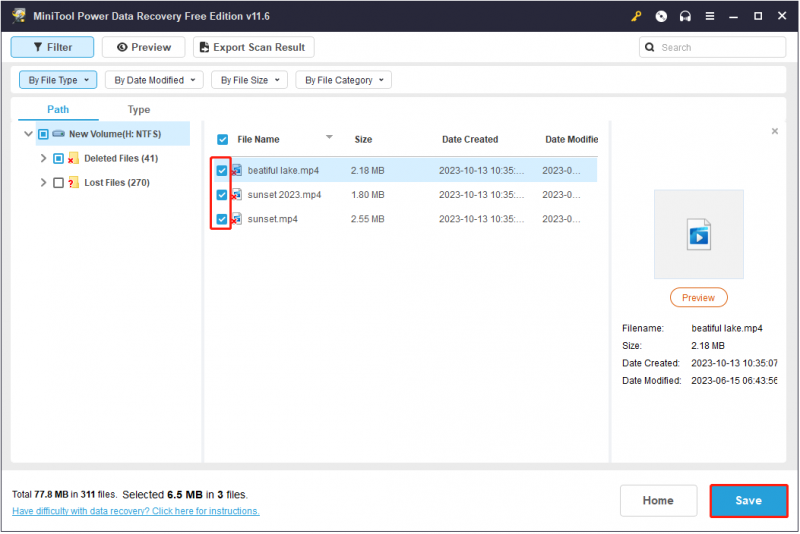
結論
この記事では、Windows 10/8/7 および Windows 11 のハード ドライブからファイルを完全に削除する方法について説明します。 Clean all コマンド ラインを使用するか、ドライブを完全にフォーマットするか、ドライブをワイプすることができます。
MiniTool ソフトウェアについてご質問がある場合は、お気軽にお問い合わせください。 [メール 保護されています] 。


![Firefoxを修正するための5つのヒント接続が安全ではないエラー[MiniToolニュース]](https://gov-civil-setubal.pt/img/minitool-news-center/23/5-tips-fix-firefox-your-connection-is-not-secure-error.jpg)

![[解決済み] Xbox 360レッドリングオブデス:4つの状況[MiniToolニュース]](https://gov-civil-setubal.pt/img/minitool-news-center/91/xbox-360-red-ring-death.jpg)
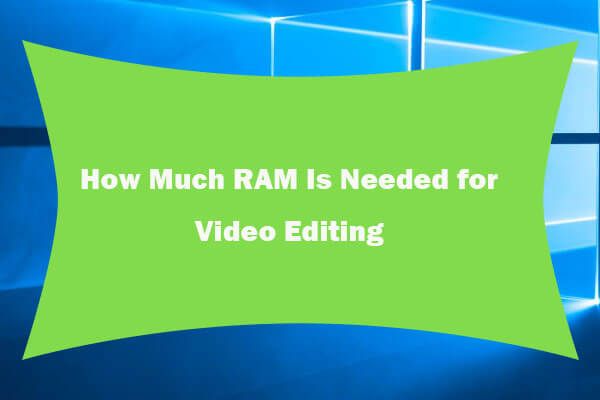



![[修正]ディスクを使用する前にフォーマットする必要がある[MiniToolのヒント]](https://gov-civil-setubal.pt/img/data-recovery-tips/84/you-need-format-disk-before-you-can-use-it.jpg)



![会社のポリシーによりアプリがブロックされました。ブロックを解除する方法[MiniToolNews]](https://gov-civil-setubal.pt/img/minitool-news-center/95/app-blocked-due-company-policy.png)
![USB-HDMIアダプターとは(定義と動作原理)[MiniTool Wiki]](https://gov-civil-setubal.pt/img/minitool-wiki-library/85/what-is-usb-hdmi-adapter-definition.jpg)

![ギガバイトあたりのメガバイト数[MiniToolWiki]](https://gov-civil-setubal.pt/img/minitool-wiki-library/40/how-many-megabytes-gigabyte.png)


