OneKey Recovery を使用して Lenovo ノートパソコンを出荷時設定にリセットする方法
How To Factory Reset Lenovo Laptop With Onekey Recovery
Lenovo には OneKey Recovery がありますか? Lenovo OneKey Recovery を実行する方法と、それを使用して Lenovo 工場出荷時設定にリセットする方法をご存知ですか?以下の紹介文に従ってください ミニツール ハードドライブを消去したり、その他の問題を解決したい場合は、OneKey Recovery を使用して Lenovo ラップトップを工場出荷時設定にリセットします。
Lenovo OneKey リカバリ
Lenovo OneKey Recovery は、Lenovo コンピューターにプレインストールされているバックアップおよびリカバリ ソフトウェアです。 Lenovo ラップトップでは、システム イメージ ファイルと OneKey Recovery システム プログラム ファイルを保存するために、ハード ドライブ上に隠しパーティションが事前に割り当てられています。
OneKey Recovery システムを使用して、Lenovo コンピューターでシステムのリセットと回復を実行できます。また、このツールを使用すると、ワンクリックで非表示の回復パーティションにアクセスできます。たとえば、再起動時に F11 キーを押すと、パーティションに直接入ることができます。
コンピューターがシステムの破損、ウイルス攻撃、またはその他の災害に見舞われた場合、Lenovo OneKey Recovery はシステムとデータの保護に役立ちます。
Lenovo に OneKey Recovery がない場合は、 レノボ公式サイト ダウンロードしてインストールします。
ヒント: Samsung、HP など、他のブランドのコンピューターは OneKey Recovery をサポートしていません。さらに、Lenovo ラップトップでシステムを再インストールしたり、ディスク領域のサイズを変更したり、ドライブ文字を変更したりすると、回復パーティションにアクセスできなくなります。すべきこととしてはいけないこと
1. データの保護
リカバリ中、OneKey リカバリでは最も基本的なソフトウェアとアプリケーションのみが保持されます。つまり、インストールされているプログラムとシステム パーティションに保存されている個人データは削除されます。したがって、次のことが不可欠です。 バックアップファイル 復元プロセスでのデータ損失を防ぐために、システム パーティションから削除します。
の 最高のバックアップソフトウェア – MiniTool ShadowMaker は、このバックアップを簡単かつ簡単に実行するのに役立ちます。このツールは、ファイル、フォルダー、ディスク、パーティション、さらにはオペレーティング システムをバックアップするのに十分な専門性を備えています。
バックアップに加えて、ファイルの復元、同期、 HDDからSSDへのクローン作成 、など。さらに、ラップトップの起動に失敗した場合にも、MiniTool ShadowMaker が役に立ちます。 ブータブルメディアを作成する そのため、メディアから PC を起動してバックアップすることができます。
MiniTool ShadowMaker を使用してファイルをバックアップする方法を説明しますので、ぜひ試してみてください。
MiniTool ShadowMaker トライアル版 クリックしてダウンロード 100% クリーン&セーフ
ステップ 1: ソフトウェアを起動し、クリックします。 トライアルを継続する 。
ステップ 2: バックアップ インターフェースを選択し、 ソース モジュールをクリックし、 フォルダーとファイル 。
ステップ 3: ソースを参照し、バックアップするファイルまたはフォルダーを選択します。次にクリックします わかりました に戻る バックアップ 。
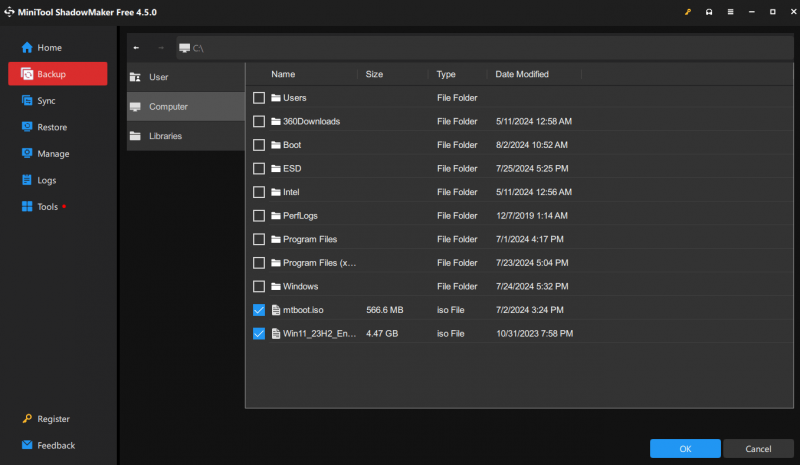
ステップ 4: 行き先 モジュールを使用して宛先パスを選択します。外付けハードドライブやUSBフラッシュドライブなど、利用できる場所は複数あります。
ヒント: MiniTool ShadowMaker は自動バックアップの設定をサポートしています ( オプション > スケジュール設定 )、バックアップ ファイル用のディスク領域の管理 (次へ進みます) オプション > バックアップスキーム )、バックアップ タスクのその他の詳細パラメータを設定します。詳細については、を参照してください。 バックアップ設定 。2. 回復操作を中断しないように注意し、電源が常にオンになっていることを確認してください。
OneKey Recovery を使用して Lenovo ラップトップをリセットする方法
重要なファイルを正常にバックアップしたら、OneKey Recovery を使用して、データを失うことなく Lenovo ラップトップを安全にリセットできます。 Lenovo OneKey Recovery を実行してシステムを復元するための完全なチュートリアルは次のとおりです。
ステップ 1: をクリックします。 始める そして選択します すべてのプログラム 。
ステップ 2: 選択する レノボ に移動します。 Lenovo OneKey リカバリ をクリックして次に進みます。
ステップ 3: 以下 ワンキーリカバリ を選択します。 システムの回復 セクション。確認メッセージが表示されるので、クリックします。 はい 続けます。または、 新しい ボタンをクリックして OneKey Recovery にアクセスします。特に、Lenovo コンピューターが Windows システムを起動できない場合に当てはまります。 PC をシャットダウンして、 を押します 新しい > システムの回復 。次に、 を押します 入力 それに入るために。
こちらもお読みください: Novo ボタンなしで Lenovo ノートパソコンを工場出荷時設定にリセットする方法?
ステップ 4: 2 つのオプションがあります。 初期バックアップから復元 ' そして ' ユーザーのバックアップから復元する ”。 1 つ選択してクリックします 次 続けます。 2 番目のものを選択する場合は、利用可能な画像があることを確認してください。
ステップ 5: をクリックします。 始める そして回復が完了するまで待ちます。次に、画面上の説明に従って設定を構成します。
ヒント: Lenovo OneKey Recovery が機能しない場合は、この投稿 - Lenovo OneKey RecoveryがWindows 10/8/7で機能しない?今すぐ解決しましょう! あなたを助けることができます。補足事項
Lenovo ラップトップをリセットする方法は OneKey Recovery 以外にもたくさんあります。 Windows 10/11 のこの PC をリセットする機能でも、コンピューターを出荷時設定にリセットできます。システム回復を実行するには、次の簡単なガイドを参照してください。
ステップ 1: に移動します。 始める そして選択してください 設定 タブ。
ステップ 2: 選択する アップデートとセキュリティ そして、 回復 オプション。
ステップ 3: 以下 この PC をリセットする をクリックして、 始めましょう ボタン。
ステップ 4: ポップアップ ウィンドウで、 ファイルを保管しておいてください または すべて削除 あなたの状況に基づいて。画面上の説明に従って、リセットプロセスを完了します。
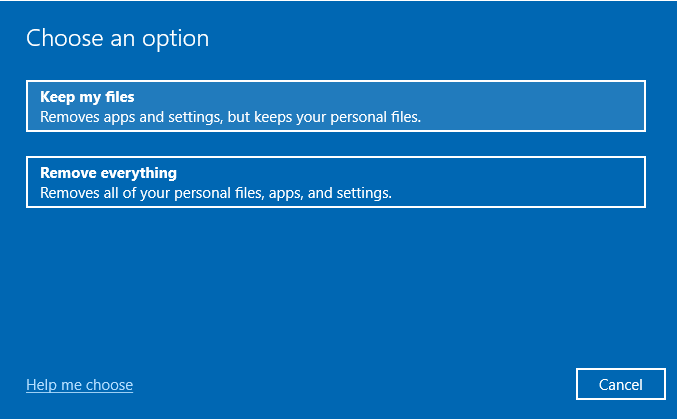
結論
OneKey Recovery を使用する場合と使用しない場合の Lenovo ラップトップを工場出荷時設定にリセットする方法について読んだ後は、Lenovo コンピューターで修復が必要な深刻な問題が発生した場合にどうすればよいかわかるかもしれません。 レノボの工場出荷時設定へのリセット 。さらに、MiniTool ShadowMaker は、回復プロセス中にデータを安全に保つことができます。
とにかく、このガイドがお役に立てば幸いです。 MiniTool ShadowMaker に問題がある場合は、次の方法でご連絡ください。 [メール 保護されています] できるだけ早く返信させていただきます。
OneKey Recovery を使用して Lenovo ラップトップをリセットする FAQ
Lenovo OneKey Recovery は何をしますか? OneKey Recovery は、コンピューターのバックアップと復元に役立ちます。また、ハード ドライブには、システム イメージ ファイルと OneKey Recovery システム プログラム ファイルの保存に使用されるデフォルトの隠しパーティションが付属しています。 ワンキーリカバリをリセットするにはどうすればよいですか? 1. Lenovo OneKey Recovery を開始します。ダブルクリックして、 ワンキーリカバリ アイコン (ラップトップがロードできる場合) を押すか、 新しい ボタン (ラップトップがロードできない場合)。2. 選択します システムの回復 で Novo ボタン メニュー 。 3. 選択します 初期バックアップから復元 または ユーザーのバックアップから復元する そしてクリックしてください 次 。

![Rust Steam認証タイムアウトエラーを修正する方法は? (5つの便利な方法)[MiniToolニュース]](https://gov-civil-setubal.pt/img/minitool-news-center/00/how-fix-rust-steam-auth-timeout-error.jpg)













![ホストされているネットワークを開始できませんでしたエラーを修正してみてください[MiniToolニュース]](https://gov-civil-setubal.pt/img/minitool-news-center/19/try-fix-hosted-network-couldn-t-be-started-error.png)

![修正済み:iPhoneから写真が突然消えた? (最良の解決策)[MiniToolのヒント]](https://gov-civil-setubal.pt/img/ios-file-recovery-tips/28/fixed-photos-disappeared-from-iphone-suddenly.jpg)

