WindowsDefenderエラーを修正するための上位4つの方法577Windows 10 [MiniTool News]
Top 4 Methods Fix Windows Defender Error 577 Windows 10
まとめ:
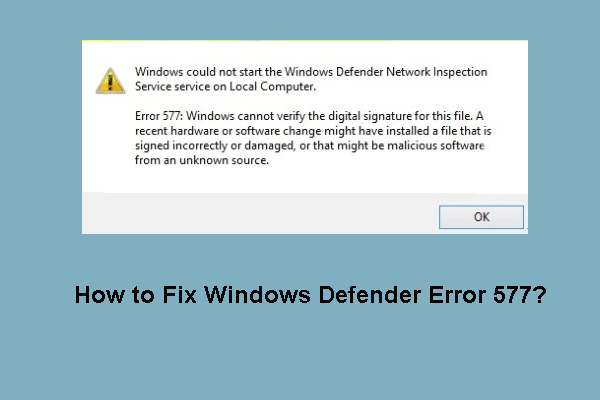
Windows Defenderの実行中に、WindowsDefenderエラー577が発生する場合があります。このWindowsDefenderエラーの原因とその解決方法は何ですか?この投稿はあなたに答えを示しています。 Windows Defenderの他に、 MiniToolソフトウェア PCを安全に保つため。
Windows Defenderエラー577の原因は何ですか?
Windows Defenderを実行しているときに、エラーコード577で「WindowsはローカルコンピューターでWindowsDefenderネットワーク検査サービスサービスを開始できませんでした」というエラーが発生する場合があります。
Windows Defenderエラー577の原因は何ですか?
ほとんどの場合、Windows Defenderエラー577は、サードパーティのウイルス対策ソフトウェアを搭載したコンピューターで発生します。また、WindowsDefenderに属するレジストリキーが破損していることが原因である可能性もあります。または WindowsDefenderはグループポリシーによってブロックされる可能性があります 。
ただし、次のセクションでは、WindowsDefenderエラー577Windows 10を解決する方法を示します。同じ問題が発生する場合は、これらの解決策を試してください。
Windows Defenderエラー577を修正する方法は?
このパートでは、エラー577 Windows Defender Windows10を解決するためのいくつかの方法をリストします。
解決策1.サードパーティのウイルス対策ソフトウェアをアンインストールします
上記のセクションで説明したように、Windows Defenderエラー577は、サードパーティのウイルス対策ソフトウェアが原因で発生します。
したがって、インストールしている場合は、最初にアンインストールしてみてください。
ステップ1:タイプ コントロールパネル Windows 10の検索ボックスで、最も一致するものを選択して、メインインターフェイスに入ります。
ステップ2:選択 プログラムをアンインストールする 下 プログラム 続ける。
ステップ3:サードパーティのウイルス対策ソフトウェアを選択して右クリックし、[ アンインストール 続ける。
サードパーティのウイルス対策ソフトウェアを正常にアンインストールしたら、Windows Updateを再度実行して、Windows 10Defenderエラー577の問題が解決されているかどうかを確認します。
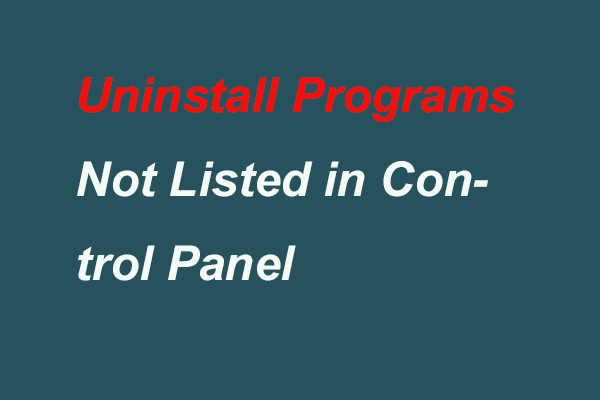 コントロールパネルにリストされていないプログラムをアンインストールする5つの方法
コントロールパネルにリストされていないプログラムをアンインストールする5つの方法 コントロールパネルのWindows10にリストされていないプログラムをアンインストールする方法は?この投稿では、5つの方法でアンインストールされないプログラムをアンインストールする方法を示しています。
続きを読む解決策2.レジストリを変更する
Windows Defenderエラー577を解決する2番目の解決策は、レジストリを変更することです。したがって、レジストリを編集するには、次の手順に従います。
ステップ1:を押します ウィンドウズ キーと R 一緒にキーを押して起動します 実行 ダイアログ、次に入力します regedit ボックス内でクリックします OK 続ける。
手順2:[レジストリエディタ]ウィンドウで、次のパスに従って特定のフォルダに移動します。
HKEY_LOCAL_MACHINE SOFTWARE Microsoft Windows Defender
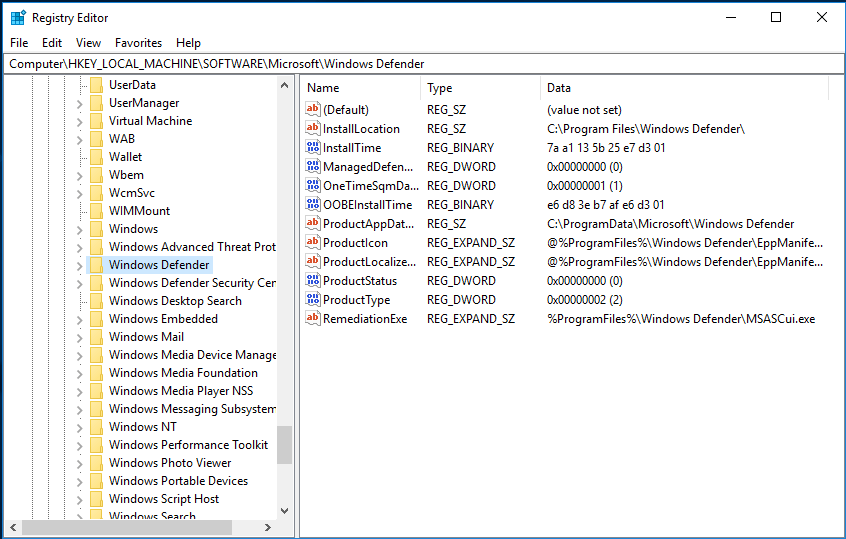
ステップ3:次に、 スパイウェア対策を無効にする 右側のパネルから右クリックして、値データを1に変更します。
注意: 最初の場所にDisableAntiSpywareキーが見つからない場合は、HKEY_LOCAL_MACHINE SOFTWARE Policies Microsoft WindowsDefenderを調べてみてください。ステップ4:次に、をダブルクリックします アンチウイルスを無効にする キーを押し、その値データを1に変更します。
その後、コンピューターを再起動して有効にし、Windows Defenderを再度実行して、WindowsDefenderエラー577Windows10が解決されたかどうかを確認します。
この方法が有効にならない場合は、次の解決策を試すことができます。
解決策3.WindowsDefenderサービスを再起動します
WindowsDefenderエラー577Windows 10の3番目の解決策は、WindowsDefenderサービスを再起動することです。
次に、次の手順を試して続行します。
ステップ1:を押します ウィンドウズ キーと R 一緒にキーを押して開きます 実行 ダイアログをクリックし、 services.msc ボックス内でクリックします OK 続ける。
ステップ2:ポップアップウィンドウで、下にスクロールして検索します セキュリティセンター サービス、右クリックして選択します 再起動 続ける。
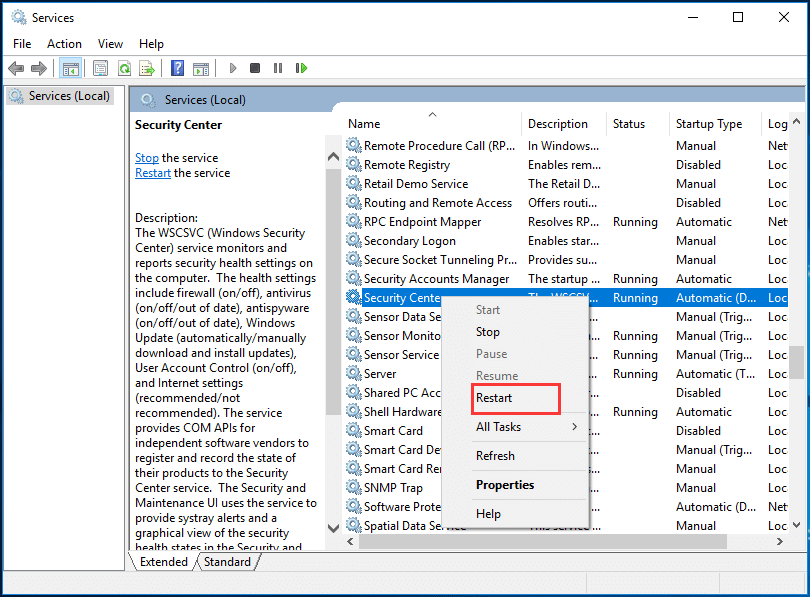
その後、コンピューターを再起動し、Windows Defenderを実行して、WindowsDefenderエラー577が解決されたかどうかを確認します。
解決策4.システムの復元を実行する
以前にシステムの復元ポイントを作成したことがある場合は、システムの復元を実行して、Windows10のWindows10 Defenderエラー577を解決できます。したがって、コンピューターを以前の状態に復元するだけで済みます。
したがって、突き出しは投稿を読みます システムの復元ポイントとは何ですか?その作成方法は?ソリューションはここにあります! システムの復元の実行に関する詳細を知るため。
実際のところ、Windows Defenderエラー577の他に、次のような他のWindowsDefenderエラーが発生する可能性があります。 WindowsDefenderエラーコード0x800704ec 。したがって、コンピュータをより適切に保護するために、次のことを強くお勧めします。 システムイメージを作成する コンピュータが通常の状態にあるとき。
コンピュータで事故やシステムクラッシュが発生した場合は、このシステムイメージを直接使用して、コンピュータを通常の状態に戻すことができます。
Windows 10/8/7でコンピューターを以前の日付に復元する方法(2つの方法)
最後の言葉
結論として、Windows Defenderエラー577を修正する4つの方法を紹介しました。同じWindowsDefenderエラーが発生した場合は、これらの解決策を試すことができます。さらに、MiniToolソフトウェアを試して、コンピューターをさらに保護してください。



![1TB SSDはゲームに十分ですか?今すぐ答えを入手してください! [MiniToolのヒント]](https://gov-civil-setubal.pt/img/backup-tips/61/is-1tb-ssd-enough-gaming.png)
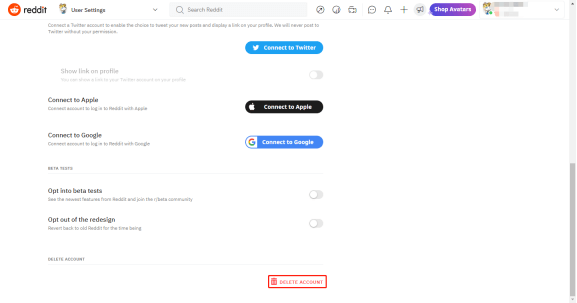


![Windowsで開かないMalwarebytesの問題を修正する方法[MiniToolのヒント]](https://gov-civil-setubal.pt/img/backup-tips/83/methods-fix-malwarebytes-not-opening-windows-issue.png)
![[解決済み!] Windows 10の新しいフォルダーがファイルエクスプローラーをフリーズしますか? 【ミニツールニュース】](https://gov-civil-setubal.pt/img/minitool-news-center/83/windows-10-new-folder-freezes-file-explorer.png)
![ビデオ速度を変更する方法| MiniToolMovieMakerチュートリアル[ヘルプ]](https://gov-civil-setubal.pt/img/help/20/how-change-video-speed-minitool-moviemaker-tutorial.jpg)


![壊れたラップトップをどうするか?詳細ガイドをご覧ください! [MiniToolのヒント]](https://gov-civil-setubal.pt/img/backup-tips/12/what-do-with-broken-laptop.jpg)




![Windows 10/11をリセットするときにTPMをクリアしても安全ですか? [回答済み]](https://gov-civil-setubal.pt/img/partition-disk/18/is-it-safe-clear-tpm-when-resetting-windows-10-11.png)

![エラーコード3の解決策:0x80040154 Google Chrome [MiniTool News]](https://gov-civil-setubal.pt/img/minitool-news-center/58/solutions-error-code-3.png)