Windows 11で言語パックのダウンロードが停止する問題を修正する方法?
How To Fix Language Pack Download Stuck On Windows 11
「Windows 11 で言語パックのダウンロードが停止する」または「Windows 11 言語の基本的な入力でダウンロードが完了しない」という問題を経験していますか?この投稿から ミニツール 問題を解決する方法を紹介します。言語パックは、Windows で特定の言語のサポートを追加するファイルのセットです。このパックには、システム メッセージ、ダイアログ ボックス、その他のユーザー インターフェイス要素の翻訳版に加え、特定のキーボード レイアウトとフォント セットのサポートが含まれています。
言語パックを使用すると、ユーザーは新しいバージョンのオペレーティング システムをインストールすることなく、好みの言語に切り替えることができます。ただし、一部のユーザーは、「言語パックのダウンロードが Windows 11 で停止する」問題に遭遇していると報告しています。
以下も参照してください。 Windows 11でキーボード言語を変更するにはどうすればよいですか?
解決策 1: Windows 11 を更新する
まず最初にできるのは、Windows 11 の更新プログラムを確認することです。場合によっては、このような厄介な問題をすぐに解決できることがあります。
1. を押します。 Windows + 私 キーを合わせて開く 設定 。
2. に移動します アップデートとセキュリティ > Windowsアップデート > アップデートを確認 。
3. 次に、Windows が利用可能なアップデートを検索します。画面上の指示に従ってプロセスを完了してください。
解決策 2: 配信最適化ファイルを削除する
前の方法が機能しない場合は、配信最適化ファイルを削除してみてください。
1. を押します。 ウィンドウズ + 私 キーを合わせて開く 設定 。
2. に移動します [システム] > [ストレージ] > [一時ファイル] > [配信最適化ファイル]。
3. を確認してください。 配信最適化ファイル オプションがチェックされています。
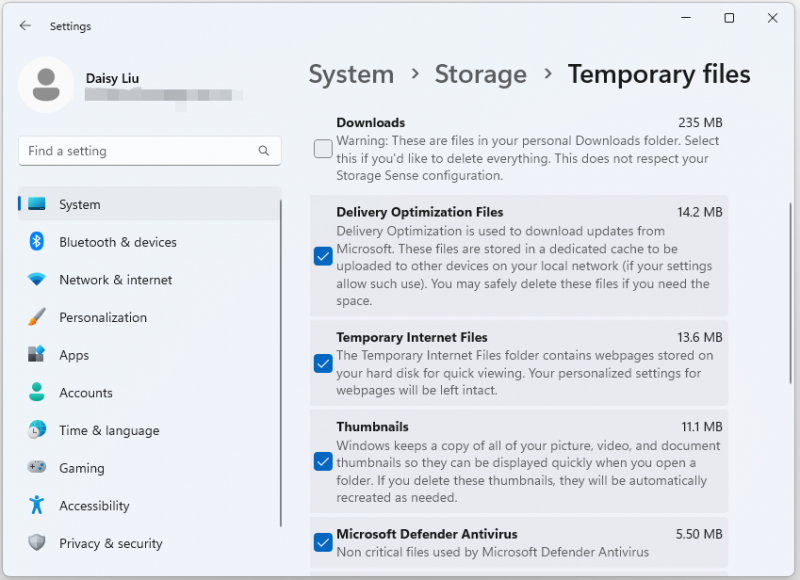
解決策 3: ネットワーク コンポーネントをリセットする
「Windows 11 言語パックがダウンロードされない」問題を解決するには、ネットワーク コンポーネントをリセットすることもできます。
1. タイプ コマンド・プロンプト の中に 検索 ボックスに入れて選択してください 管理者として実行 。
2. 次のコマンドを 1 つずつ入力し、入力するたびに Enter キーを押します。
- ネットストップウーアサーブ
- ネットストップcryptSvc
- ネットストップビット
- ネットストップmsiサーバー
解決策 4: SFC と DISM を実行する
「言語パックのダウンロードが Windows 11 で停止する」問題を解決するもう 1 つの方法は、システム ファイル チェッカー (SFC) ユーティリティと DISM ツールです。
1.タイプ cmd タスクバーの検索ボックスに「」を入力し、右クリックします。 コマンド・プロンプト アプリを選択して 管理者として実行 。
2.タイプ sfc /スキャンナウ 管理者特権のコマンド プロンプトでコマンドを実行します。このプロセスのスキャンには時間がかかる場合があります。しばらくお待ちください。
3. SFC スキャンが機能しない場合は、管理者特権のコマンド プロンプト ウィンドウで以下のコマンドを実行してみてください。
- Dism /Online /Cleanup-Image /CheckHealth
- Dism /Online /Cleanup-Image /ScanHealth
- Dism /Online /Cleanup-Image /RestoreHealth
完了したら、PC を再起動し、問題が解決されるかどうかを確認します。
解決策 5: クリーン ブートで言語パックをダウンロードする
クリーン ブートを実行して、「Windows 11 で言語パックのダウンロードが停止する」問題を解決することもできます。その方法は次のとおりです。
1. タイプ msconfig の中に 走る ボックスをクリックして、 わかりました 。
2. 次に、 サービス タブ。チェックしてください すべての Microsoft サービスを非表示にする 箱。
3. ここで、 すべて無効にします ボタンをクリックし、 適用する 変更を保存します。
4. ブート タブをクリックしてチェックを入れます セーフブート オプション。
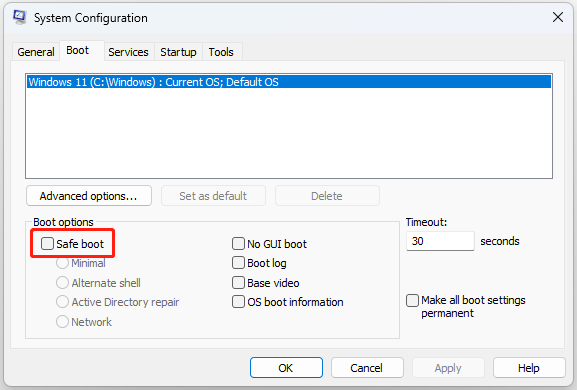
5. その後、言語パックを再度ダウンロードしてみてください。
解決策 6: 他の言語パックを再インストールする
最後の方法は、他の言語パックを再インストールすることです。その方法は次のとおりです。
1.これを行うには、開いてください [設定] > [時刻と言語] > [言語と地域]。
2. 次に、インストールした言語に移動し、3 つの点をクリックして選択します。 取り除く。
3. これにより言語がアンインストールされ、再度再インストールするだけになります。
最後の言葉
「言語パックのダウンロードが Windows 11 で停止する」問題を解決するには、次の 4 つのトラブルシューティング方法を参照してください。この投稿がお役に立てば幸いです。

![Windows 11のリリース日:2021年後半に公開予定[MiniTool News]](https://gov-civil-setubal.pt/img/minitool-news-center/58/windows-11-release-date.png)














![[理由と解決策] HP ノートパソコンが HP 画面で動かなくなる [MiniTool Tips]](https://gov-civil-setubal.pt/img/backup-tips/11/reasons-and-solutions-hp-laptop-stuck-on-hp-screen-minitool-tips-1.png)
![ロックされたファイルを削除する4つの方法(ステップバイステップガイド)[MiniToolニュース]](https://gov-civil-setubal.pt/img/minitool-news-center/30/4-methods-delete-locked-files.jpg)
![Windows10ボリュームポップアップを無効にする方法[2021アップデート] [MiniToolニュース]](https://gov-civil-setubal.pt/img/minitool-news-center/16/how-disable-windows-10-volume-popup.png)
