WindowsDefenderの実行時にコード0x800704ecをエラーにする5つの方法[MiniToolのヒント]
5 Ways Error Code 0x800704ec When Running Windows Defender
まとめ:

Windows Defenderをオンにすると、エラーコード0x800704ecが発生する場合があります。このWindowsDefenderエラーコード0x800704ecは、Windowsの公式通知です。この投稿では、このWindowsDefenderの問題を解決するための5つのソリューションについて説明します。
クイックナビゲーション:
エラーコード0x800704ecとは何ですか?
エラーコード0x80004ecはWindowsDefenderエラーであり、電源を入れたときに発生します。このエラーが発生すると、警告メッセージが表示されます このプログラムは、グループポリシーによってブロックされています。詳細については、システム管理者にお問い合わせください。 (エラーコード:0x800704ec) 、次の図に示すように:
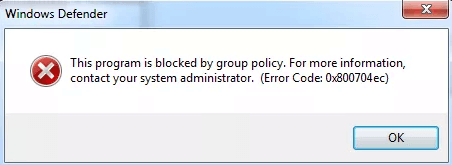
次に、WindowsDefenderエラーコード0x800704ecの原因が何であるか疑問に思うかもしれません。実際のところ、Windowsエラーコード0x800704ecを引き起こす多くの理由があります。例えば:
- サードパーティのウイルス対策ソフトウェア。
- 破損したグループポリシー。
- 破損したレジストリファイル。
一般に、3つの理由は、WindowsDefenderエラー0x800704ecを引き起こす最も一般的な理由です。その間、それはまた他の理由によって引き起こされるかもしれません。
その間、エラーコード0x800704ecを修正する方法を知っていますか?
したがって、次のセクションでは、エラーコード0x800407ecを解決するための5つのソリューションについて説明します。同じ問題が発生する場合は、これらの解決策を試してください。
エラーコード0x800704ecを修正する方法は?
- WindowsDefenderサービスを有効にします。
- サードパーティのウイルス対策ソフトウェアを一時的にアンインストールまたは無効にします。
- レジストリエディタを使用します。
- グループポリシーの設定を変更します。
- システムを最適化します。
解決策1.WindowsDefenderサービスを有効にする
まず、エラーコード0x800704ecの最初の解決策を示します。このWindowsDefenderエラーを修正するには、最初にWindowsDefenderサービスを有効にしてみてください。
ステップ1:サービスウィンドウを開く
- 押す ウィンドウズ キーと R 一緒にキーを開いて開く 実行 ダイアログボックス。
- タイプ services.msc ボックスに入れてヒット 入る 続ける。
手順2:WindowsDefenderサービスを有効にする
1.ポップアップウィンドウで、Windows Defender Advanced Threat Protection Service、Windows Defender Antivirus Network Inspection Service、Windows Defender Antivirus Service、Windows Defender Firewall、Windows Defender Security CenterServiceを含むすべてのWindowsDefender関連サービスを確認します。
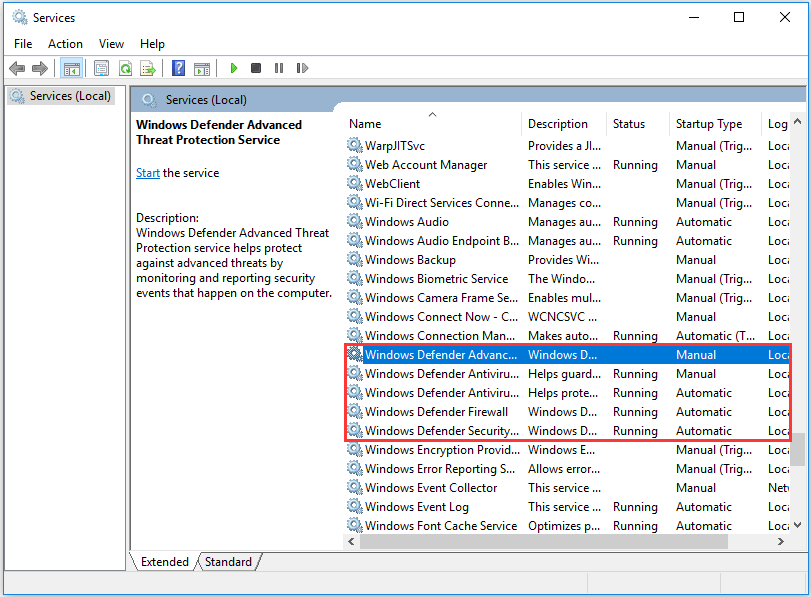
2.これらのWindowsDefenderサービスを1つずつ右クリックし、[ 開始 それを有効にします。
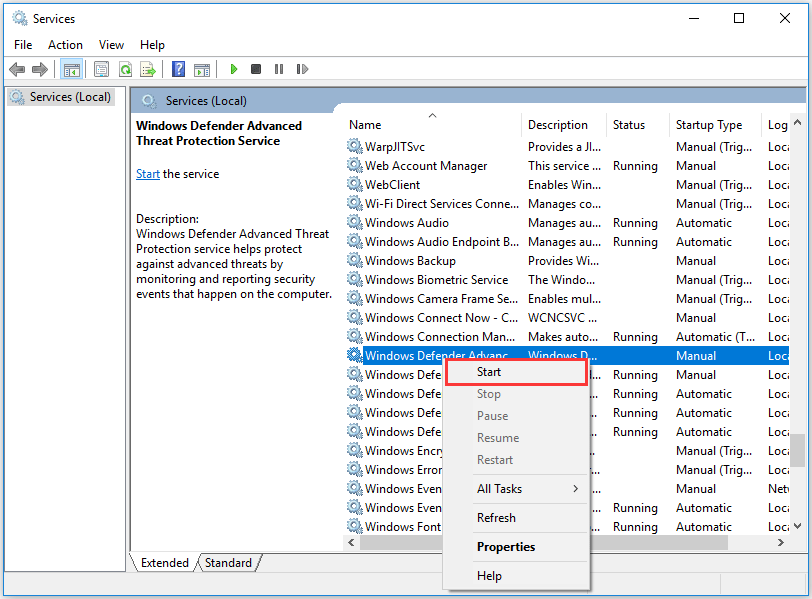
すべてのWindowsDefenderサービスを有効にしたら、コンピューターを再起動し、Windows Defenderを再度実行して、WindowsDefenderエラーコード0x800704ecが解決されているかどうかを確認します。
このソリューションが機能しない場合は、次のソリューションに基づいて続行します。
 Windows Defenderランサムウェア保護とは何ですか?それを有効にする方法は?
Windows Defenderランサムウェア保護とは何ですか?それを有効にする方法は? ランサムウェア保護は、2017年10月10日のWindowsアップデートのWindowsDefenderに付属しています。この投稿は、WindowsDefenderでそれを有効にする方法を示しています。
続きを読む解決策2.サードパーティのウイルス対策ソフトウェアをアンインストールまたは無効にする
ここでは、このWindowsエラーコード0x800704ecの2番目の解決策を示します。上記のセクションで述べたように、エラーコード0x800704ecは、サードパーティのウイルス対策ソフトウェアが原因である可能性があります。
したがって、エラーコード0x800704ecを解決するには、サードパーティのウイルス対策ソフトウェアをアンインストールまたは無効にしてみてください。ここでは、サードパーティのウイルス対策ソフトウェアをアンインストールする方法を示します。
ステップ1:コントロールパネルを開く
- タイプ コントロールパネル Windows 10の検索ボックスで、最も一致するものを選択します。
- 次にそれを開きます。
手順2:サードパーティのウイルス対策ソフトウェアをアンインストールする
- ポップアップウィンドウで、をクリックします プログラムをアンインストールする 下 プログラム 続ける。
- ウイルス対策プログラムを選択して右クリックします。次に、 アンインストール 続ける。
すべての手順を完了したら、Windows Defenderを再度実行して、エラーコード0x800704ecが解決されているかどうかを確認できます。
サードパーティのウイルス対策ソフトウェアをアンインストールするだけでなく、無効にすることもできます。したがって、クリックすることができます ここに 詳細を知るために。
この方法が機能しない場合は、次の解決策に基づいて続行してください。
解決策3.レジストリエディタを使用する
このセクションでは、WindowsDefenderエラー0x800704ecを修正する3番目の方法について説明します。この方法では、レジストリエディタを使用してこの問題を修正してみてください。
ステップ1:レジストリエディタを開く
- 押す ウィンドウズ キーと R 一緒にキーを開いて開く 実行 ダイアログ。
- 次のように入力します regedit ボックス内でクリックします OK 続ける。
![ボックスにregeditと入力し、[OK]をクリックして続行します](http://gov-civil-setubal.pt/img/backup-tips/43/5-ways-error-code-0x800704ec-when-running-windows-defender-5.png)
ステップ2:値データを変更する
1. [レジストリエディタ]ウィンドウで、次の場所に移動します Windows Defender 次のパスに基づくフォルダ。
Computer HKEY_LOCAL_MACHINE SOFTWARE Policies Microsoft Windows Defender
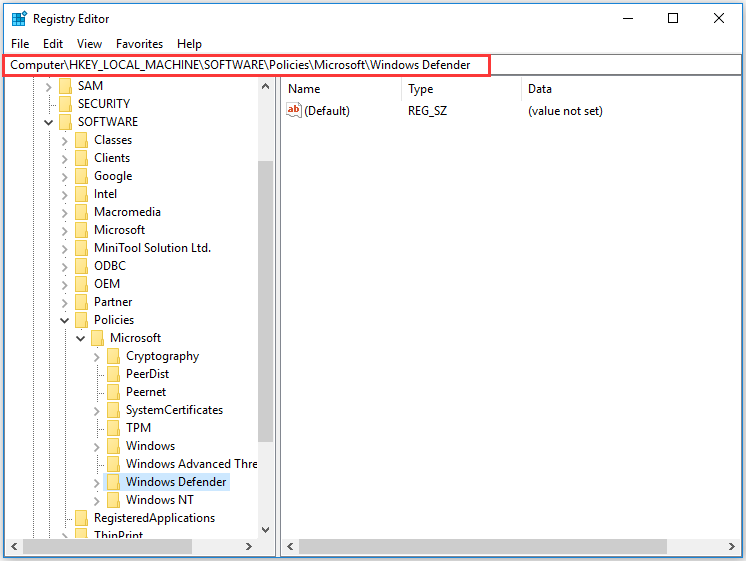
2.右側の空白側で、 REG_SZ キーを押してダブルクリックします。次に、その値データを0に変更します。次に、 OK 続ける。
![値データを変更し、[OK]をクリックして続行します](http://gov-civil-setubal.pt/img/backup-tips/43/5-ways-error-code-0x800704ec-when-running-windows-defender-7.png)
すべての手順が完了したら、コンピューターを再起動し、Windows Defenderを再度実行して、エラーコード0x800704ecが解決されているかどうかを確認できます。
解決策4.グループポリシーの設定を変更する
ここでは、WindowsDefenderエラーコード0x800704ecの4番目の解決策を示します。このWindowsDefenderエラーは、WindowsDefenderがグループポリシーによってブロックされている場合に発生する可能性があります。したがって、この問題を解決するために、グループポリシーの設定を変更してみることができます。
次のセクションでは、詳細な操作手順を示します。
手順1:ローカルグループポリシーエディターを開く
- 押す ウィンドウズ キーと R 一緒にキーを開いて開く 実行 ダイアログ。
- タイプ gpedit.msc ボックス内でクリックします OK 続ける。
手順2:グループポリシーの設定を変更する
1. [ローカルグループポリシーエディター]ウィンドウで、に移動します。 WindowsDefenderアンチウイルス 次のパスに基づくフォルダ。
コンピューターの構成>管理用テンプレート> Windowsコンポーネント> Windows Defender Antivirus
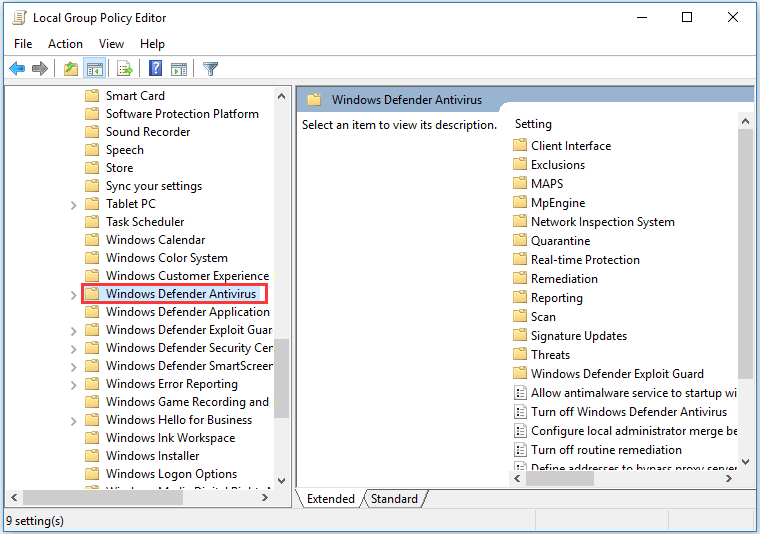
2.右側で、 WindowsDefenderアンチウイルスをオフにします ダブルクリックして続行します。
3.ポップアップウィンドウで、 構成されていません 、次にクリックします 適用する そして OK 続ける。
![[未構成]を選択して続行します](http://gov-civil-setubal.pt/img/backup-tips/43/5-ways-error-code-0x800704ec-when-running-windows-defender-9.png)
すべての手順が完了したら、コンピューターを再起動してからWindows Defenderを再度実行して、Windowsエラーコード0x800704ecが解決されているかどうかを確認できます。
それでもこの方法が機能しない場合は、次のパーティションに従って続行します。
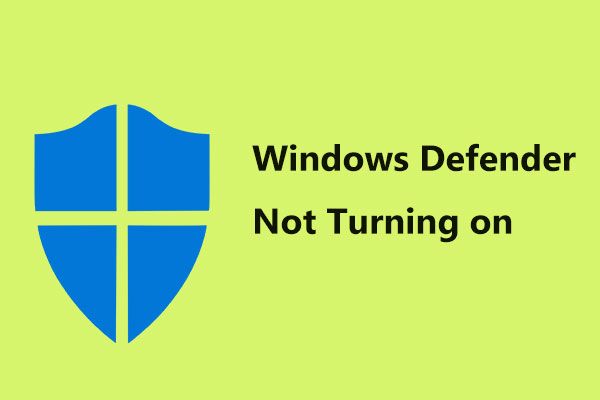 Windows10 / 8/7でWindowsDefenderがオンにならないための完全な修正
Windows10 / 8/7でWindowsDefenderがオンにならないための完全な修正 Windows Defenderがオンにならないことに問題がありますか?これは、Windows10 / 8/7でWindowsDefenderを修復するための完全なソリューションと、PCを保護するための最良の方法です。
続きを読む解決策5.システムを最適化する
一般に、破損または破損したシステムファイルは、エラーコード0x800704ecにつながる可能性もあります。したがって、このWindows Defenderエラーが発生した場合は、システムファイルチェッカーとDISMツールを実行して、破損したシステムファイルを確認して修正することをお勧めします。
ここでは、詳細な手順を示します。
ステップ1:コマンドプロンプトを開く
- タイプ コマンド・プロンプト Windows 10の検索ボックスで、最も一致するものを選択します。
- 右クリックして選択します 管理者として実行 続ける。
ステップ2:コマンドを入力します
- コマンドラインウィンドウで、コマンドを入力します sfc / scannow ヒット 入る 続ける。
- スキャンプロセスには数分かかります。したがって、メッセージが表示されるまでコマンドラインウィンドウを閉じないでください。 検証が100%完了しました 。
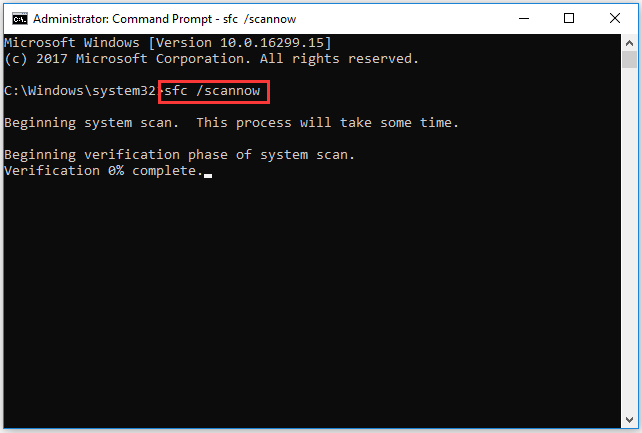
迅速な修正– SFC Scannowが機能しない(2つのケースに焦点を当てる)
プロセスが終了したら、コンピューターを再起動し、Windows Defenderを再度実行して、このWindowsDefenderエラーが解決されたかどうかを確認します。
それでも問題エラーコード0x800704ecが発生する場合は、システムとシステムファイルを最適化するためにいくつかの高度なコマンドを実行する必要がある場合があります。
次に、次のコマンドを1つずつ入力するだけです。押してください 入る 各コマンドの後。
- DISM.exe / Online / Cleanup-image / Scanhealth
- DISM.exe / Online / Cleanup-image / Restorehealth
プロセス全体が終了したら、コマンドラインウィンドウを閉じてコンピューターを再起動し、Windows Defenderを再度実行して、エラーコード0x800704ecが解決されているかどうかを確認できます。
一般に、上記の解決策を試した後、エラーコード0x800704ecを解決できます。上記の解決策のいずれも機能しない場合は、WindowsDefenderエラーを解決するためにオペレーティングシステムを再インストールする必要がある場合があります。
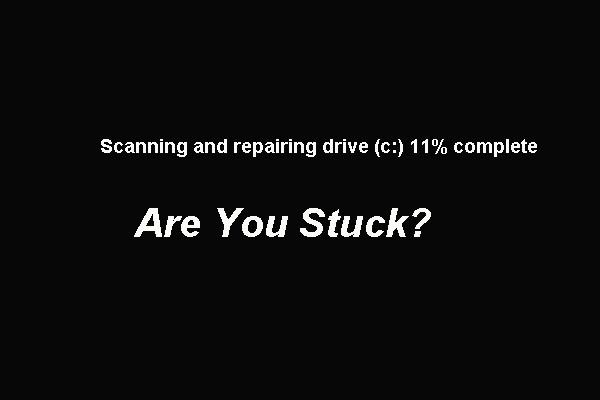 Windows10でスタックしたドライブのスキャンと修復を修正する5つの方法
Windows10でスタックしたドライブのスキャンと修復を修正する5つの方法 Windows 10のスキャンとドライブのスタックを修復すると、コンピューターが起動できなくなります。この投稿では、この問題を解決する5つの方法を紹介します。
続きを読む
![iPhoneから削除したメッセージを取得できますか?ベストソリューション![MiniToolのヒント]](https://gov-civil-setubal.pt/img/ios-file-recovery-tips/65/can-i-retrieve-deleted-messages-from-my-iphone.jpg)
![指定されたモジュールを解決する4つの方法が見つかりませんでした[MiniToolニュース]](https://gov-civil-setubal.pt/img/minitool-news-center/02/4-ways-solve-specified-module-could-not-be-found.png)
![8つの解決策:アプリケーションを正しく起動できませんでした[MiniToolのヒント]](https://gov-civil-setubal.pt/img/backup-tips/65/8-solutions-application-was-unable-start-correctly.png)
![BIOS Windows10を更新する方法| BIOSバージョンの確認方法[MiniToolのヒント]](https://gov-civil-setubal.pt/img/data-recovery-tips/97/how-update-bios-windows-10-how-check-bios-version.jpg)







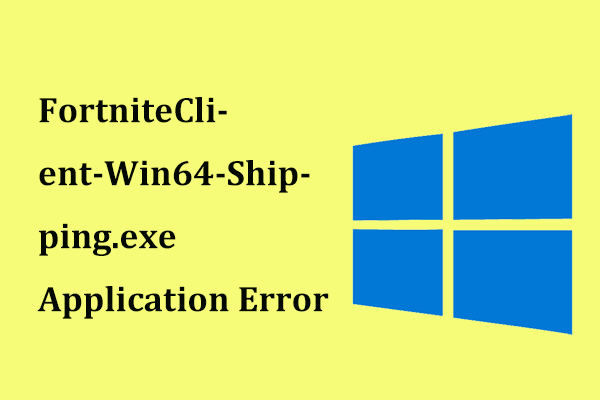


![MicrosoftがAVGおよびAvastユーザー向けのWindows10アップデートをブロック[MiniToolNews]](https://gov-civil-setubal.pt/img/minitool-news-center/73/microsoft-blocks-windows-10-update.png)
![iPhoneのストレージを効果的に増やす8つの方法は次のとおりです[MiniToolのヒント]](https://gov-civil-setubal.pt/img/ios-file-recovery-tips/23/here-are-8-ways-that-increase-iphone-storage-effectively.jpg)
![修正済み–コンソールセッションを実行する管理者である必要があります[MiniTool News]](https://gov-civil-setubal.pt/img/minitool-news-center/84/fixed-you-must-be-an-administrator-running-console-session.png)

![RGSS102e.DLLが見つからない問題を修正する4つの解決策[MiniToolニュース]](https://gov-civil-setubal.pt/img/minitool-news-center/96/4-solutions-fix-rgss102e.png)