Windows10で「Windowsが見つかりません」エラーを修正する方法[MiniToolNews]
How Fix Windows Cannot Find Error Windows 10
まとめ:
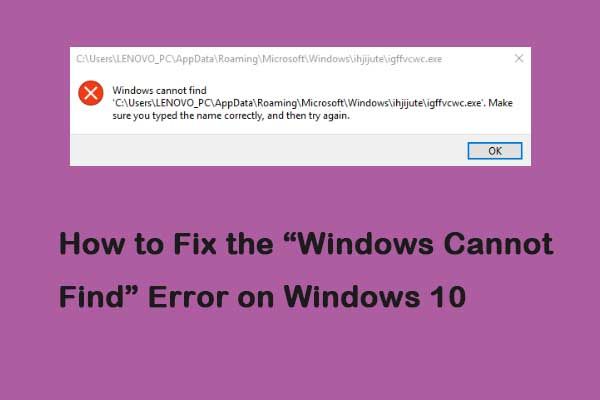
多くの人が、「Windowsが見つかりません」または「Windowsが見つかりません」というエラーメッセージを受け取ったと報告しています。名前を正しく入力したことを確認してから、もう一度やり直してください」と、アプリケーションを開こうとしました。あなたがそれらの1つである場合は、からこの投稿を読んでください MiniTool それを修正するためのいくつかの方法を見つけるために。
開いたとき ファイルエクスプローラー WindowsとEのホットキーを同時に押すと、「Windowsが見つかりません」というエラーが表示される場合があります。アプリケーションを開いたときにも存在する可能性があります。今、あなたはそれを取り除くためにいくつかの修正を見つけることができます。読み続けてください。
方法1:ファイルエクスプローラーでこのPCオプションを選択します
まず、ファイルエクスプローラーで[このPC]オプションを選択すると、Windowsがファイルを見つけられないというエラーを修正できます。以下の手順に従ってください。
ステップ1: タイプ ファイルエクスプローラー の中に 探す それを開くためのメニュー。次に、をクリックします 見る タブ。
ステップ2: クリック オプション ボタンをクリックし、 フォルダと検索オプションを変更する 。
ステップ3: 選択する このPC から ファイルエクスプローラーを開いて ドロップダウンメニューをクリックして OK 。
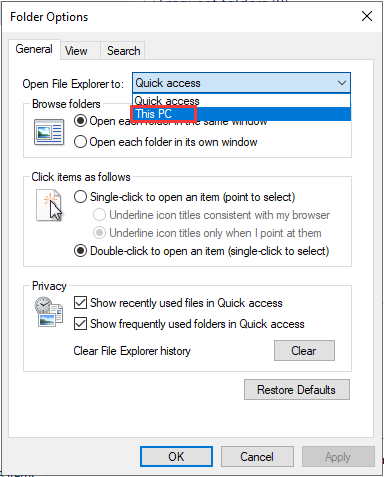
次に、Windowsがファイルを見つけることができないかどうかを確認することができますWindows10エラーが修正されました。そうでない場合は、次の方法を試すことができます。
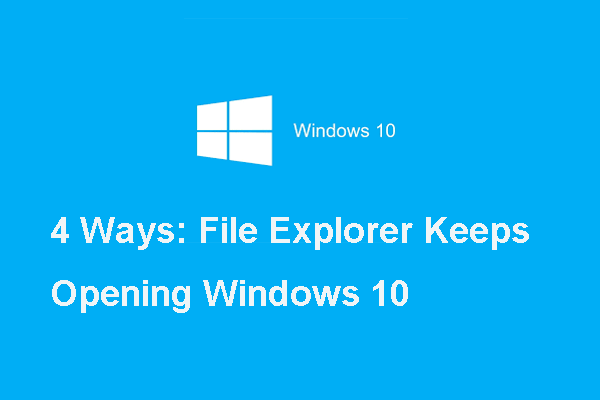 ここにファイルエクスプローラーがWindows10を開き続ける4つの解決策があります
ここにファイルエクスプローラーがWindows10を開き続ける4つの解決策があります ファイルエクスプローラーが開き続ける問題が発生する場合があります。この投稿は、ファイルエクスプローラーがポップアップし続けるのを修正するための4つの解決策を示しています。
続きを読む方法2:Windows10アプリケーションを再登録する
Windows 10アプリケーションを再登録して、「Windowsが見つからない」問題を修正することもできます。手順は次のとおりです。
ステップ1: 開いた タスクマネージャー をクリックします ファイル >> 新しいタスクを実行する 真下のウィンドウを開きます。
ステップ2: タイプ パワーシェル ボックスにチェックを入れて 管理者権限でこのタスクを作成する ボックス。次に、をクリックします OK 。
ステップ3: 入力 Get-AppXPackage | Foreach {Add-AppxPackage -DisableDevelopmentMode -Register“ $($_。InstallLocation)AppXManifest.xml”} を押して 入る キー。または、エラーを回避するために直接コピーして貼り付けることもできます。
その後、「Windowsが見つかりません」という問題が解決したかどうかを確認します。
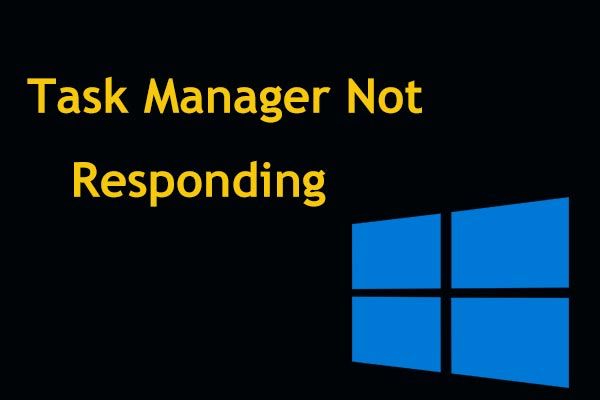 トップ8の方法:タスクマネージャーがWindows7 / 8/10に応答しない問題を修正
トップ8の方法:タスクマネージャーがWindows7 / 8/10に応答しない問題を修正 タスクマネージャーはWindows10 / 8/7で応答しませんか?タスクマネージャを開くことができない場合は、タスクマネージャを修正するための完全なソリューションを入手してください。
続きを読む方法3:Windowsストアアプリのトラブルシューティングを実行する
Windowsストアアプリのトラブルシューティングは、アプリの「Windowsが見つからない」問題の修正にも役立つ場合があります。次に、以下の手順に従います。
ステップ1: を押します ウィンドウズ キー+ 私 同時にキーを押して開きます 設定 応用。
ステップ2: クリック トラブルシューティング タブをクリックし、 Windowsストアアプリ 部。次に、をクリックします トラブルシューティングを実行する 。
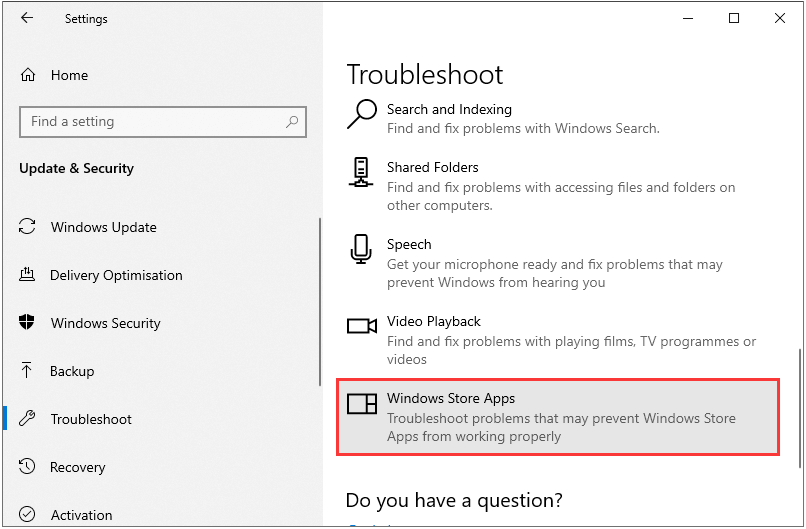
次に、問題のトラブルシューティングと修正を開始します。終了したら、「Windowsが見つかりません」という問題がまだ存在するかどうかを確認できます。それがまだ存在する場合は、これが最後の解決策です。
方法4:Exeファイルの名前を変更する
exeファイルの名前を変更することは、「Windowsが見つからない」問題の1つの解決策です。これがその方法です。
ステップ1: ファイルエクスプローラーで「Windowsが見つかりません」という問題が表示されているプログラムのフォルダーの場所を参照します。ソフトウェアにデスクトップショートカットがある場合は、アイコンを右クリックして選択できます 開いているファイルの場所 。
ステップ2: でプログラムのexeファイルを選択します ファイルエクスプローラー 、を押して F2 キー。次に、ファイルの別のタイトルを入力し、を押します。 戻る キー。次に、問題を修正する必要があります。
最後の言葉
Windows 10で「Windowsが見つかりません」エラーを修正するにはどうすればよいですか?この投稿を読んだ後、あなたはそれを取り除くための4つの方法を知っています。厄介な問題を解決するには、実際の状況に基づいて1つを選択するだけです。


![PC (Windows 11/10)、Android、iOS 向け Google Meet のダウンロード方法 [MiniTool Tips]](https://gov-civil-setubal.pt/img/news/81/how-to-download-google-meet-for-pc-windows-11/10-android-ios-minitool-tips-1.png)

![Windows 10のサイズとハードドライブのサイズ:内容、理由、およびハウツーガイド[MiniToolのヒント]](https://gov-civil-setubal.pt/img/disk-partition-tips/25/windows-10-size-hard-drive-size.jpg)
![[解決済み] WindowsがSteam.exeを見つけられない問題を修正する方法は? 【ミニツールニュース】](https://gov-civil-setubal.pt/img/minitool-news-center/01/how-fix-windows-cannot-find-steam.jpg)
![Atibtmon.exe Windows10ランタイムエラー-それを修正するための5つの解決策[MiniToolニュース]](https://gov-civil-setubal.pt/img/minitool-news-center/29/atibtmon-exe-windows-10-runtime-error-5-solutions-fix-it.png)
![3つの方法–画面上部の検索バーを取り除く方法[MiniTool News]](https://gov-civil-setubal.pt/img/minitool-news-center/09/3-ways-how-get-rid-search-bar-top-screen.png)
![[新規] Discord テキストの書式設定: カラー/太字/斜体/取り消し線](https://gov-civil-setubal.pt/img/news/16/discord-text-formatting.png)
![ルートなしでAndroidのデータ復旧を簡単に行う方法は? [MiniToolのヒント]](https://gov-civil-setubal.pt/img/android-file-recovery-tips/02/how-do-android-data-recovery-without-root-easily.jpg)




![破損した内蔵ハードドライブからデータを回復する方法|ガイド[MiniToolのヒント]](https://gov-civil-setubal.pt/img/data-recovery-tips/61/how-recover-data-from-corrupted-internal-hard-drive-guide.png)
![PS4で音楽を再生する方法:あなたのためのユーザーガイド[MiniTool News]](https://gov-civil-setubal.pt/img/minitool-news-center/59/how-play-music-ps4.jpg)



