Windowsインストーラサービスにアクセスできなかった上位4つの方法[MiniToolのヒント]
Top 4 Ways Windows Installer Service Could Not Be Accessed
まとめ:
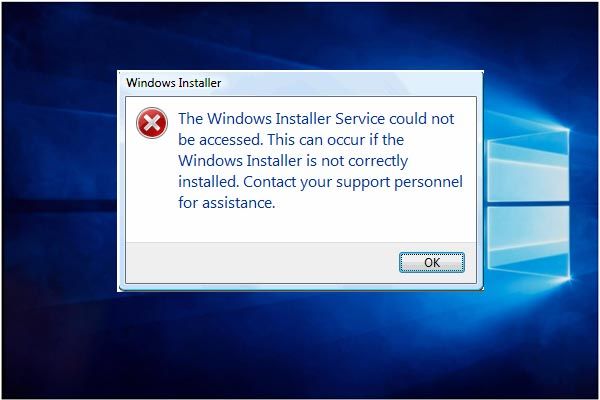
Windows 10に新しいプログラムをインストールしようとすると、エラーメッセージが表示される場合があります Windowsインストーラサービスにアクセスできませんでした 。しかし、心配しないでください。この投稿では、WindowsインストーラーがWindows10で機能しない問題を解決するための上位4つの方法を紹介します。この問題を修正した後、 MiniToolソフトウェア システムイメージを作成します。
クイックナビゲーション:
Windowsインストーラサービスにアクセスできませんでした
Windows10 / 8/7に新しいプログラムを正常にインストールできないのは面倒です。たとえば、次のようなエラーメッセージが表示される場合があります。 Windowsインストーラサービスにアクセスできませんでした 。これは、Windowsインストーラーが正しくインストールされていない場合に発生する可能性があります。サポートが必要な場合は、担当者にお問い合わせください。 次の図に示すように:
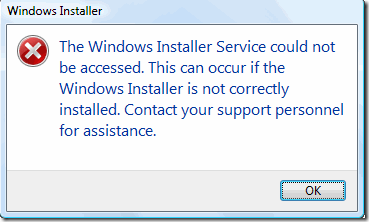
実際のところ、多くのコンピュータユーザーは、このエラーメッセージが表示され、このWindowsインストーラエラーを修正する方法がわからないと不満を漏らしています。このエラーは、Windowsインストーラファイルが破損しているか欠落している場合に発生する可能性があります。
ただし、心配しないでください。あなたは正しい場所に来ました。この記事では、Windowsインストーラサービスにアクセスできない問題を解決する4つの方法を紹介します。一つずつ使ってみることができます。
Windowsインストーラサービスを修正する4つの方法にアクセスできませんでした
ここでは、このパートで、エラー1719を解決する4つの方法を示します。Windowsインストーラーサービスに詳細にアクセスできませんでした。実際、それぞれの方法は操作が簡単です。
解決策1.以前のバージョンのソフトウェアを削除する
Windowsインストーラサービスにアクセスできない問題を解決するには、古いバージョンのソフトウェアでは常に予期しない問題が発生するため、以前のバージョンのソフトウェアを削除することをお勧めします。さらに、以前のプログラムをアンインストールすることは、Windowsインストーラサービスにアクセスできない問題を解決するための効果的な方法です。
さらに、この方法は操作が非常に簡単です。ソフトウェアをアンインストールする方法がわからない場合は、次の手順をお読みください。
ステップ1:タイプ コントロールパネル Windows 10の検索ボックスでクリックし、メインインターフェイスに入ります。
ステップ2:クリック プログラムと機能 続ける。次に、削除するプログラムを選択し、右クリックして選択します アンインストール コンテキストメニューから。
以前のバージョンのソフトウェアを正常にアンインストールした後、プログラムを再インストールして、エラー1719Windowsインストーラサービスにアクセスできなかったかどうかを確認できます。
解決策2.Microsoftインストーラサービスを手動で開始する
最初の方法が機能しない場合は、2番目の解決策に進むことができます。 Microsoftインストーラサービスを手動で開始して、WindowsインストーラがWindows10で機能しない問題を修正してみてください。 Microsoftインストーラーは、ソフトウェアのインストール、保守、または削除に使用されるWindowsオペレーティングシステムのユーティリティアプリケーションです。
そのため、Windowsインストーラーサービスにアクセスできなかった場合は、ウィンドウインストーラーが停止しているかどうかを確認できます。ここでは、Microsoftインストーラサービスを開始する方法を段階的に説明します。
ステップ1:を押します ウィンドウズ キーと R 一緒にキーを押して起動します 実行 ダイアログ。次に入力 services.msc [実行]ボックスで、 OK またはヒット 入る 続ける。
![ボックスにservice.mscと入力し、[OK]をクリックして続行します](http://gov-civil-setubal.pt/img/backup-tips/09/top-4-ways-windows-installer-service-could-not-be-accessed-2.png)
ステップ2:次に サービス ウィンドウがポップアップします。あなたは選ぶ必要があります Windowsインストーラー 続ける。
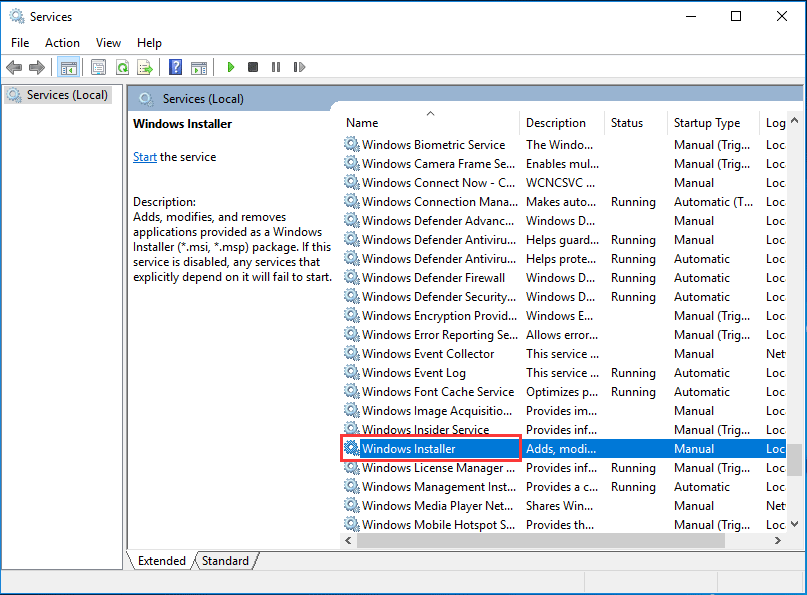
手順3:Windowsインストーラサービスをダブルクリックして、 Windowsインストーラのプロパティ 窓。あなたは変更する必要があります サービスステータス から 停止 に ランニング をクリックして 開始 ボタン。次に、をクリックします OK 続ける。
![サービスステータスを変更し、[OK]をクリックして続行します](http://gov-civil-setubal.pt/img/backup-tips/09/top-4-ways-windows-installer-service-could-not-be-accessed-4.png)
その後、コンピュータを再起動して、Windowsインストーラサービスにアクセスできなかった問題が解決されたかどうかを確認できます。
解決策3.Microsoftインストーラサービスを再登録します
これで、上記の2つの方法が失敗した場合に、3番目の方法に進んでWindowsインストーラーエラーを修正できます。次に、Microsoftインストーラサービスの再登録を試みることができます。次に、Microsoftインストーラサービスを再登録するための詳細な操作は次のとおりです。
ステップ1:タイプ cmd Windows 10の検索ボックスで、 コマンド・プロンプト 続ける。
ステップ2:コマンドプロンプトウィンドウで、次のコマンドを入力して押す必要があります 入る 続行する各コマンドの後:
%windir% system32 msiexec.exe / unregister
%windir% system32 msiexec.exe / regserver
%windir% syswow64 msiexec.exe / unregister
%windir% syswow64 msiexec.exe / regserver
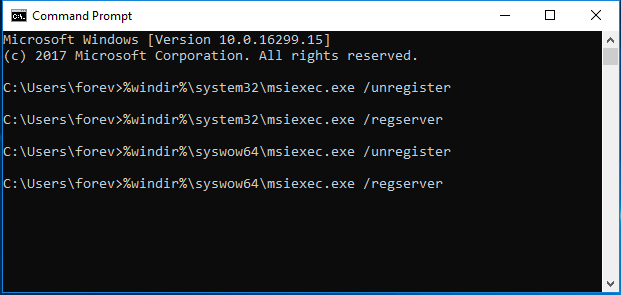
ステップ3:入力できます 出口 コマンドプロンプトウィンドウを閉じるコマンド。
上記の手順を完了したら、コンピューターを再起動してプログラムを再インストールし、Windowsインストーラーサービスにアクセスできない問題が解決されているかどうかを確認できます。
解決策4.Windowsインストーラーを再インストールします
次に、4番目の方法に進みます。 Windowsインストーラサービスにアクセスできなかった問題を解決するには、Windowsインストーラを再インストールしてみてください。 Windowsインストーラを再インストールする方法を詳しく説明します。
ステップ1:を押します ウィンドウズ キーと R 一緒にキーを押して起動します 実行 ダイアログ。次に、 cmd ボックス内でクリックします OK またはヒット 入る 続ける。
![ボックスにcmdと入力し、[OK]をクリックして続行します](http://gov-civil-setubal.pt/img/backup-tips/09/top-4-ways-windows-installer-service-could-not-be-accessed-6.png)
ステップ2:次に、次のコマンドを入力して、 入る 続行する各コマンドの後:
cd%windir% system32
ren msi.dll msi.old
ren msiexec.exe msiexec.old
ren msihnd.dll msihnd.old
ステップ3:次に、次のように入力してコマンドプロンプトウィンドウを終了できます 出口 コマンド。その後、コンピューターを再起動して、Windowsインストーラーを最新バージョンに更新できます。最新のものに更新するには、Microsoftの公式Webサイトにアクセスして、最新のWindowsインストーラーをダウンロードしてインストールする必要があります。
ステップ4:最新のWindowsインストーラーをインストールした後、コンピューターを再起動して必要なプログラムをインストールし、WindowsインストーラーがWindows10で機能しないという問題が解決したかどうかを確認できます。







![ファイアウォールがSpotifyをブロックしている可能性があります:適切に修正する方法[MiniTool News]](https://gov-civil-setubal.pt/img/minitool-news-center/45/firewall-may-be-blocking-spotify.png)
![YouTube からビデオをデバイスに無料で保存する方法 [完全ガイド]](https://gov-civil-setubal.pt/img/blog/64/how-save-videos-from-youtube-your-devices-free.png)




![修正済み-InternetExplorerこのページをWin10で表示できない[MiniToolNews]](https://gov-civil-setubal.pt/img/minitool-news-center/86/fixed-internet-explorer-this-page-cannot-be-displayed-win10.png)


![Realtek HD Audio Manager Windows10を再インストールする4つの方法[MiniToolニュース]](https://gov-civil-setubal.pt/img/minitool-news-center/35/4-ways-reinstall-realtek-hd-audio-manager-windows-10.jpg)


![Macをセーフモードで起動する方法| Macがセーフモードで起動しない問題を修正する[MiniToolのヒント]](https://gov-civil-setubal.pt/img/data-recovery-tips/47/how-boot-mac-safe-mode-fix-mac-won-t-start-safe-mode.png)